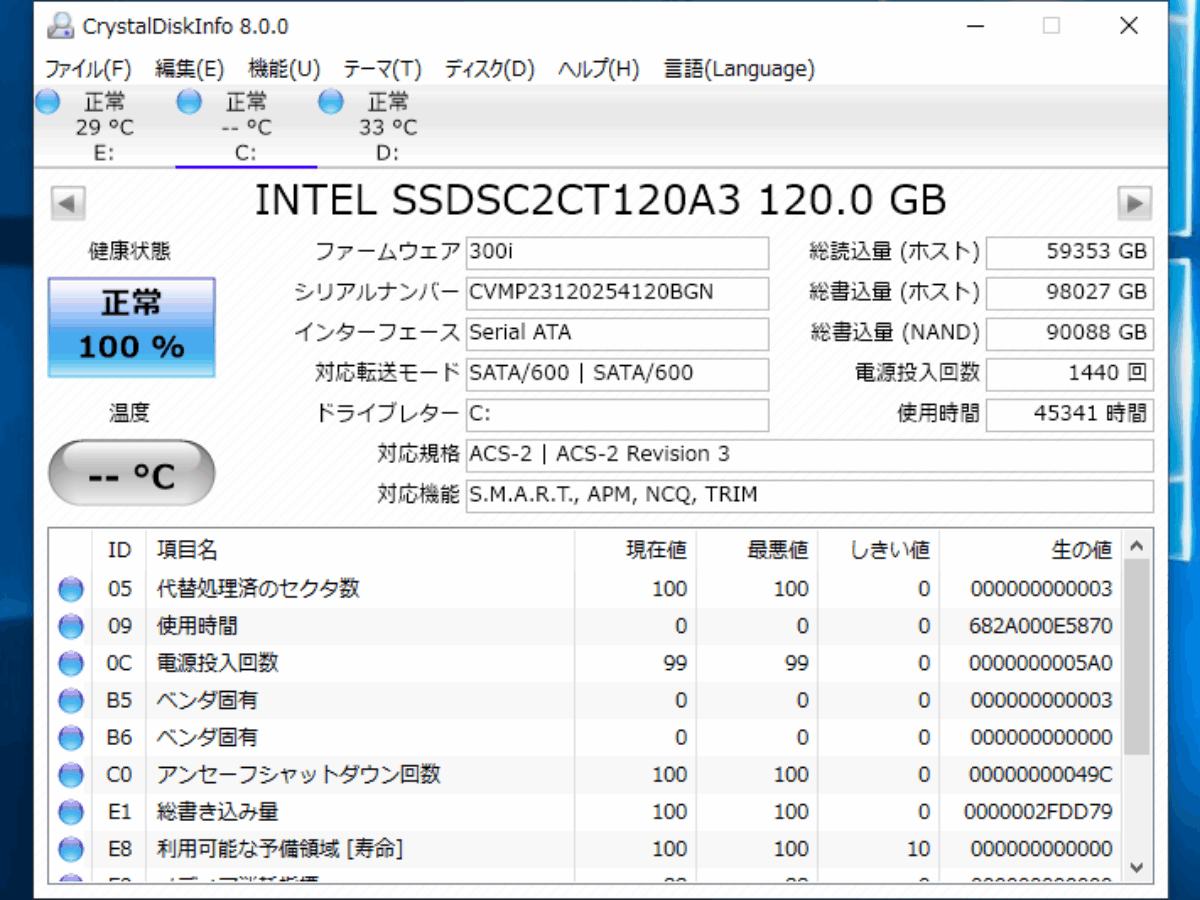HDD・SSD 情報の表示・診断・監視ができるディスク管理ソフト
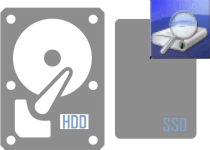
ハードディスクや SSD の情報を調べたり、正常または故障や障害の可能性があるかといった健康状態の表示と温度の監視ができるディスク管理ソフト。健康状態や使用時間などを分かりやすく表示し、製品名やファームウェアのバージョンなどの基本的な情報や S.M.A.R.T. 情報を調べることができます。ディスクの温度と健康状態は監視することが可能で、オーバーヒートやディスクに変化があった場合に通知します。
ディスク情報の表示
CrystalDiskInfo は、次のような基本的なディスクの情報を表示します。表示できる項目はディスクによって異なります。
- モデル名・ディスク容量・ファームウェア・シリアルナンバー・インターフェース・対応転送モード・ドライブレター・対応規格・対応機種・バッファサイス
- 総読込量(ホスト)・総書込量(ホスト)・総書込量(NAND)・電源投入回数・使用時間
使用しているディスクの製品名やファームウェアのバージョンを調べたり、ディスクがどのくらい使用されたのかを簡単に知ることができます。HDD や SSD をネットで売ったり他人に譲る時には CrystalDiskInfo のスクリーンショットを添付すると信頼性が増すでしょう。
健康状態と S.M.A.R.T. 属性の表示
ディスクの健康状態は S.M.A.R.T.1 の情報をもとに。「正常」「注意」「異常」の三段階で表示されます。
「注意」は故障の確率が高まっている状態です。「異常」は障害が起こっている可能性が高い状態で、バックアップやディスクの交換を行ったほうが良いということを示しています。S.M.A.R.T. 情報が取得できないような場合は「不明」と表示されます。
CrystalDiskInfo では、代替処理済みのセクタ数(代替処理された不良セクタの数)・回復不可能セクタ数・リード/ライトエラーレートなどの S.M.A.R.T. の詳細情報も見ることができます。S.M.A.R.T. 情報に表示されている内容が分からない場合はヘルプを参考に学ぶことができます。
温度と健康状態を監視
CrystalDiskInfo を常駐させるとタスクトレイに温度付きのアイコンが表示され、すべてのディスクの温度と健康状態を監視することができます。ディスクの温度が指定温度を超えた場合や健康状態に変化があった場合には、通知音を鳴らしたりメールに通知を送ることができます。
この機能は、常にディスクを監視して障害や故障を予知できるので、多くのディスクやコンピュータを稼働している場合に便利です。上級者向けの設定ですが、「健康状態」を判断する基準値を変更することもできます。
省電力とパフォーマンスの設定を変更
CrystalDiskInfo では、ディスクの自動騒音管理(AAM)と電源管理(APM)の設定を変更できます。ディスクのパフォーマンスを優先したり、ディスクを静穏にまたは消費電力を低くするように設定ができます。
ほかには、ディスクの情報のコピーや S.M.A.R.T. 情報をグラフ表示したり、Windows のデバイスマネージャやディスクの管理機能にアクセスすることができます。日本語以外の多言語に対応しているのも特徴です。
ディスクの分析と監視ができる管理ソフト
CrystalDiskInfo は、ハードディスクや SSD の情報を知りたい場合に役に立つソフトウェアです。馴染みのない難しい S.M.A.R.T. 情報を分かりやすく表示し、状態をモニタリングし、ストレージの健康状態や寿命を教えてくれるので安心してディスクを管理することができます。
機能
- ストレージ(HDD・SSD)の情報を表示
- ディスクの健康状態の表示
- SMART 属性の表示
- SMART 情報とディスク情報をコピー
- 温度と健康状態を常時監視
- 警報を通知
仕様
ダウンロード
画像

使い方
インストール方法
- インストーラを実行すると使用許諾契約書が表示されます。同意するを選択し[次へ]をクリックすると進みます。
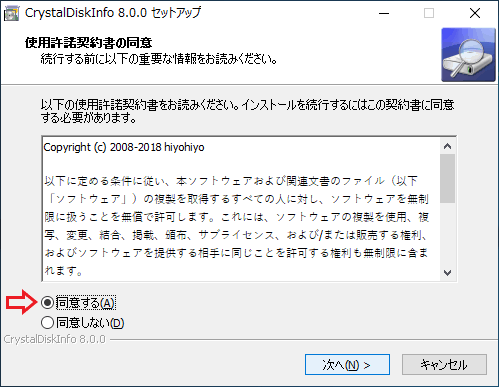
- インストール先フォルダの確認画面になります。確認または変更し[次へ]をクリック。
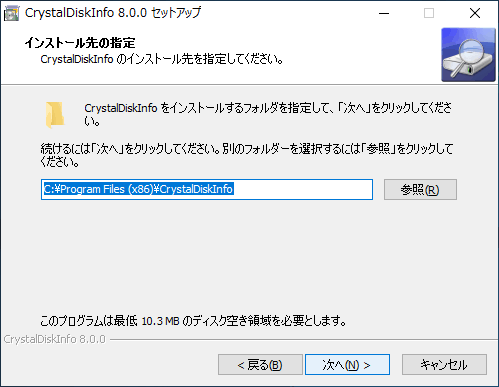
- スタートメニューのショートカットの作成画面です。作成しない場合は「プログラムグループを作成しない」にチェックを入れて[次へ]をクリック。
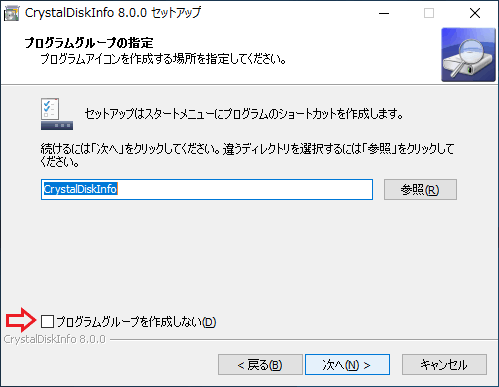
- デスクトップアイコンを作成するか確認し[次へ]をクリック。
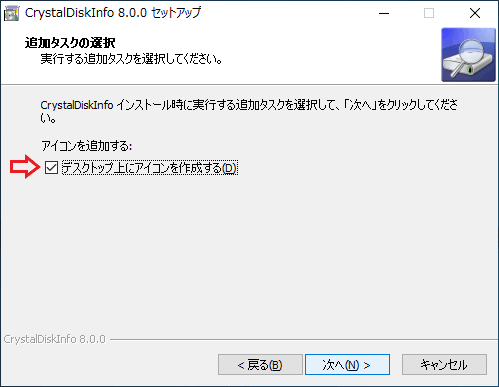
- [インストール]をクリックするとインストールを開始します。
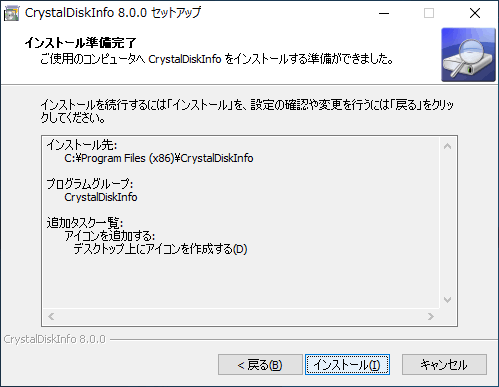
- インストールが完了しました。[完了]を押して閉じます。
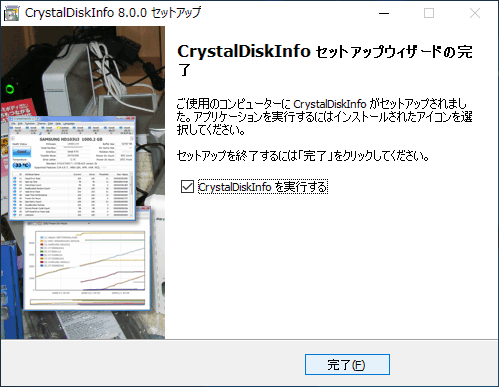
- ポータブル版は ZIP ファイルを展開し、「DiskInfo32.exe」と「DiskInfo64.exe」どちらかシステムに合ったほうを実行してください。
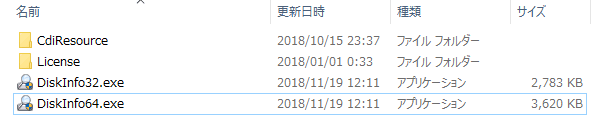
ポータブル版のファイル内容(CrystalDiskInfo)
ディスク情報の確認と基本的な機能
- 上にディスク名、左に健康状態と温度、その右にディスク情報、下にS.M.A.R.T. 情報が表示されます。
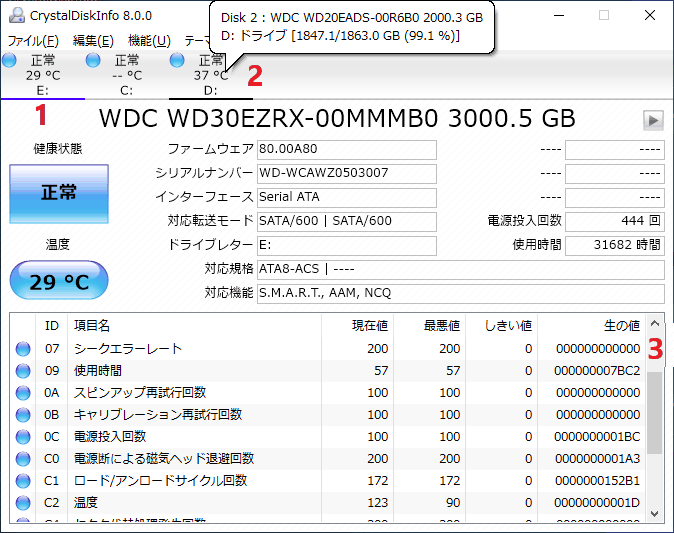
メイン画面(CrystalDiskInfo)
2. 上のディスクまたはディスク情報のテキストにマウスを重ねると詳細情報を見ることができます。
3. 下のボックスの S.M.A.R.T. 情報はスクロールバーで移動して見ることができます。
編集メニュー:
- すべてのディスクの情報は「編集」メニューの「コピー」からクリップボードにコピーすることができます。
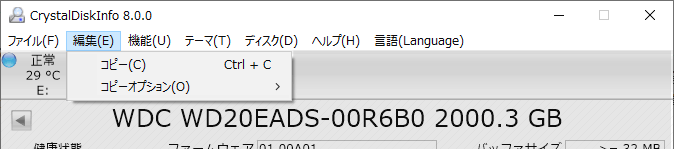
編集メニュー(CrystalDiskInfo)
機能メニュー:
- 「機能」メニューでは、各機能の実行と設定ができます。
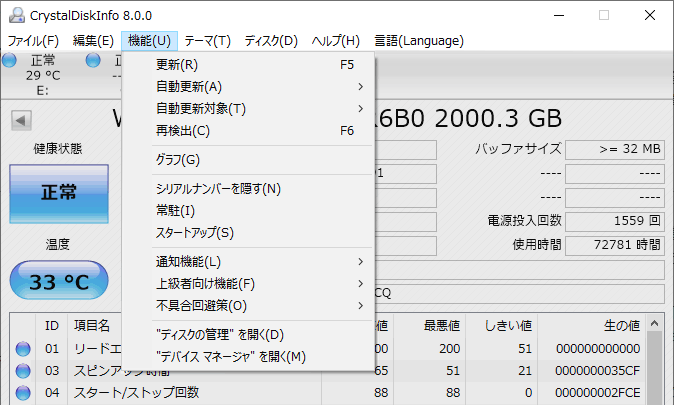
機能メニュー(CrystalDiskInfo)
自動更新:情報を更新する周期を設定
自動更新対象:自動更新するディスクを選択
再検出:ディスクを再検出
グラフ:SMART 情報のグラフを表示
シリアルナンバーを隠す:シリアルナンバーをアスタリスク「******」で表示
常駐:常駐してシステムトレイアイコンを表示
スタートアップ:Windows スタート時に起動
通知機能:温度や健康状態の変化時に通知する設定
上級者向け機能:上級者向けの機能の設定
不具合回避策:既知の不具合を回避するための設定
“ディスクの管理” を開く:コントロールパネルの “ディスクの管理” を開きます
“デバイス マネージャ” を開く:コントロールパネルの “デバイス マネージャ” を開きます
- こちらは「グラフ」です。すべてのディスクの SMART 情報のグラフを見ることができます。
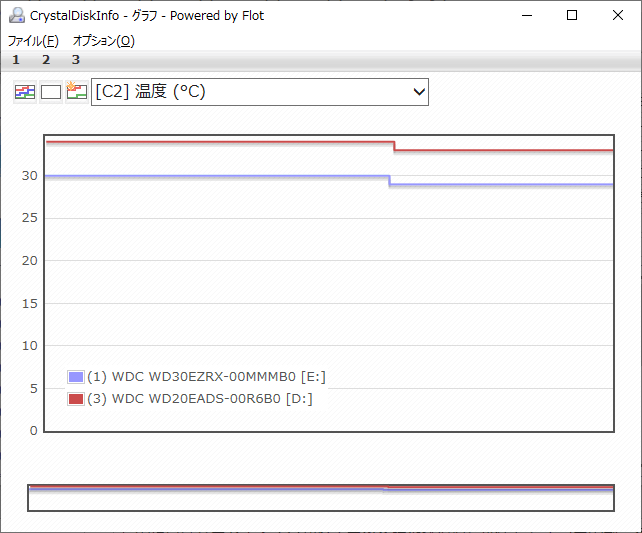
グラフ表示(CrystalDiskInfo)
- 「常駐」を選択するとシステムトレイに表示します。右クリックのメニューから「警報設定」ができます。
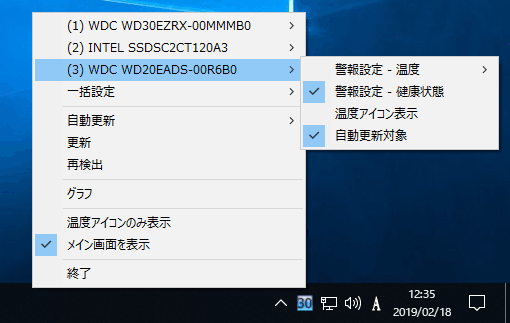
システムトレイアイコン(CrystalDiskInfo)
テーマメニュー:
「テーマ」メニューでは、表示するテキストの拡大とフォントの変更、テーマの変更ができます。
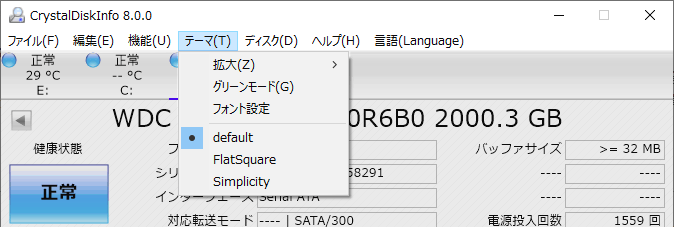
テーマメニュー(CrystalDiskInfo)
ディスクメニュー:
- 「ディスク」メニューでは、表示するディスクの選択ができます。
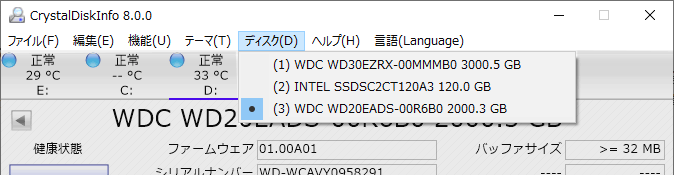
ディスクメニュー(CrystalDiskInfo)
ヘルプメニュー:
- S.M.A.R.T. 情報の見方や意味が分からない場合は「ヘルプ」メニューを参照すると良いでしょう。
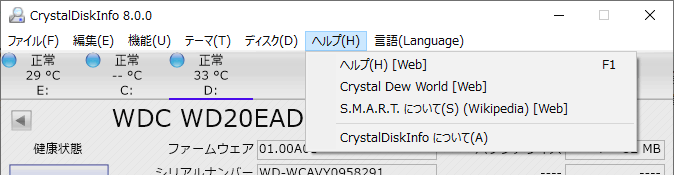
ヘルプメニュー(CrystalDiskInfo)
上級者向け機能
- 「機能」メニューの「上級者向け機能」からは、専門的な設定を行なうことができます。
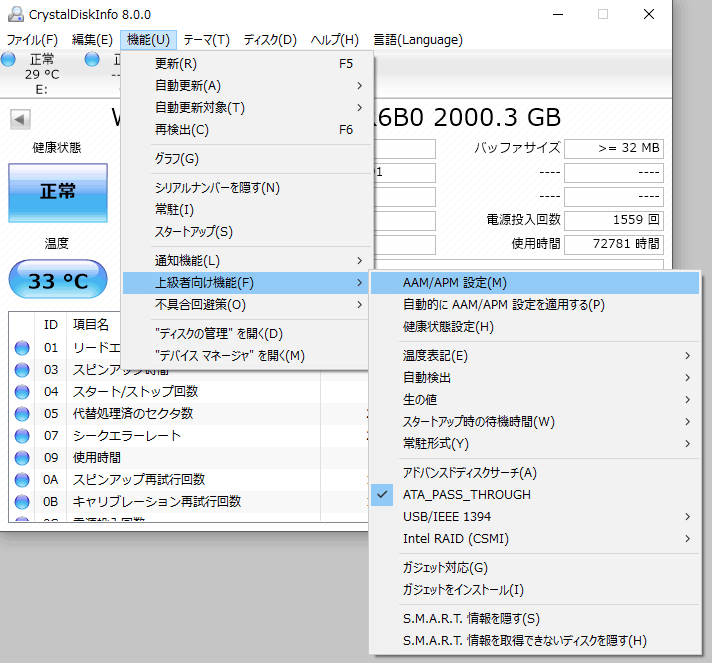
上級者向け機能(CrystalDiskInfo)
自動的に AAM/APM 設定を適用する:CrystalDiskInfo 起動時に自動でAAM/APM を設定
健康状態設定:健康状態を「注意」と判定する基準値の設定
温度表記:摂氏または華氏で表示
自動検出:ディスクの検出を行なう間隔の設定
生の値:SMART 情報の「生の声」の表示方法を変更
スタートアップ時の待機時間:スタートアップ時の待機時間の設定
常駐形式:常駐時にタスクバーに最小化または非表示
アドバンスドディスクサーチ:検出できないディスクを検出
ATA_PASS_THROUGH:ATA パススルーを有効にする
USB/IEEE 1394:USB/IEEE 1394 接続のディスクを検出する設定
Intel RAID(CSMI):Intel RAID 環境で CSMI 経由でディスク情報を取得
ガジェット対応:Vista/7 のサイドバーガジェットに対応する
ガジェットをインストール:ガジェットのファイルがあるフォルダを開く
S.M.A.R.T. 情報を隠す:S.M.A.R.T. 情報を非表示
S.M.A.R.T. 情報を取得できないディスクを非表示:S.M.A.R.T. 情報を取得できないディスクを非表示
- 「AAM/APM 設定」では、各ディスクの自動騒音管理(AAM)と電源管理(APM)の設定ができます。
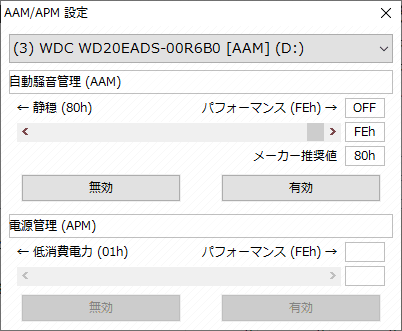
AAM と APM の設定(CrystalDiskInfo)
電源管理(APM):スタンバイなどの低消費電力状態もしくはパフォーマンスを優先する設定ができます。
※ ディスクが機能に対応していない場合は設定できません。
- 「健康状態設定」を選択または画面の健康状態のボタンをクリックすると、健康状態を「注意」と判定する基準値の設定ができます。

健康状態の設定(CrystalDiskInfo)
- メール通知の設定は、「機能」メニューの「通知機能」の「メール設定」からできます。
初期設定の SMTP サーバーは Gmail 用に設定されています。
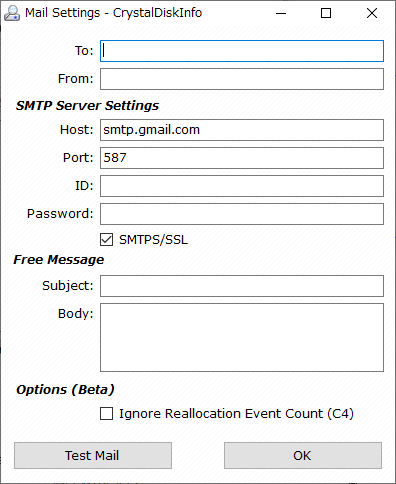
メール通知の設定(CrystalDiskInfo)