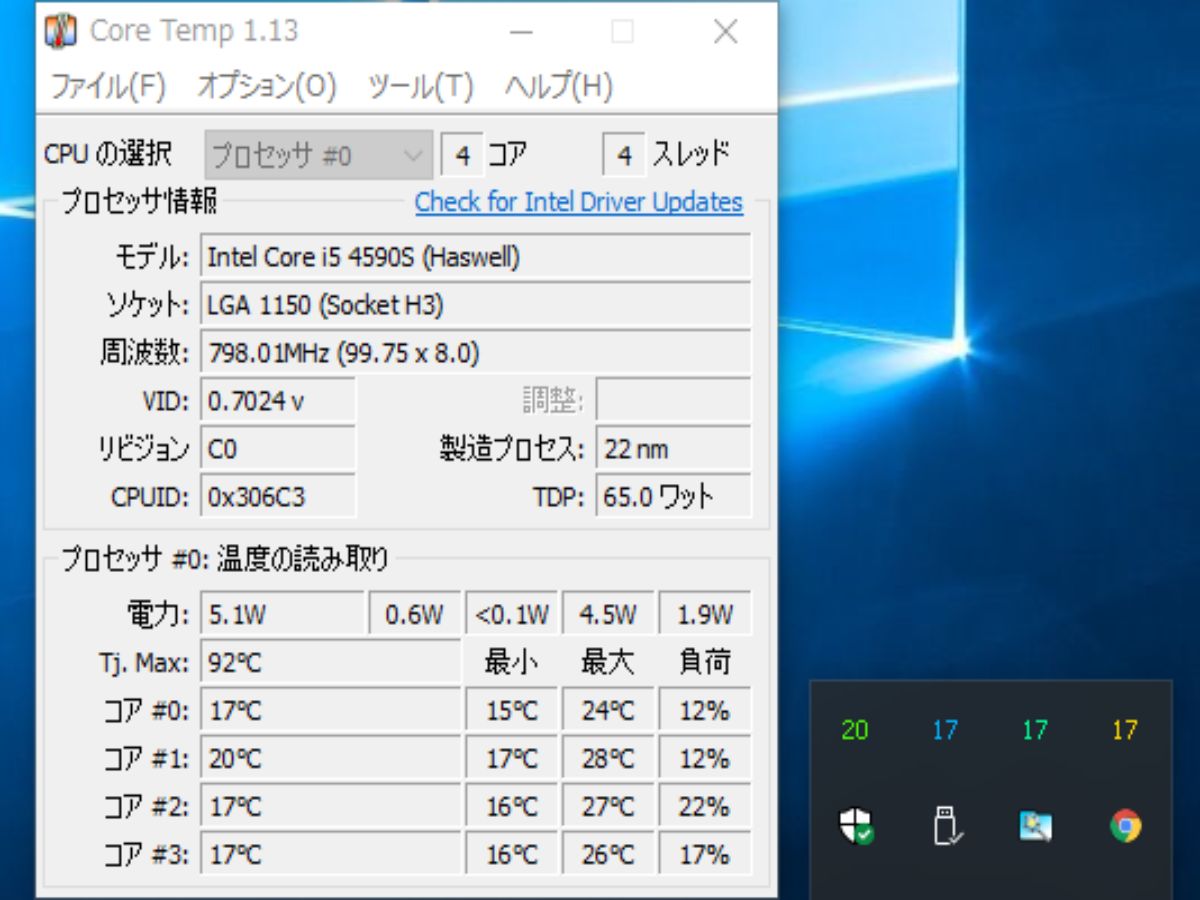CPU の温度をモニタリングしオーバーヒートを予防

CPU の温度などの情報を監視し表示するユーティリティ。システム内のすべてのプロセッサの各コアの温度を表示し、リアルタイムの温度の変動を確認することができます。ほかには CPU の動作クロックや消費電力の監視も可能で、それらのデータをロギングして保存することができます。
プロセッサ専門の監視ツール
Core Temp は、次のシステム情報を表示します。
- プロセッサ(CPU)のコア数・スレッド数・モデル・ソケット形状・リビジョン・CPUID・TDP(最大消費電力)・TjMax(動作上限温度)
次の情報を監視・表示することができます。
- プロセッサ(CPU)の周波数・消費電力(チップ全体・コア・グラフィックコア・周辺機器・DRAM コントローラ)・各コアのリアルタイムの温度・最小温度・最大温度・負荷(使用率)・VID(電圧)
プロセッサのリアルタイムのデータを記録(ロギング)
Core Temp で監視されるデータは CSV ファイルにロギング1することができます。
保存されるデータは、各コアの温度と最小値と最大値、負荷(%)、速度(周波数)、消費電力のデータで、デフォルト設定では10秒間隔のデータが記録されます。
監視と記録の機能は、ハードウェアが正常または期待どおりに動作しているか、冷却は充分行われているかを検査するのに便利で、オーバーヒートや過負荷、性能ダウンや障害の予測の検出に役に立ちます。ストレステストやベンチマークソフト時に使うのにも適しています。
オーバーヒート対策とそのほかの機能
Core Temp はオーバーヒート時の対策(過熱保護)ができるのが特徴で、プロセッサの温度が設定した温度に達した場合に、通知を表示したり、プログラムの実行やシステムのシャットダウンを実行するように自動のタスクを設定することができます。
ほかには、ロジテックゲーミングキーボードの LCD 画面の表示にも対応しており、ネットワーク経由で Core Temp のデータを受信できるプラグインなどのいくつかのプラグインを追加して機能を拡張できます。
センサー情報のカスタマイズと拡張機能
CPU の温度のほか、周波数・負荷・メモリ使用率・消費電力の数値をシステムトレイに表示することができるので、スクリーン上の邪魔にならずに簡単にシステムを監視できます。トレイアイコンに表示する項目は選択可能で、テキストや背景色は好みにカスタマイズできます。
Core Temp は小さいプログラムですが、プロセッサ(CPU)を正確にモニタリングしオーバーヒートを防ぐことができるパワフルな機能を持っています。特に PC を高負荷で使用する場合には必要になるユーティリティで、PC に興味がある人や PC の不調の原因を探したい人にとって有用です。
機能
- プロセッサ情報の表示
- プロセッサの温度・周波数・消費電力を監視
- データの記録(ロギング)機能
- 過熱保護機能
- トレイアイコンの表示
- プラグインでの機能拡張
- Intel, AMD, VIA x86 プロセッサに対応
仕様
ダウンロード
画像
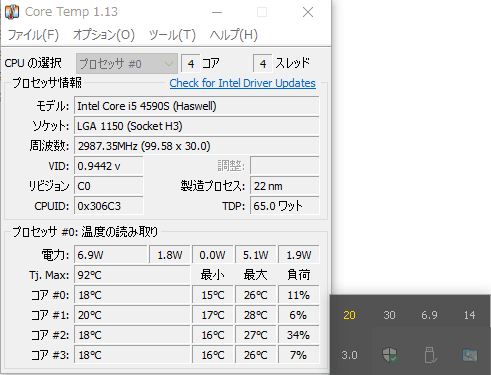
使い方
インストール方法
セットアップ版の場合:
- セットアップファイルを実行すると言語の選択ダイアログが出ます。日本語はないので[OK]をクリック。
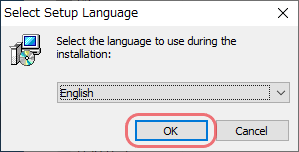
- セットアップウィザードが始まります。[Next]をクリック。
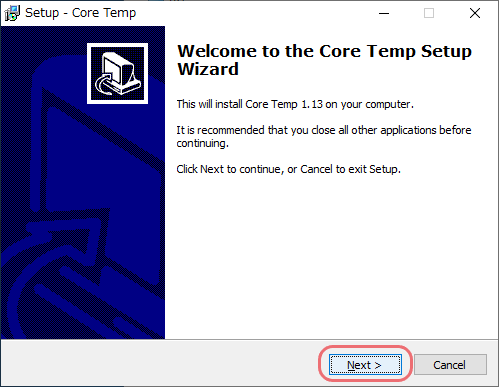
- ライセンス契約書を確認し「I accept the agreement」を選択して[Next]をクリック。
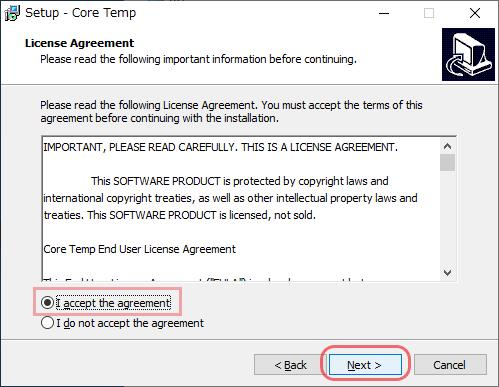
- インストール先のフォルダを確認または変更し[Next]をクリック。
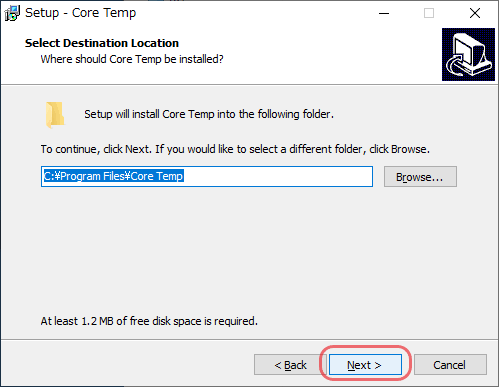
- 追加でインストールする物の設定です。選択または解除し[Next]をクリック。
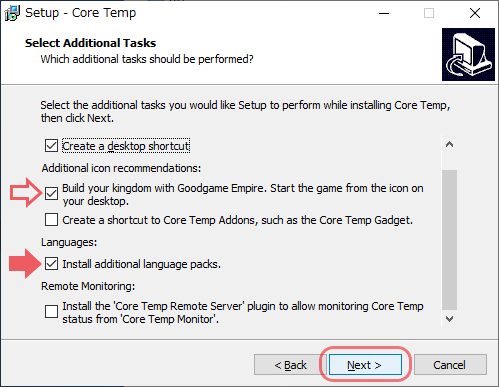
Create a shortcut to Core Temp Addons, …:Core Temp アドオンのショートカットを作成する。
Install additional language packs:言語ファイルをインストールする(日本語で使用する場合には選択)。
Install the ‘Core Temp Remote Server’ plugin …:ネットワーク経由で Core Temp に接続できるプラグインをインストール。
- 更新履歴が表示されます。[Next]を押すとインストールを開始します。
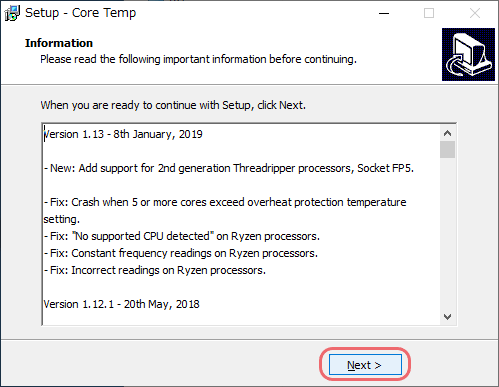
- インストールが完了しました。[Finish]を押して閉じます。
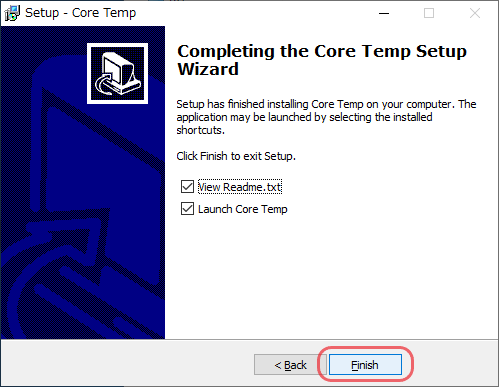
ZIP 版の場合:
- ZIP 版は ZIP ファイルの中の「Core Temp.exe」を実行すると起動します。
- 日本語化する方法は、Core Temp.exe と同じ場所に「Languages」フォルダを作成し、その中に言語ファイル「ja-JP.lng」を入れれば OK です。
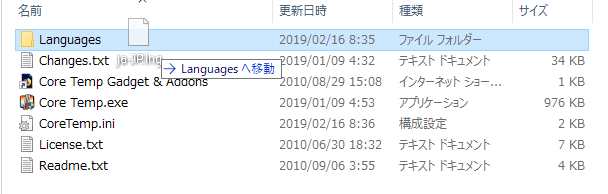
日本語化の方法(Core Temp)
メイン画面の見方
- 起動すると、プロセッサ情報と、動作周波数・温度・消費電力などのセンサー情報が表示されます。

リビジョン:プロセッサのバージョン
CPUID:CPU の識別情報
TDP:最大消費電力
電力:消費電力(チップ全体|コア|グラフィックコア|周辺機器|DRAM コントローラ)
TjMAX:動作上限温度
最小:起動後に記録した最小値
最大:起動後に記録した最大値
- 「周波数」部分を右クリックすると、表示するコアの選択ができます。
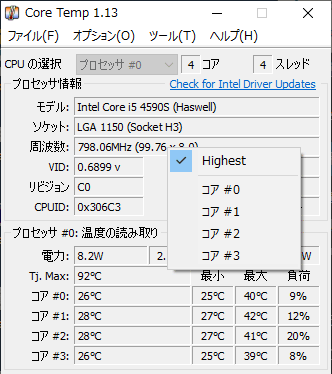
右クリックメニュー(Core Temp)
- システムトレイにもセンサー情報が表示されます。常時監視する場合はタスクバーの通知領域にドラッグすると良いでしょう。
- アイコンをダブルクリックすると Core Temp を開くことができます。初期設定ではコア温度が表示されますが設定で変更できます。
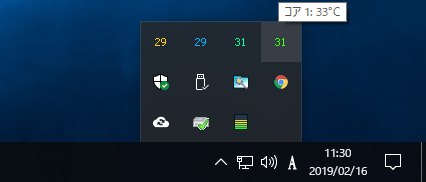
トレイアイコン(Core Temp)
メニューと機能の使い方
- 「ファイル」メニューの説明です。

表示/非表示:Core Temp を最小化
終了:Core Temp を終了
- 「オプション」では機能の設定ができます。

オフセットの調整:コア温度の表示値の調整
過熱保護:過熱時に通知などの動作を行う設定
ミニモードの切り替え:シンプルな表示に切り替え
- 「ツール」メニューではいくつかの機能が利用できます。
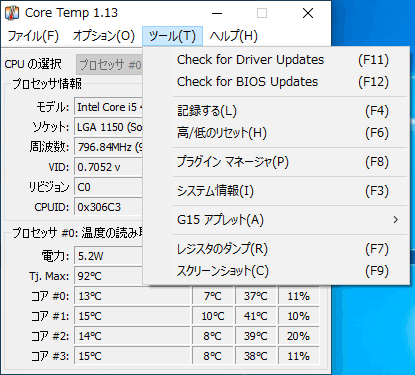
高/低のリセット:最小と最大(値)がリセットされます
プラグインマネージャ:インストール済みプラグインの管理ができます
システム情報:プロセッサの詳細情報を表示します
G15 アプレット:Logicool G15 アプレットの有効化・無効化
レジスタのダンプ:CPU 内部のレジスタのダンプファイルを作成
スクリーンショット:Core Temp のスクリーンショットを保存
※「Check for Driver Updates」と「Check for Updates」は外部サイトへのリンクです。
温度のオフセットと過熱保護の設定
- 「オプション」の「オフセットの調整」では、プロセッサのコア温度の表示値の調整ができます。
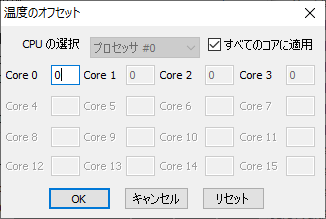
- 表示する温度を高くする場合は「1, 3, 5」のような正数、低くする場合は「-3, -5, -10」のような負数を入力します。
- コアごとにオフセットする場合は「すべてのコアに適用」のチェックを外してください。
- [リセット]を押すと初期設定の『0』に戻ります。
- [OK]を押すと設定を保存します。
- 「オプション」の「過熱保護」では、オーバーヒート時のアクションの設定ができます。
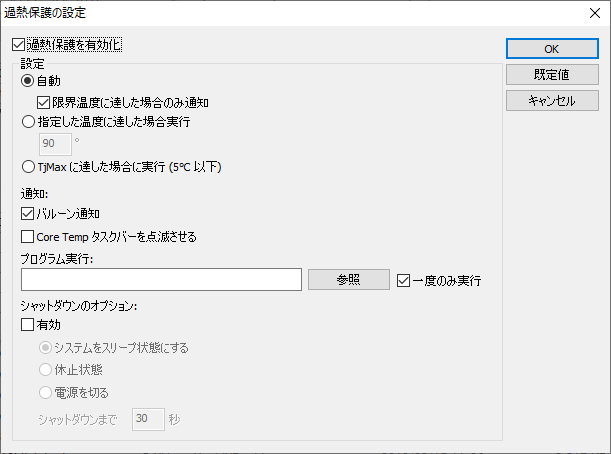
- 過熱保護を使用する場合は「過熱保護を有効化」にチェックを入れます。
- 通知する条件を「自動」「指定した温度に達した場合実行」「TjMax に達した場合に実行」の中から選択します。
- 通知の方法を「バルーン通知」「Core Temp タスクバーを点滅」「プログラム実行」「シャットダウンのオプション」から選択します。複数選択できます。
- [既定値]を押すと初期設定値に戻ります。
- [OK]を押すと設定を保存します。
設定
- 「オプション」の「設定」から設定画面を開くことができます。
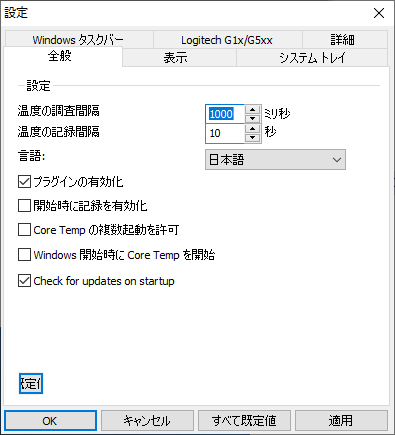
温度の記録間隔:記録(CSV ファイル)に記入する間隔。
開始時に記録を有効化:Core Temp 開始時に記録を開始します。
Check for updates on startup:Windows スタート時に Core Temp を起動。
既定値(左下のボタン):初期設定に戻します。
- 「表示」では、表示関連の設定ができます。

Core Temp を最小化して開始:Core Temp 起動時に最小化
Core Temp をシステムトレイに閉じる:閉じる「×」を押した時にシステムトレイに格納
Hide taskbar button:タスクバーのボタンを非表示
フィールド色の構成:[変更]からテキストの色を変更できます。[リセット]で規定値に戻ります。
既定値(左下のボタン):初期設定に戻します。
- 「システム トレイ」では、システムトレイの表示の設定を行なうことができます。
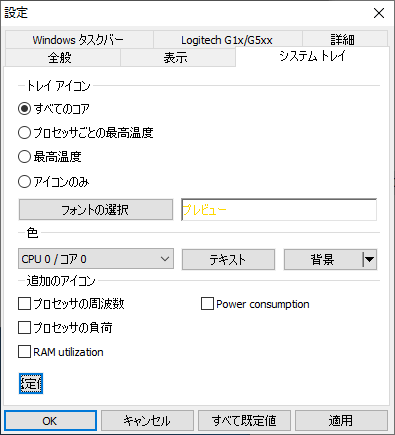
すべてのコア:コアの数の温度を表示
プロセッサごとの最高温度:プロセッサの数の温度を表示(一番高いコアの温度を表示)
最高温度:一番高い温度のみを表示
アイコンのみ:Core Temp アイコンだけを表示
フォントの選択:フォント名とスタイル、サイズの変更
テキスト:トレイアイコンのテキスト色を変更
背景:トレイアイコンの背景色を変更
プロセッサの負荷:CPU 使用率
RAM utilization:メモリ使用率
Power consumption:消費電力
既定値(左下のボタン):初期設定に戻します。
- 「Windows タスクバー」は、Windows 7 のタスクバーの設定ができます。
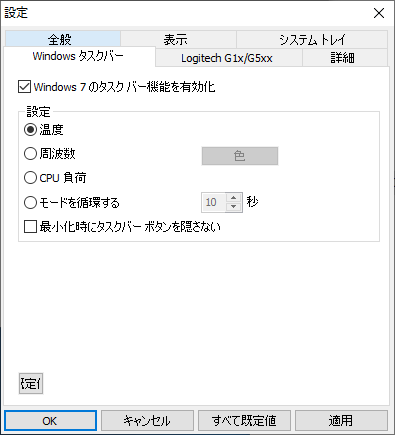
- 「Logitech G1x/G5x」は、ロジテック ゲーミング キーボードの LCD ディスプレイの設定ができます。
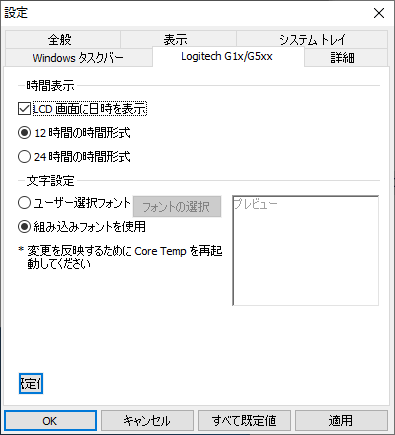
- 「詳細」では、そのほかの詳細設定ができます。
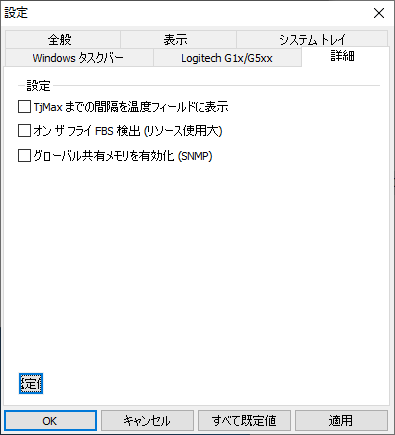
オン ザ フライ FBS 検出(リソース使用大):FSB(フロントサイドバス)から動作周波数を検出する
グローバル共有メモリを有効化(SNMP):SNMP で監視する場合にグローバル共有メモリを有効にする
既定値(左下のボタン):初期設定に戻します。