プログラムと Windows の設定をバックアップ&復元
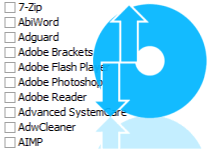
Windows のプログラムの設定をバックアップし復元するユーティリティ。インストールされているアプリケーションの設定や Windows の設定をバックアップし、PC の移行や OS のクリーンインストール時などに元の状態に復元することができます。
Windows やアプリケーションの設定を保存・復元
Windows の再インストール後や PC の移行時に面倒なのが、アプリケーションの設定やシステムのセットアップを行なうことです。場合によっては、丸一日かかっても最適な状態にできないかもしれません。CloneApp は設定のバックアップと復元を簡単に行い、その面倒な作業を楽にする便利なユーティリティです。
CloneApp は、250 以上の Windows プログラムに対応しており、アプリケーションの設定ファイルやレジストリ、そのほかのデータを簡単にバックアップし、ワンクリックで復元できます。
Windows とポピュラーなアプリケーションに対応
CloneApp は、Windows のドキュメントやピクチャ・ミュージック・ビデオ・ダウンロードフォルダ、デスクトップやエクスプローラ、タスクバーの設定、Google Chrome・Mozilla Firefox・Microsoft Edge ブラウザのプロファイル設定やブックマーク、MS Office や Adobe 系のソフト、Google Drive・7-Zip・Skype・VLC メディアプレーヤー・CCleaner・WinRAR などのよく利用されているアプリケーションの設定ファイルやレジストリをバックアップすることができます。
簡単なバックアップと復元方法
使い方はとても簡単で、バックアップしたいアプリケーションを選択して「Backup」をクリックするだけです(復元するときは、「Restore」をクリックするだけです)。インストールされているアプリケーションを自動で選択する機能もあるので、アプリケーションがたくさんあって選択が面倒な場合に役に立ちます。
7-Zip がインストールされていれば、バックアップを 7z 形式に圧縮して保存できます。バックアップのサイズが大きくなる場合は圧縮すると良いでしょう。
注意する点
CloneApp は、プログラムの設定ファイルやレジストリのみをバックアップします、インストールされているプログラム本体のファイルはバックアップしません。なので、復元するときは、プログラムのインストールを行ってから復元作業を行って下さい。
CloneApp 起動時は管理者として実行することが必要です。また、(ブラウザなどの)アプリケーションが開いていると、バックアップまたは復元するファイルがコピーできないので、アプリケーションは閉じて作業を行って下さい。
シンプルで便利なバックアップツール
CloneApp はポータブルなアプリケーションで、バックアップされたファイルは CloneApp のフォルダ内に保存されます。バックアップ完了後は、CloneApp のフォルダごと別のドライブや USB メモリなどに保存して、設定を復元したい PC にコピーすればそのまま使用できます。
CloneApp はシンプルなバックアップユーティリティですが、時としてとても有用です。OS の再インストールや移行時だけでなく、アプリケーションを再インストールするときも役に立つでしょう。通常版のほか、Windows アプリ・ユニバーサル Windows プラットフォーム(UWP)アプリに対応した CloneApp UA(for Universal Apps)バージョンもダウンロードできます。
機能
- アプリケーションと Windows の設定をバックアップ&復元
- 7z 圧縮オプション
- コマンドラインオプション
仕様
画像
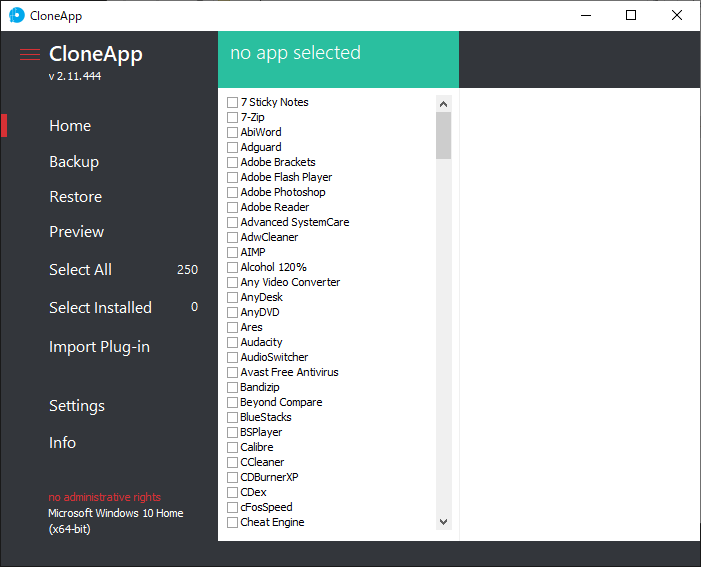
使い方
インストール
:起動時の注意
- ZIP ファイルを解凍し「CloneApp.exe」を 管理者として実行 してください。
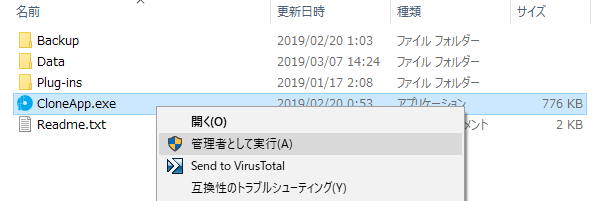
実行(CloneApp)
- 起動時の画面です。真ん中の列には、Clone App が対応しているアプリケーションの一覧が表示されます。
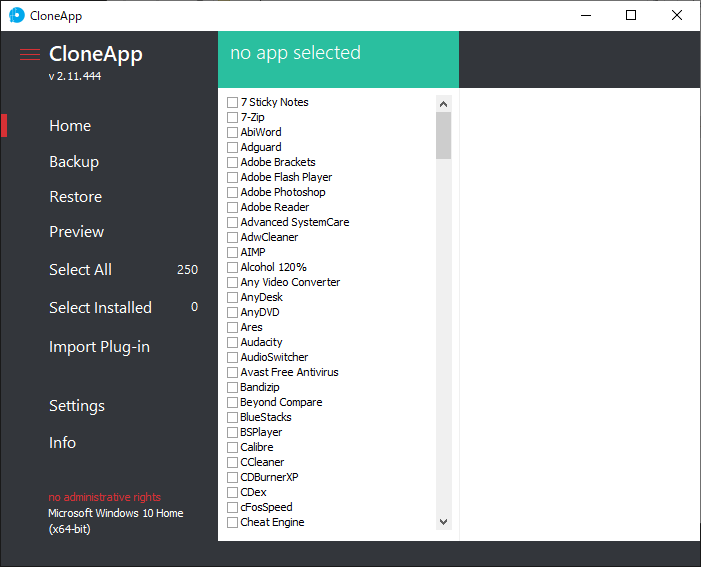
メイン画面 – 初回起動時(CloneApp)
:アプリケーションを選択
一覧から設定をバックアップしたいアプリケーションを選択します。
- [Select Installed]をクリックすると、システムにインストールされているアプリケーションを自動で検出して選択します。手動で選択する場合はチェックボックスをクリックして選択してください。
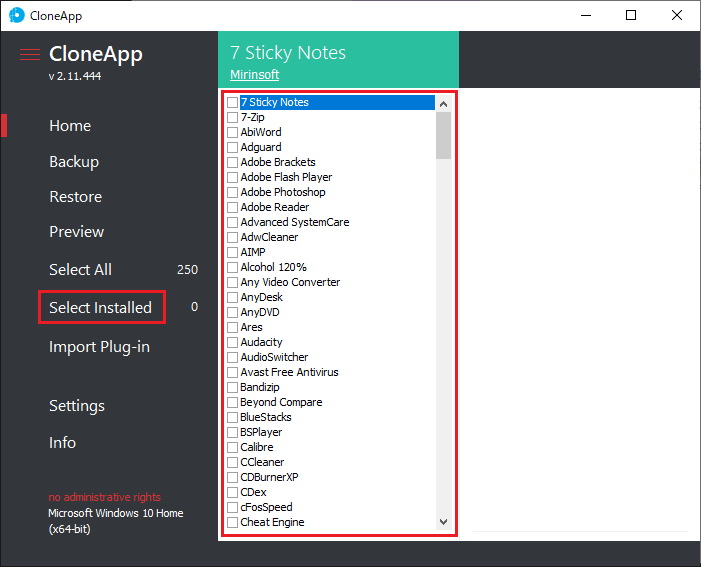
インストールされているアプリケーションを選択(CloneApp)
- [Select Installed]の横にアプリを選択した数が表示されます。[Select Installed]で選択した場合は右の列に選択されたアプリがリストされるので確認してください。
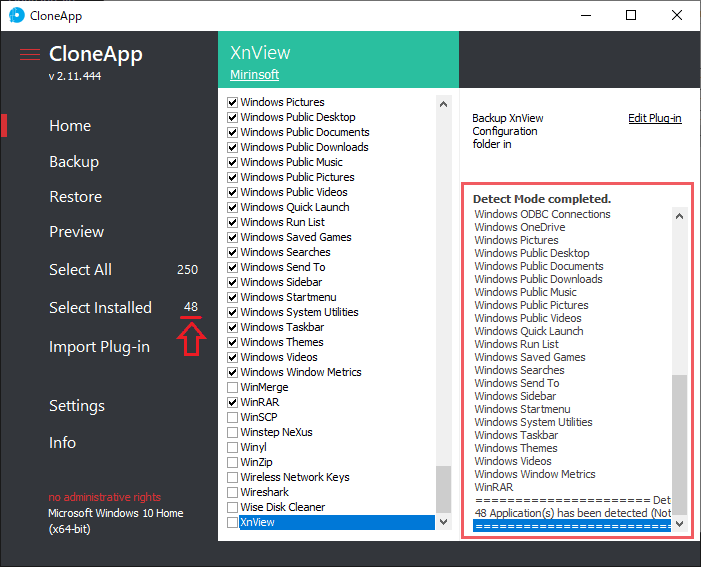
選択の完了(CloneApp)
:バックアップ
- [Backup]をクリックすると「バックアップを実行しますか?」という確認ダイアログが出ます。[はい]をクリックするとバックアップを開始します。
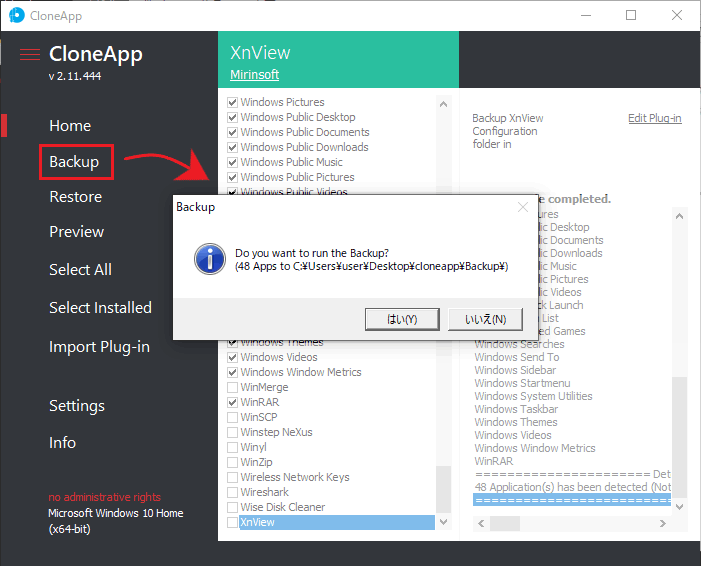
バックアップの開始(CloneApp)
※ バックアップは、CloneApp の「Backup」フォルダに保存されます。
- バックアップが完了すると「Backing up completed.」と表示され、その下にバックアップされたフォルダやレジストリの一覧がリストされます。
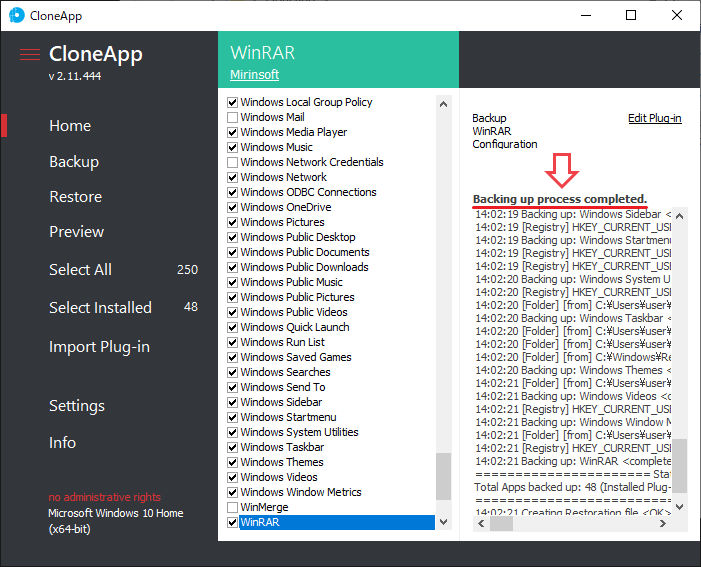
バックアップ完了(CloneApp)
:レストア(復元)
- アプリケーションの設定を復元するには、[Restore]をクリックします。
- 「いついつのバックアップが見つかりました、復元を実行しますか?」という確認ダイアログが出ます。[はい]をクリックすると復元を開始します。
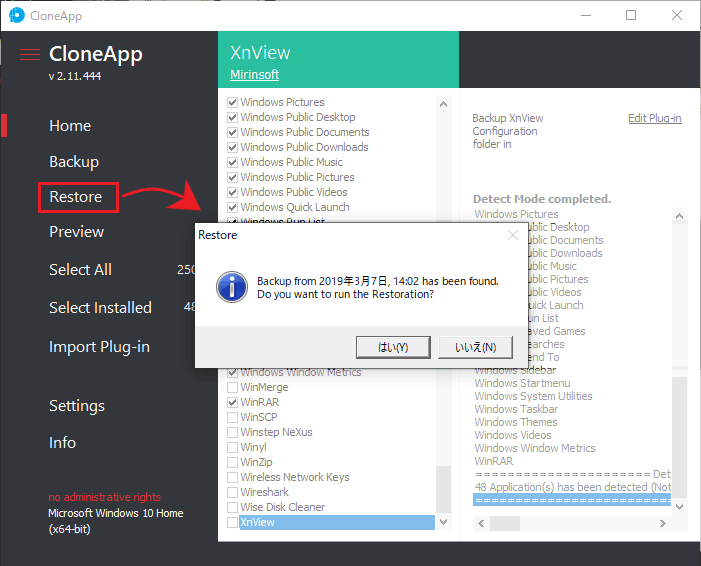
復元を開始(CloneApp)
- 復元が完了すると「Restore process completed.」と表示され、その下に復元されたフォルダやレジストリの一覧がリストされます。
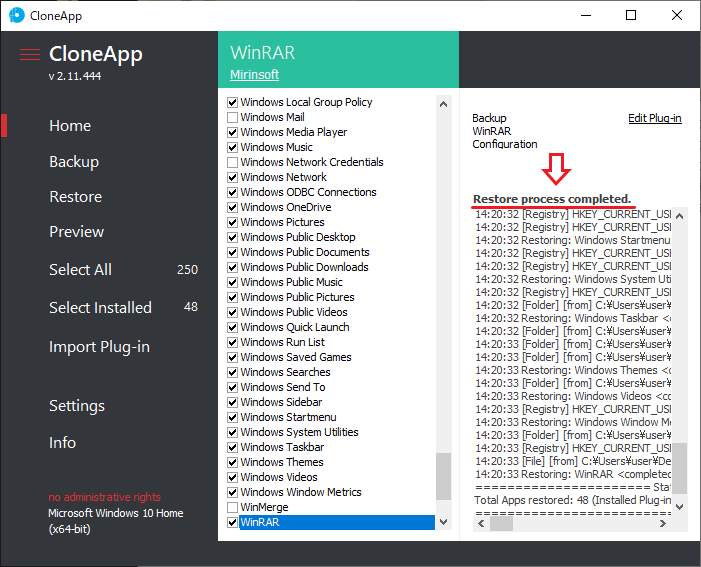
復元が完了(CloneApp)
※ アプリケーションがインストールされておらず、メインフォルダが見つからないためコピーできないときなどにはダイアログが表示されます。
※ バックアップを別の PC で復元したい場合は、CloneApp のフォルダ(cloneapp2.ini と Backup フォルダを含む)を設定を復元したい PC にコピーすれば OK です。
設定画面・メニュー
:設定画面
- [Settings]をクリックすると、設定画面に移動します。
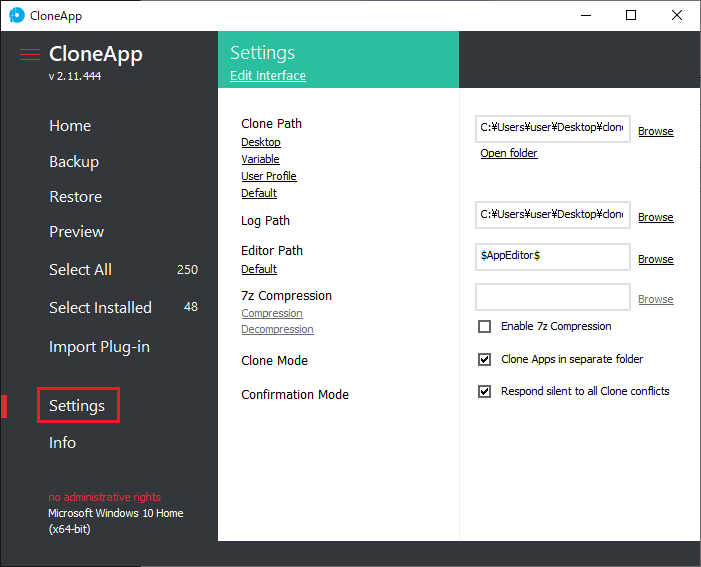
設定画面(CloneApp)
右の「Browse」または下の「Desktop」「Variable」「User Profile」から保存先フォルダを変更できます。「Default」をクリックすると初期設定の場所に戻すことができます。
・Log Path:バックアップまたは復元プロセス中に実行されたログが保存されます。
・Editor Path:プラグインを編集するエディタを指定できます。デフォルトでは CloneApp 内蔵のエディタが指定されています。・7z Compression(ファイルの圧縮・解凍に使用する 7-Zip のパスを指定)
7-Zip がインストールしてある場合、右の「Browse」をクリックすると自動的にパスが入力されます。
「Compression」または「Decompression」をクリックすると、圧縮と解凍のパスを編集できます。
─ Enable 7z Compression:チェックを入れると、7z 形式に圧縮してバックアップすることができます。ファイルは上で指定したパスに保存されます。・Clone Mode(チェックのオン・オフで設定が変わります。)
─ Clone Apps in separate folder:アプリケーションごとにディレクトリを作成してバックアップを保存します。
─ Clone Apps in same folder:同じディレクトリにバックアップを保存します。・Confirmation mode(チェックのオン・オフで設定が変わります。)
ファイルまたはフォルダがすでに存在する場合やアプリケーションが実行中でファイルをコピーできないとき(競合しているとき)に表示される Windows のダイアログの処理の設定です。
─ Respond Silent to all Clone conflicts:自動的に「はい」で応答し、ダイアログボックスを表示しません。ファイルとフォルダーは自動的に上書きされ、フォルダーが存在しない場合はフォルダーが作成され、実行中のアプリケーションとプロセスは無視されます。
─ Display dialog in Clone conflicts:ダイアログを表示する。
※ アプリケーションが開いている状態だと正しくバックアップまたは復元ができないので、競合が心配な場合は設定をオフ(表示する)にしておくことをおすすめします。
- 左上の「ハンバーガーメニュー」の説明です。
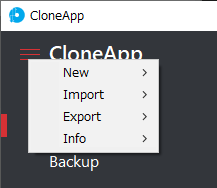
ハンバーガーメニュー(CloneApp)
Plug-in:新しいプラグインの作成・編集
・Import
Plug-in file:プラグインファイルをインポート
Theme file:テーマファイルをインポート
Localization file:ローカライズファイルをインポート
・Export
Apps to Personal folder:個人用のフォルダを作成する
Apps to Text file:アプリケーションのリストをテキストファイルに保存する
・Info
Chech for updates:ソフトウェアの更新を確認
Visit the Projects website:開発者のサイトを訪問する
Send us Feedback:フィードバックを送信する
Support the Project:サポート(寄付)のページを開く
Show command-line options:コマンドラインオプションを表示する
- リストの「右クリックメニュー」からは、選択したアプリケーションのバックアップなどの操作を行なうことができます。
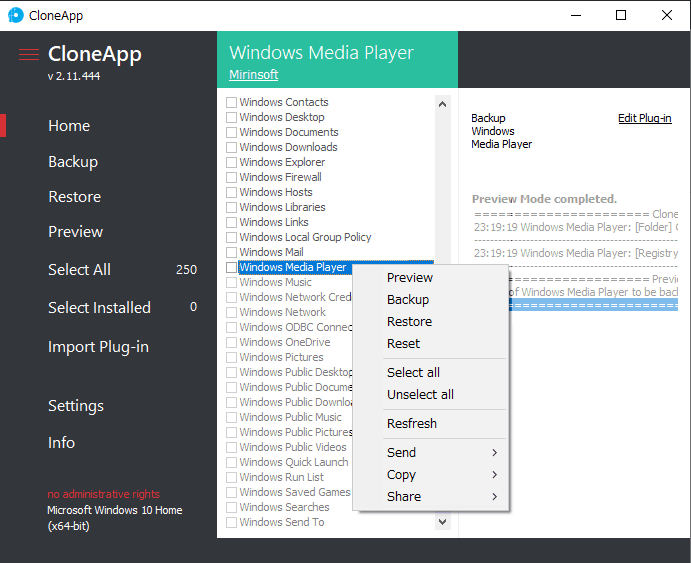
右クリックメニュー(CloneApp)
Backup:選択したアプリケーションをバックアップ
Restore:選択したアプリケーションを復元
Reset:選択したアプリケーションのプラグインファイルをデフォルトにリセット
Select all:すべて選択
Unselect all:すべての選択を解除
Resfresh (Refresh?):リストを更新
Send:Outlook に送る
Copy:アプリケーション情報をコピー
Share:SNS などで共有
- 右側のウィンドウの「右クリックメニュー」では、テキストの保存などができます。
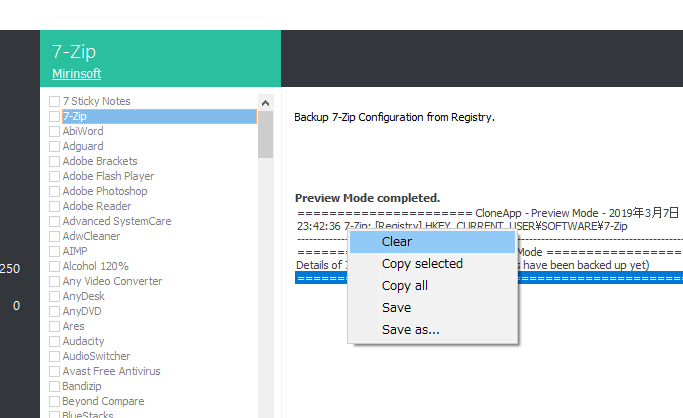
右クリックメニュー(CloneApp)
Copy Selected:選択したテキストををコピー
Copy all:すべてのテキストをコピー
Save:ログファイルに保存
Save as:名前を付けて保存
そのほかの機能・使用方法
:プレビュー機能
プレビューは、アプリケーションが何のファイルをバックアップするのか調べる機能です。
- アプリにチェックを入れて[Preview]ボタンを押すか、アプリの右クリックから「Preview」を選択すると右のウィンドウで詳細情報を見ることができます。
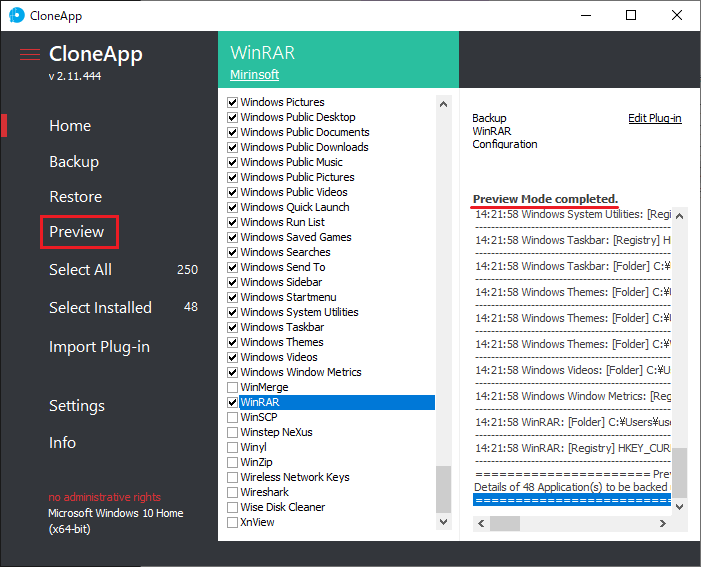
プレビュー機能(CloneApp)
:プラグインの追加
- メニューの「Import Plug-in」をクリックし、プラグインファイル(.plg)を選択すれば完了です。
:インストールしてあるアプリだけ表示する方法
アプリケーションのリストにインストール済みのアプリだけを表示することができます。
- 左上のハンバーガーメニューをクリックし、「Export」の「Apps to Personal folder」を選択します。
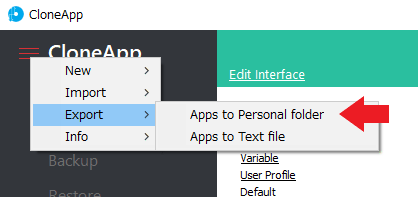
個人用フォルダの作成(CloneApp)
- 「タスクを実行しますか?」という確認のダイアログが表示されます。[はい]をクリックします。
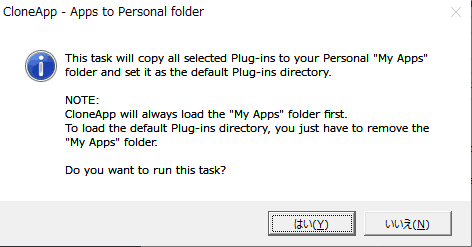
作成の確認ダイアログ(CloneApp)
※ CloneApp は “My Apps” フォルダを最初に読み込みます。デフォルトの「Plug-ins」ディレクトリをロードするには、「My Apps」フォルダを削除してください。
- フォルダの作成が完了しました。」というメッセージが表示されます。[OK]をクリックすると CloneApp は再起動します。
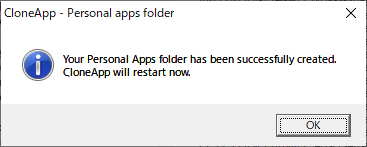
作成完了のメッセージ(CloneApp)
- 起動するとインストールされているアプリケーションのみが表示されます。
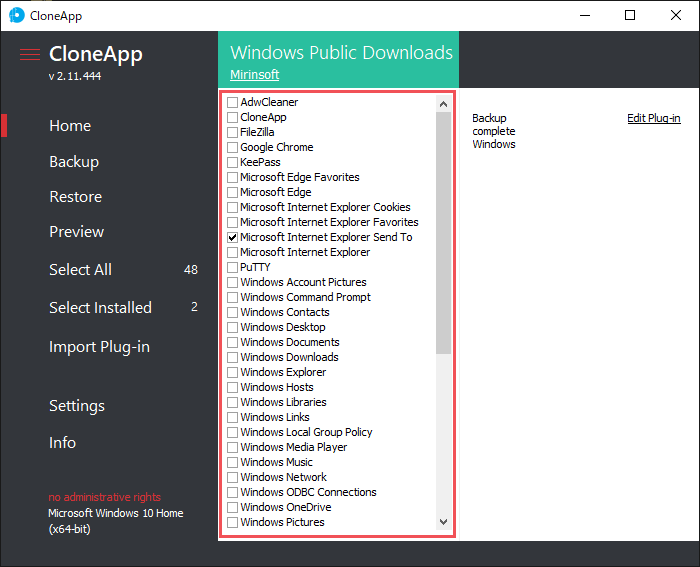
個人用フォルダ作成後(CloneApp)

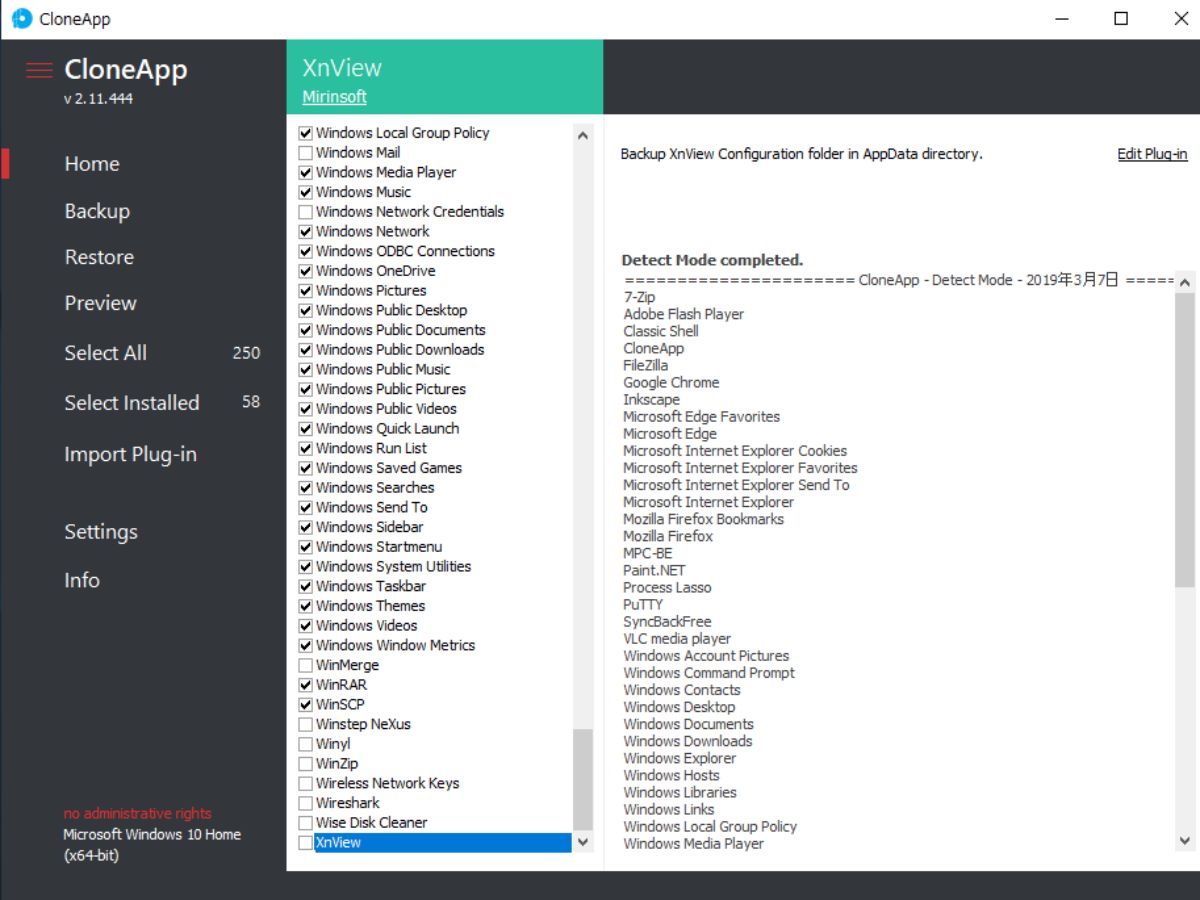
・CloneApp Rules – http://www.mirinsoft.com/rules
のページを参考にすると良いと思います。