シンプルなジャンクファイルクリーンアップツール

ブラウザやシステムの不要ファイルを一括削除できるシンプルな Windows 向けのディスククリーンアップツール。ブラウザのキャッシュや Cookie、システムの一時ファイルなどの多くのごみファイルを一括削除できます。
Clean Disk Free の概要
Clean Disk Free は、ハードディスクから一時ファイルなどの不要ファイルをクリーンアップするのに役立つツールです。専門的な知識や技術の必要なく、PC から不要なファイルを簡単にクリーンアップできます。
Clean Disk Free の機能
Clean Disk Free を使用すると、以下の不要アイテムを削除できます
| 項目 | 概要 |
|---|---|
| ブラウザ | キャッシュ/インターネット履歴/Cookie/セッション/保存したパスワード/フォーム情報/ダウンロード履歴/入力した URL の履歴 |
| Windows | 最近使用したドキュメント/サムネイルキャッシュ/一時(Temp)ファイル/メモリダンプ/ログファイル/エラー報告/フォントキャッシュ |
| Windows アプリほか | Adobe Acrobat/GIMP/MS Office Picture Manager/Notepad/Office/Game Explorer/MS Search/IIS ログファイル |
| サードパーティアプリ | Google Tool Bar/uTorrent/Skype/Adobe Flash Player/Windows Media Player/VLC Media Player/AIMP/Media Player Classic/Avast Antivirus/Windows Defender/McAfee Antivirus |
※ ブラウザは Chrome、Opera、Firefox、Safari、Internet Explorer に対応しています。
シンプルな Windows ごみファイル削除ツール
Clean Disk Free は、ブラウザのファイル(履歴、キャッシュ、Cookieを含む)の削除、Tempフォルダのクリーンアップ、および多くのプログラムの一時ファイルの削除に役立つディスククリーンアップツールです。
Clean Disk Free はシンプルなディスククリーナーで、使い方は、削除したい項目をチェックしてスキャンし、スキャン後に削除するボタンを押すだけです。
削除するアイテムを確認してから削除を実行できます
不要ファイルのスキャンを開始する場合は、ブラウザなどの実行中のアプリを閉じてから行ってください。
不要ファイルがスキャンされると、検出されたファイルの一覧が表示されます。クリックするとファイルの詳細を確認することができ、削除したくない場合はチェックを外して削除しないように選択できます。
かんたんにシステムをクリーンアップできる便利なソフト
Clean Disk Free は、数回の手順でかんたんに PC の不要ファイルをクリーニングできる使いやすいツールです。ポピュラーなディスククリーンアップソフトと比較すると機能は豊富ではありませんが、シンプルで基本的なクリーンアップ性能を求めているユーザーとっては最適なツールです。
機能
- ブラウザの不要ファイルのクリーニング
- Windows OS の不要ファイルのクリーニング
- サードパーティアプリの不要ファイルのクリーニング
仕様
使い方
インストール方法
1.インストール
- インストーラを実行すると言語の選択画面が表示されます。言語を選択して[Next]をクリックします。
- セットアップウィザードが開始し、使用許諾契約書が表示されます。「I accept the agreement」を選択して[Next]をクリックして進みます。
- インストール先のフォルダの設定です。変更しない場合はこのまま[Next]をクリックします。
- スタートメニューに作成するショートカットの名前と場所の設定です。変更しない場合はこのまま[Next]をクリックします。
- インストールの準備ができました。[Install]ボタンをクリックしてインストールを開始します。
- インストールが完了しました。[Finish]ボタンを押してセットアップウィザードを閉じます。
クリーンアップを実行する
1.クリーンアップを開始する
Clean Disk Free を開始すると、クリーンアップ可能な項目の一覧がツリー状に表示されます。
- 削除したい項目をチェックします。
- [Start]ボタンをクリックしてファイルのスキャンを開始します。
- ホームページ紹介のポップアップが表示されたら[No, thanks]をクリックします。
2.スキャン結果の確認
スキャンが完了したら[Search result]タブに移動します。
- スキャンで検出されたジャンクファイルの一覧が表示されます。
- 削除したくない場合はチェックボックスのチェックを外します。
- ツリーの「>」をクリックすると、検出されたファイルの詳細を確認できます。
- 削除したくないファイルがある場合は、チェックボックスのチェックを外します。
3.クリーンアップの実行
- 「ファイルを削除しますか?」という確認画面が表示されたら[はい]をクリックします。
- ホームページ紹介のポップアップが表示されたら[No, thanks]をクリックします。
- クリーンアップが完了すると、削除結果が[Search result]タブに表示されます。

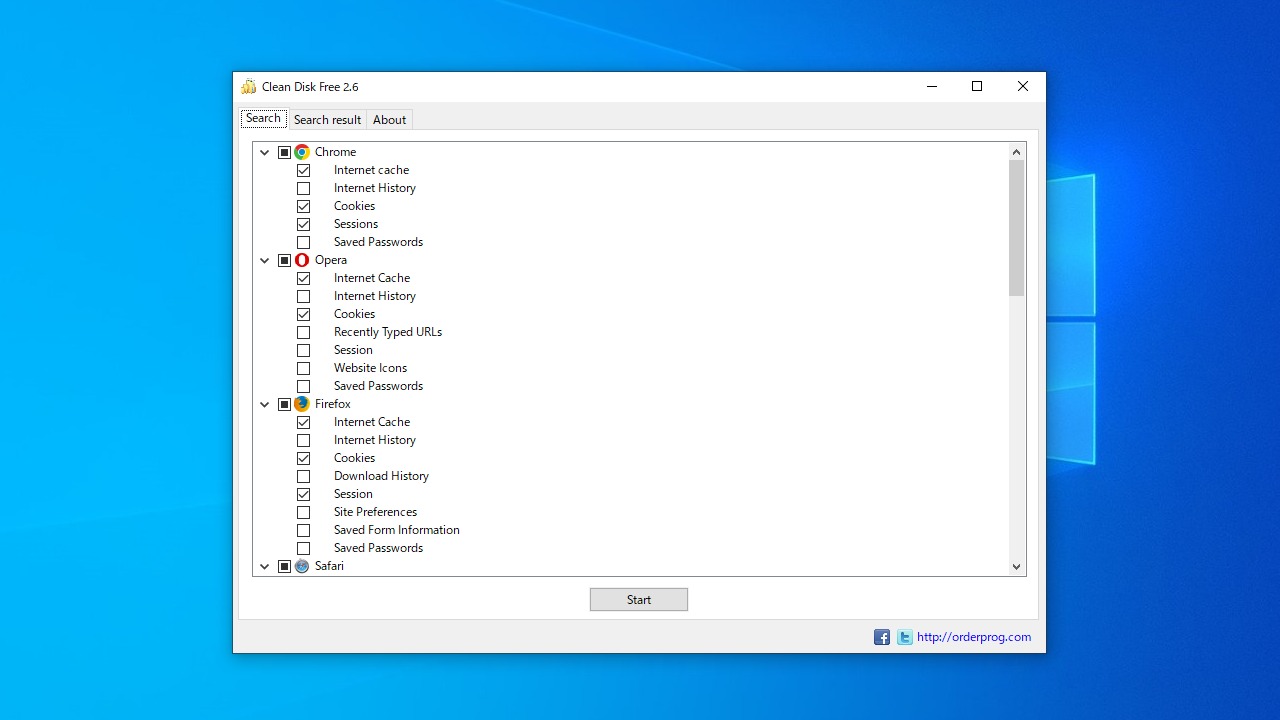
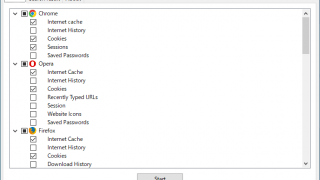
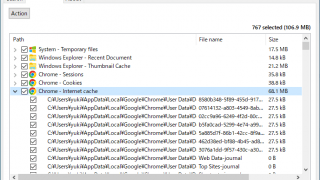
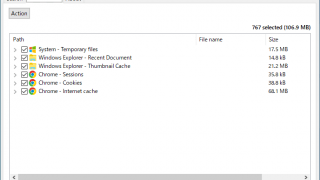
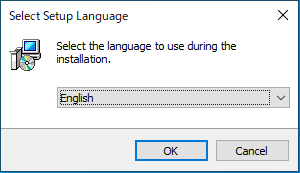
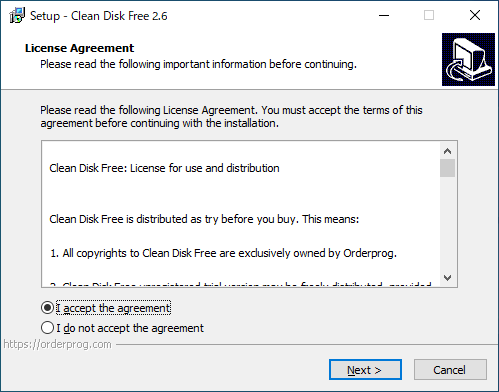
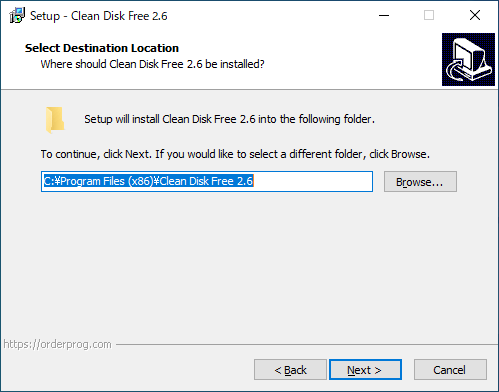
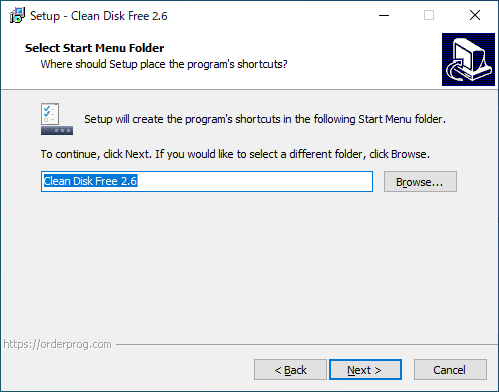
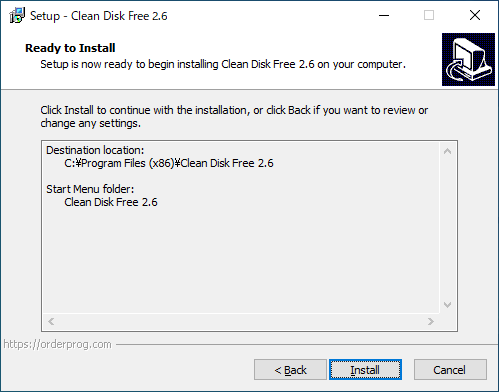
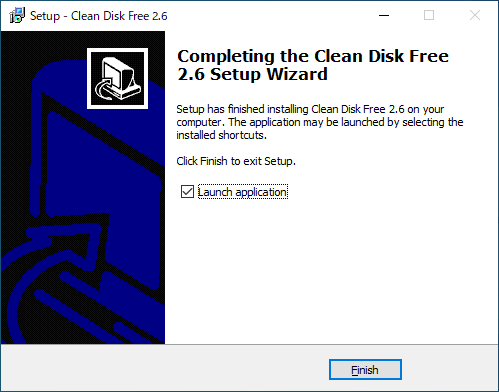
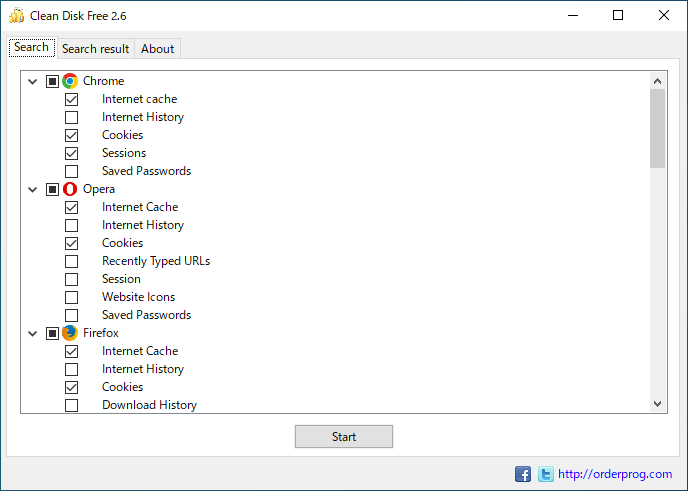
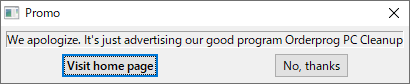
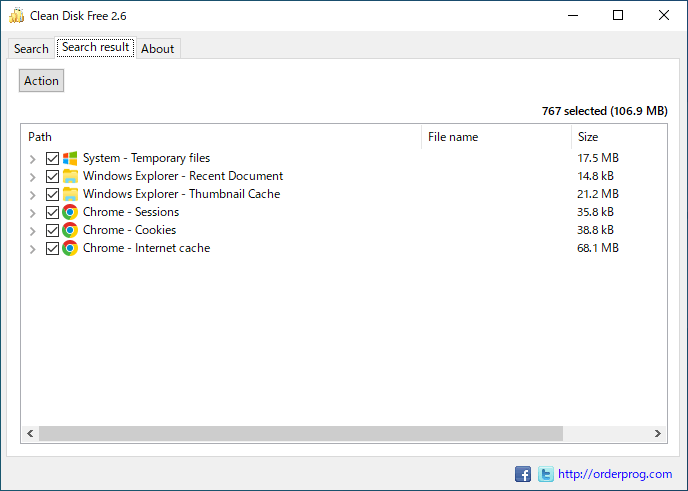
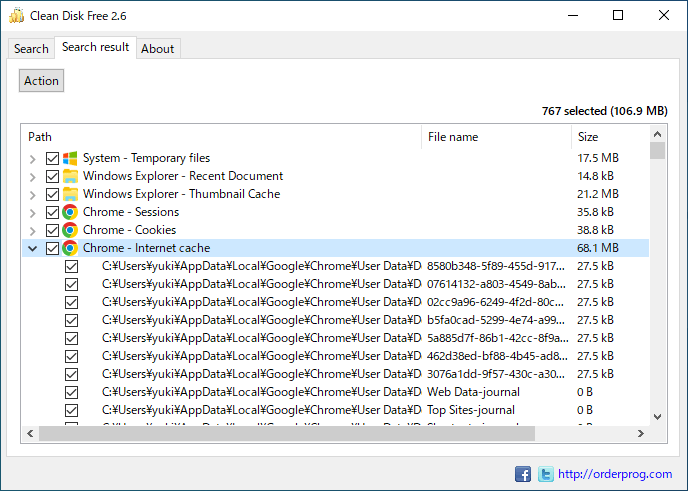
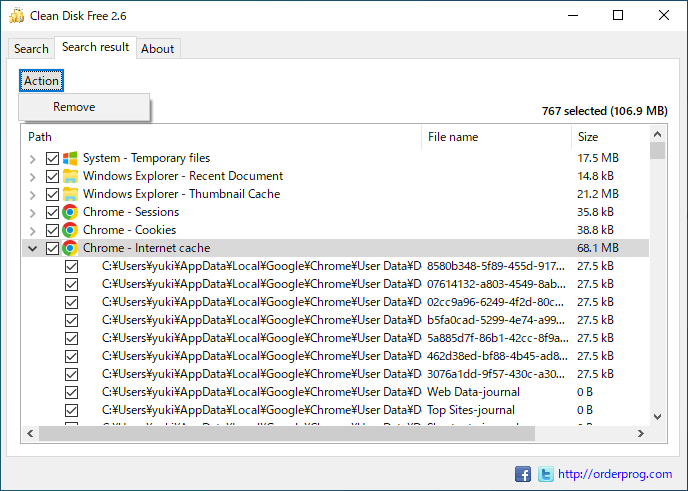
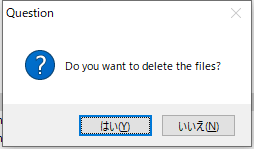
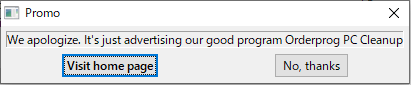
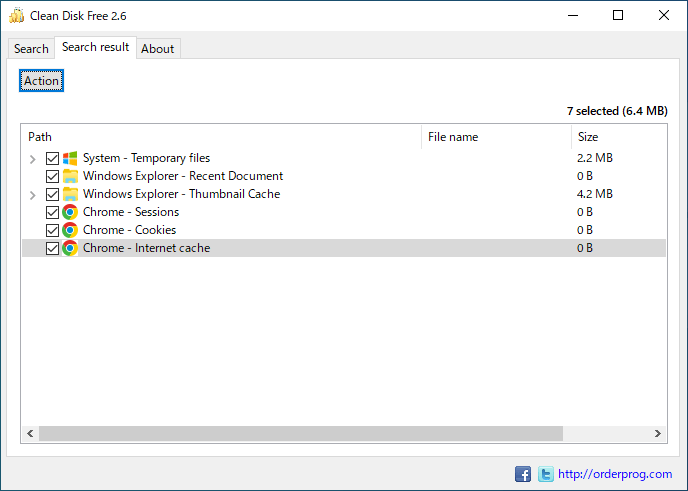
ブラウザなどのアプリケーションが実行中の場合はファイルを削除できないので、アプリを閉じてからクリーンアップを実行してください。