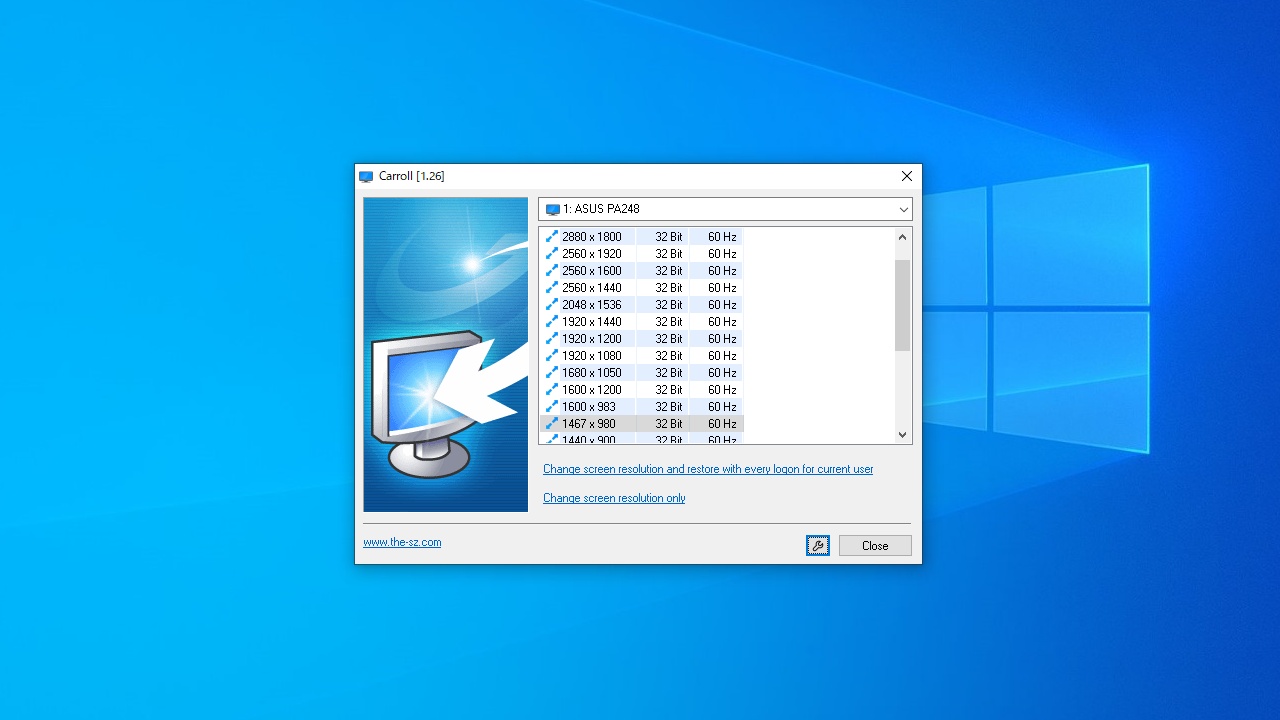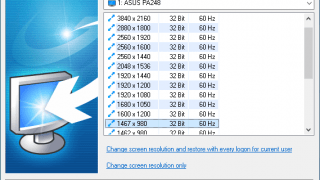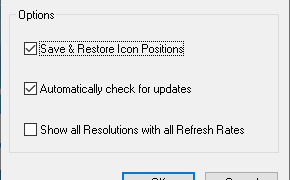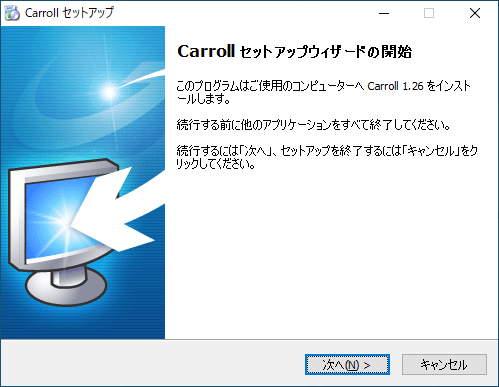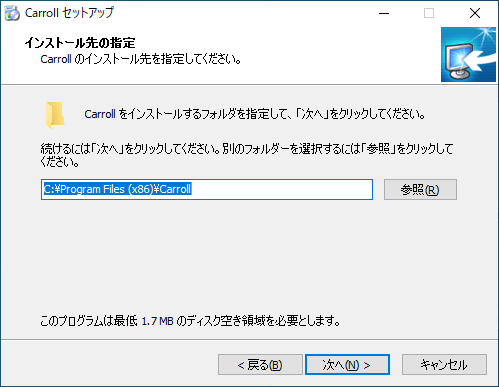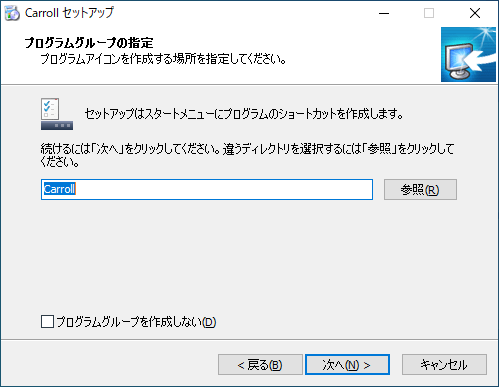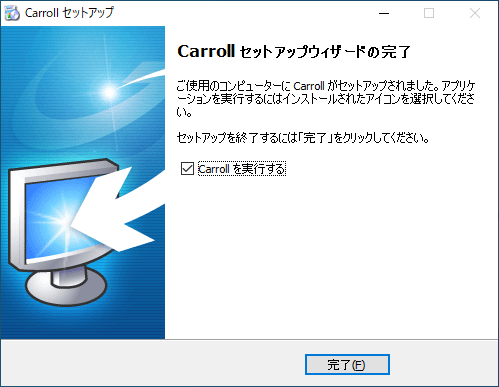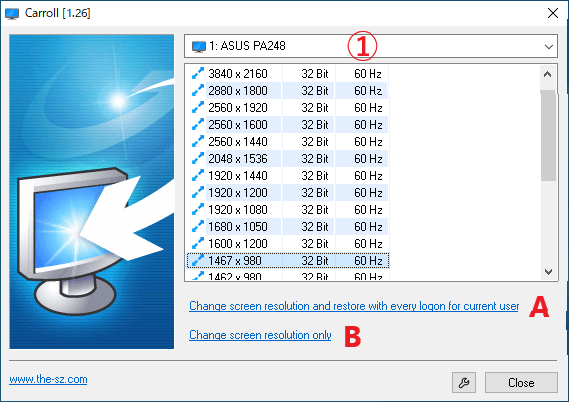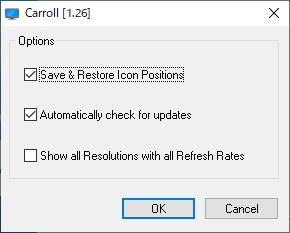説明機能仕様ダウンロード画像使い方
ユーザーごとに異なる画面解像度を設定するアプリ

ユーザーごとに異なる画面解像度を設定することができる Windows 向けのフリーソフト。ユーザーが使用したい解像度を設定すると、次回サインイン時から自動的に設定した解像度で使用できるようになります。
Carroll の概要
Carroll は、ユーザーに個別の画面解像度を設定することができるアプリケーションです。
Carroll の機能
Carroll で利用できる主な機能の一覧です。
| 機能 | 概要 |
|---|---|
| メイン機能 | ユーザーごとに画面解像度を設定 |
| 機能詳細 | ・ユーザーごとに異なる画面解像度を設定する ・現在の解像度のみを変更する ・アイコンの位置を保存して復元する |
ユーザーごとに画面の解像度を設定できます
Carroll を使用すると、ユーザーごとに異なる画面解像度を設定できます。設定後にサインインすると、画面の解像度は保存されている設定に自動的に変更されます。
使い方はかんたんで、利用可能なすべての画面解像度から目的の解像度を選択し、リンクをクリックするだけです。次回から画面の解像度とアイコンの位置は自動的に復元されます。
初心者でもかんたんに利用できます
Carroll は、すべてのユーザーに対して個別の画面解像度を設定したい場合に役立つアプリケーションです。
機能
- ユーザーごとに異なる画面解像度を設定する
使い方
インストール
1.インストール方法
- インストーラを実行するとセットアップウィザードが開始します。[次へ]をクリックします。
- インストール先を指定します。変更しない場合はこのまま[次へ]をクリックします。
- スタートメニューに作成するショートカットの指定です。変更しない場合はこのまま[次へ]をクリックします。
- インストールが完了しました。[完了]をクリックしてセットアップウィザードを閉じます。
基本的な使い方
1.基本的な使い方
- ① のドロップダウンでディスプレイを選択します。
- 一覧から使用する解像度を選択します。
- 画面の解像度を変更し、現在のユーザーのログオン時に復元する場合は「A」をクリックします。
- 画面の解像度の変更のみを行う場合は「B」をクリックします。
2.オプション
- 右下の工具のボタンをクリックすると、オプション画面が開きます。
・Save & Restore Icon Positions:アイコンの位置を保存および復元します
・Automatically check for updates:更新を自動的に確認します
・Show all Resolutions with all Refresh Rates:すべてのリフレッシュレートですべての解像度を表示する
・Automatically check for updates:更新を自動的に確認します
・Show all Resolutions with all Refresh Rates:すべてのリフレッシュレートですべての解像度を表示する