ファイルのタイムスタンプと属性を変更(一括変更)するツール

ファイルの作成日時・更新日時・アクセス日時やファイルの属性を変更するツール。1 つまたは複数のファイルのタイムスタンプや属性を一括変更できます。任意のファイルのファイルリストを作成する場合にも適しています。
BulkFileChanger の概要
BulkFileChanger は、任意のファイルのタイムスタンプ(作成日時・更新日時・アクセス日時)と、ファイル属性(アーカイブ・読み取り専用・一時ファイル・隠しファイル・システムファイル)を変更するためのツールです。
BulkFileChanger の機能
BulkFileChanger にファイルを追加すると以下のデータが表示されます。表示されているデータはファイル(html, xml, txt, csv)にエクスポートできるので、ファイル名やファイルパスなどを含むファイルリストを作成できます。
・ファイル名
・フルパス
・ファイル更新日時
・ファイル作成日時
・ファイルアクセス日時
・ファイル属性
・ファイル拡張子
・最後のエラー
・作成日時と更新日時の差
タイムスタンプと属性の変更
BulkFileChanger では、ファイルの作成日時・更新日時・アクセス日時と 画像ファイルの EXIF データ、メディアファイル(.mp4, .mov)のメタデータを好みに変更できます。
現在の日付と時刻をファイルの日時に設定したり、ファイルのタイムスタンプを EXIF やメタデータにコピーすることもできます。
また、ファイルの属性を「アーカイブ・読み取り専用・一時ファイル・隠しファイル・システムファイル」のどれかに設定または変更することが可能で、現在の属性を削除することもできます。
使いやすいファイルの日時・属性変更ツール
BulkFileChanger は、バッチモードで簡単にファイルの日付と時刻、属性を変更できるソフトウェアです。ファイルのコマンドを実行する機能や、エクスプローラのコピーや貼り付けの機能も備えています。
機能
- ファイルのタイムスタンプを変更(作成日時/更新日時/アクセス日時)
- ファイルの属性を変更
- EXIF やメディアファイルのメタデータのタイムスタンプを変更
- EXIF やメディアファイルのメタデータからタイムスタンプをコピー
- ファイルリストの作成と保存
- HTML レポートの作成
- ファイルのコマンドを実行
- ファイルのコピー、切り取り、貼り付け
- コマンドライン
仕様
ダウンロード
使い方
インストール
1.使い方
- BulkFileChanger はインストールの必要なく使用できます。「BulkFileChanger.exe」を実行するとアプリケーションが起動します。
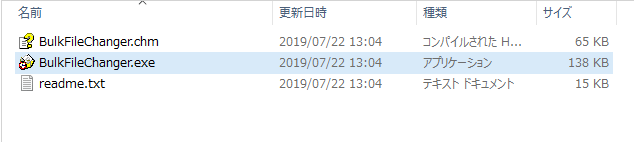
タイムスタンプと属性を変更する
1.ファイルを追加する
BulkFileChanger のウィンドウにファイルをドラッグ&ドロップ、または「File」メニューの「Add Files」からファイルを選択して追加します。
- ファイルを追加すると各ファイルのパスや更新日時などの情報が表示されます。
- ツールバーの[×]ボタンでリストを整理できます。
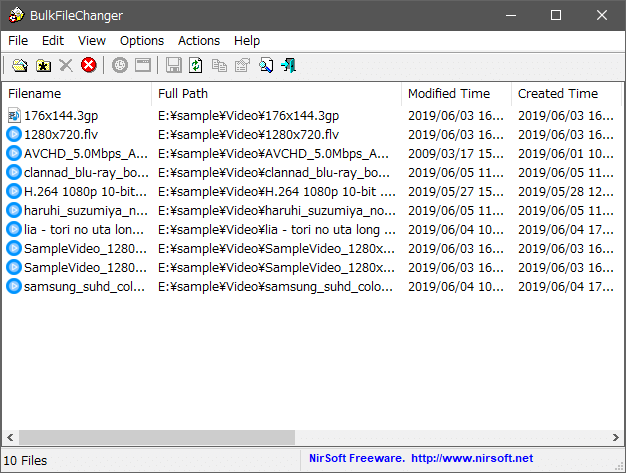
・Full Path:フルパス
・Modified Time:ファイル更新日時
・Created Time:ファイル作成日時
・Accesed Time:ファイルアクセス日時
・File Attributes:ファイル属性
・File Extention:ファイル拡張子
・Last Error:最後のエラー
・Modified-Created Time Difference:作成日時と更新日時の差
1-2.ワイルドカードを使用してファイルを追加する
ワイルドカードは、特定のファイル名や特定の拡張子のファイルを追加したい場合に便利です。
- ツールバーのワイルドカードボタンをクリックするか、「File」メニューの「Add By Wildcard」を選択すると、ワイルドカードを使用するダイアログが開きます。
- […]でフォルダを選択してワイルドカードを入力します。
- [OK]ボタンを押すと指定したファイル/フォルダが追加されます。
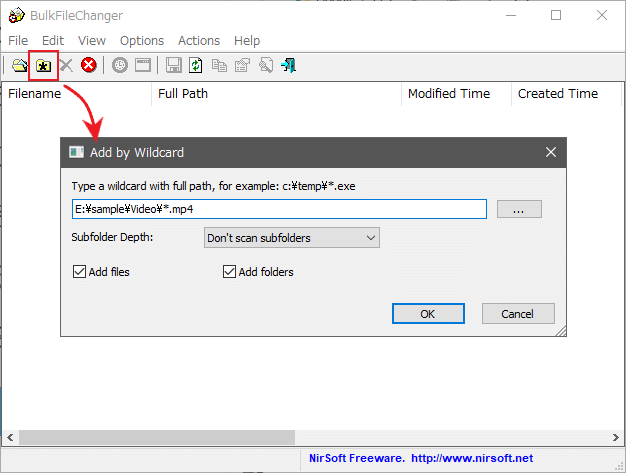
・Infinite:すべてのサブフォルダを追加する
・1~9:フォルダの階層を指定する
・Add files:ファイルを追加する
・Add folders:フォルダを追加する
2.日時・属性を変更する
- 日付や属性を変更したいファイルを選択して、ツールバーの時計のアイコンをクリックするか、「Actions」メニューの「Change Time / Attributes」を選択します。
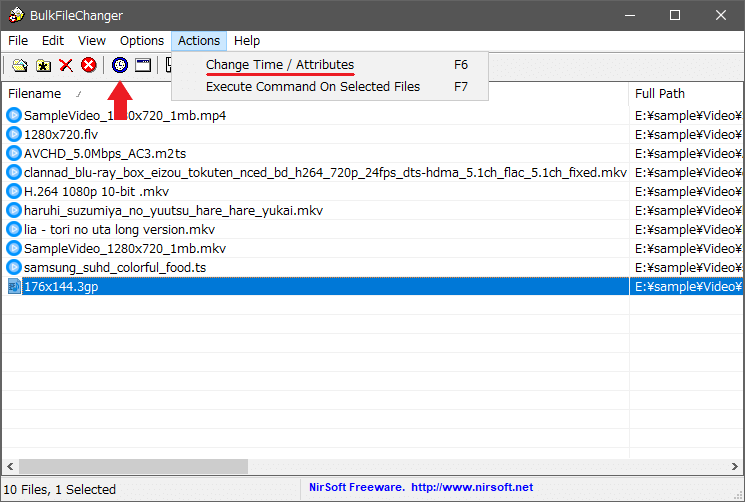
2-1.変更内容の設定と実行
「Change File Time / Attributes」の画面が開くので、変更する内容を設定します。
- ファイルの日時を変更する場合は「File Date /Time」、属性を変更する場合は「File Attributes」の部分で設定します。
- 現在のシステム時間をファイルの日時に設定するには、「Time is specified in GMT」のチェックを外して[Full Current Time]をクリックします。
- [Do It]ボタンをクリックすると変更を実行します。
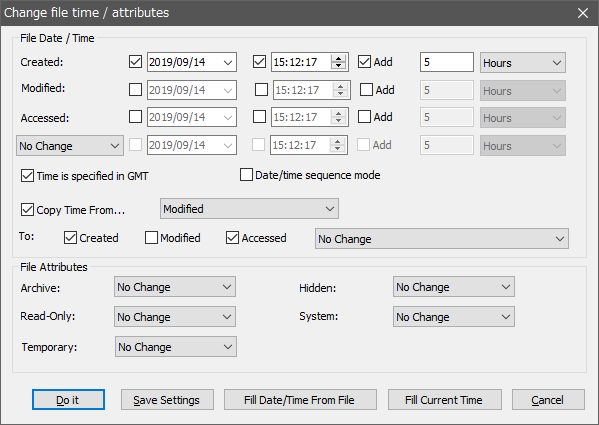
・Created:作成日時を指定する
・Modified:更新日時を指定する
・Accessed:アクセス日時を指定する
・ドロップダウンリスト:EXIF やメディアファイルのメタデータを変更する場合は選択する
・Add:指定した時間を追加する
・Time is specified in GMT:時間は GMT を使用する
シーケンスモードは、すべてのファイルに異なる日付/時刻値を設定します。更新日時を「2019/09/15 10:12:15」に設定し、Add を 1 秒に設定すると、最初のファイルの変更時刻は「2019/09/15 10:12:15」、2番目のファイルは「2019/09/15 10:12:16」、3番目のファイルは「2019/09/15 10:12:17」に設定されます。
・To:コピー先を選択
・Archive:アーカイブ
・Read-Only:読み取り専用
・Temporary:一時ファイル
・Hidden:隠しファイル
・System:システムファイル
─ No Change:変更しない
─ Turn On:属性を有効にする
─ Turn Off:属性を無効にする
─ Switch:属性を切り替える
・Save Settings:設定を保存する
・Fill Date/Time From File:ファイルから日付/時刻を読み込む
・Fill Current Time:現在の時刻を読み込む
・Cancel:変更をキャンセルする
表示スタイルの変更
1.表示する列をカスタマイズする
- 「View」メニューの「Choose Columns」を選択すると、テーブルに表示または非表示にする列(項目)を選択したり、列の幅を設定できます。
2.表示スタイルを変更する
- 「View」メニューの「Show Grid Lines」を選択すると、テーブルにグリッド線を表示します。
- 「View」メニューの「Mark Odd/Even Rows」を選択すると、行の背景に色を追加して見やすくできます。
- 「View」メニューの「Auto Size Columns」を選択すると、列の幅を文字の長さに合わせて調整します。
- 「Auto Size Columns+Headers」を選択するとは、列と見出し(ヘッダ)の幅を文字の長さに合わせて調整します
メニュー
1.右クリックメニュー
・Copy Selected Items:選択した行のデータをクリップボードにコピー
・HTML Report – All Items:すべてのデータを HTML レポートで表示する
・HTML Report – Selected Items:選択したデータを HTML レポートで表示する
・Choose Columns:表示する列や列の幅をカスタマイズする
・Auto Size Columns:列の幅を文字の長さに合わせて調整する
・Properties:データを 1 つの画面で表示
・Refresh:データを更新する
2.ファイルメニュー
・Add By Wildcard:ワイルドカードを使用してファイルを追加する
・Remove Selected Files:リストからファイルを削除する
・Clear Files List:リストをクリアする
・Export Selected Items:選択した行のデータをファイルに保存
・Properties:データを 1 つの画面で表示
・Exit:プログラムを終了する
3.編集メニュー
・Explorer Cut:切り取り
・Explorer Paste:貼り付け
・Find:リストから検索する
・Copy Selected Items:選択した行のデータをクリップボードにコピー
・Select All:行を全て選択
・Deselect All:すべての選択を解除
4.表示メニュー
・Show Tooltips:ツールチップを表示します
・HTML Report – All Items:すべてのデータを HTML レポートで表示する
・HTML Report – Selected Items:選択したデータを HTML レポートで表示する
・Choose Columns:表示する列や列の幅をカスタマイズする
・Auto Size Columns:列の幅を文字の長さに合わせて調整する
・Auto Size Columns+Headers:列と見出しの幅を文字の長さに合わせて調整する
・Refresh:データを更新する
5.オプションメニュー
6.アクションメニュー
・Execute Command On Selected Files:選択したファイルでコマンドを実行する
7.ヘルプメニュー
・About:バージョン情報を表示

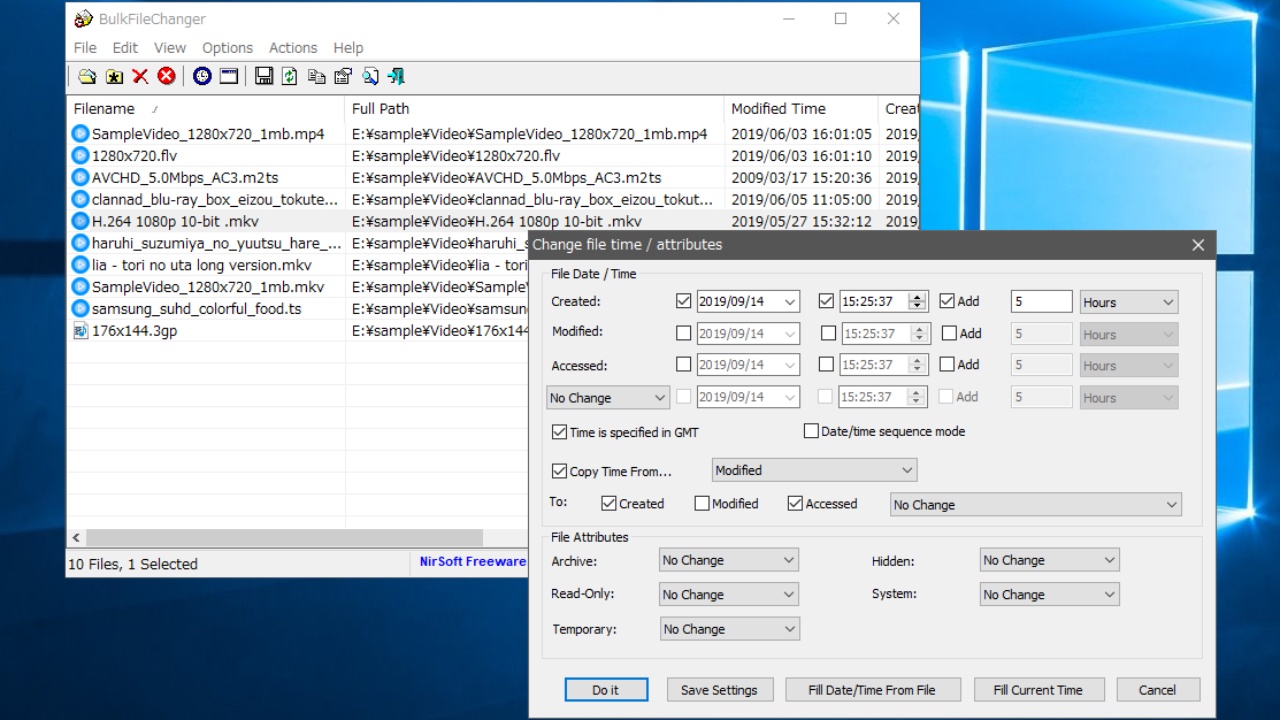
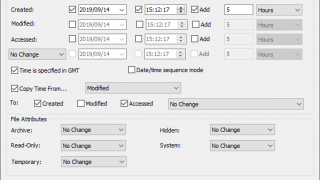
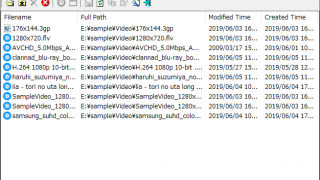
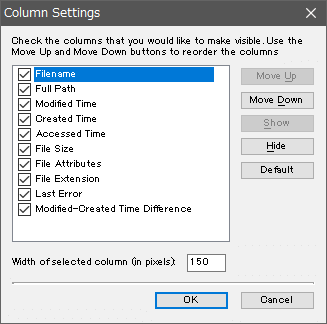
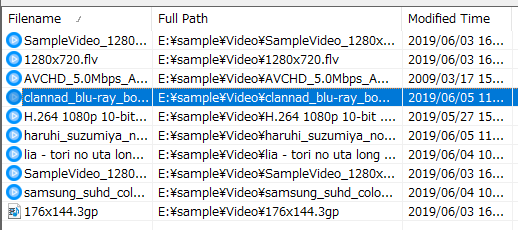
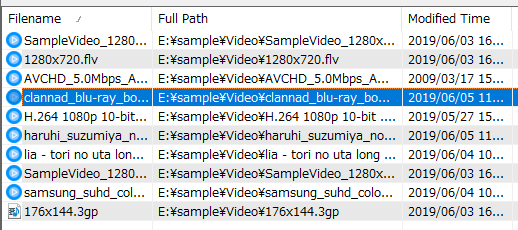
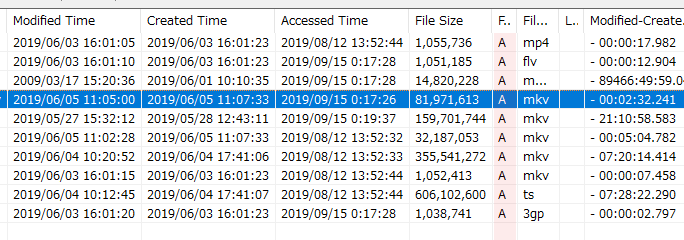
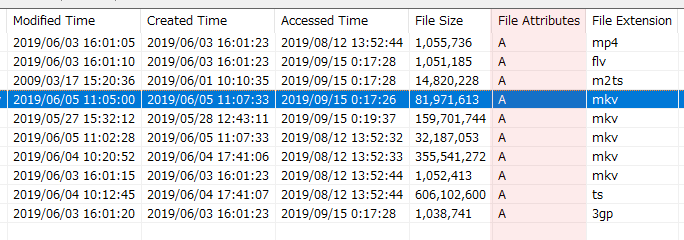
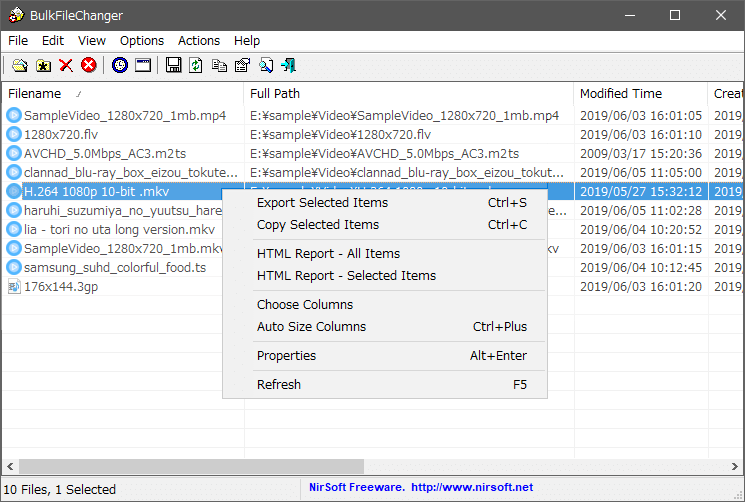
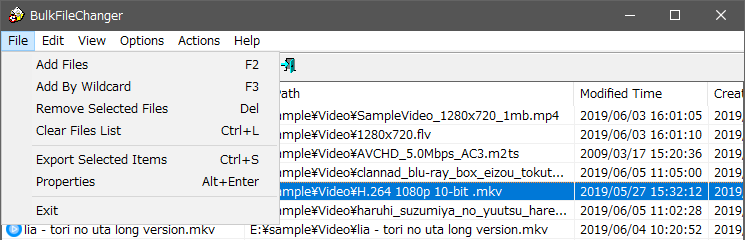
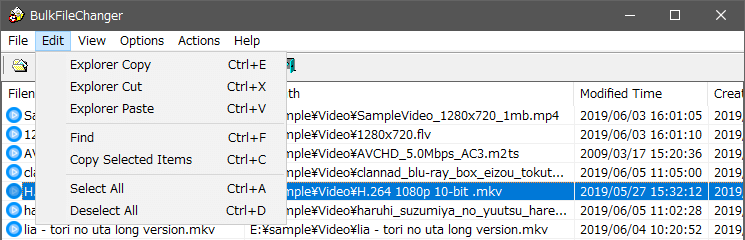
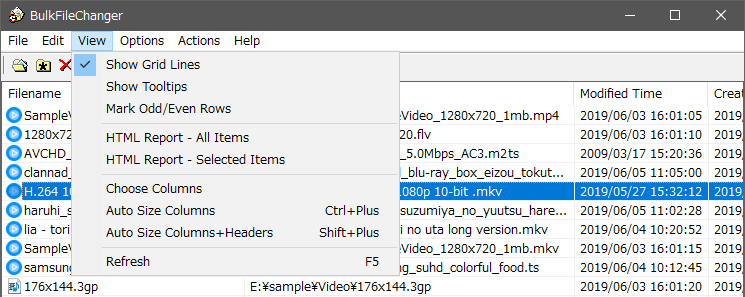



URL:http://www.nirsoft.net/utils/bulk_file_changer.html