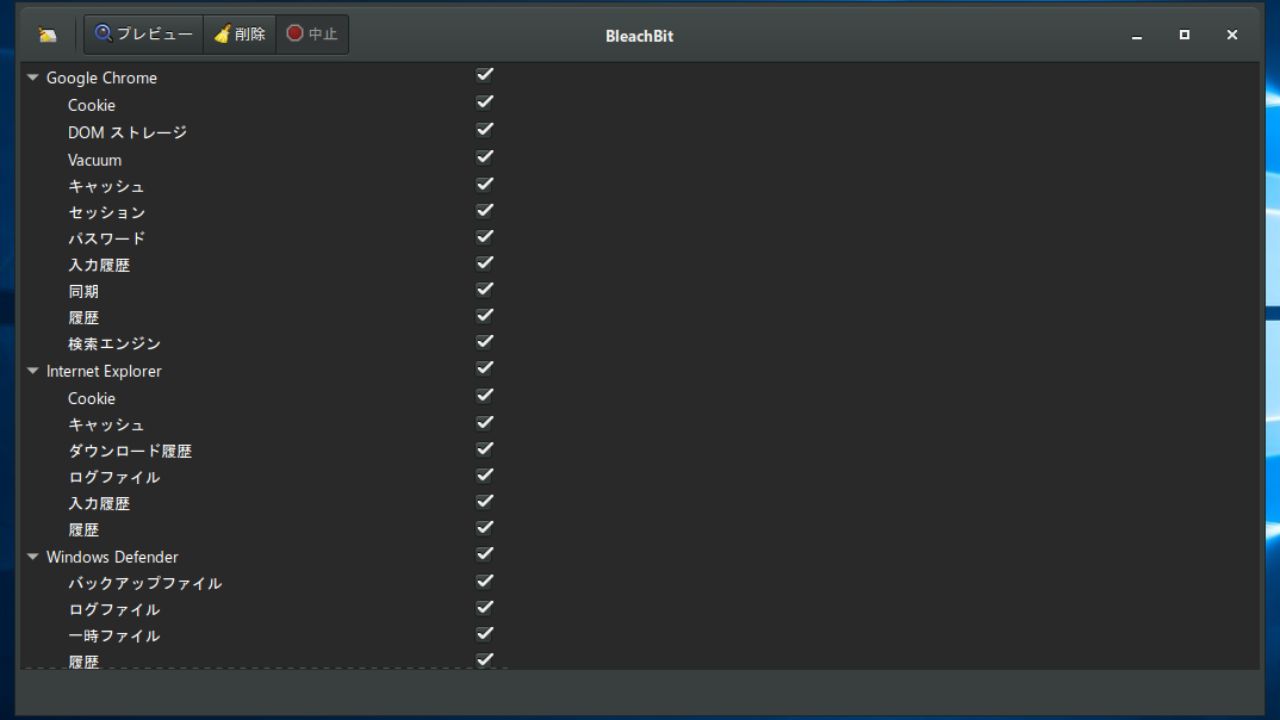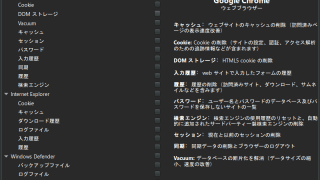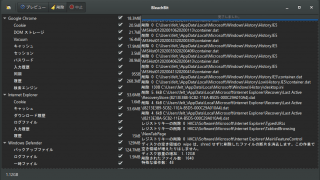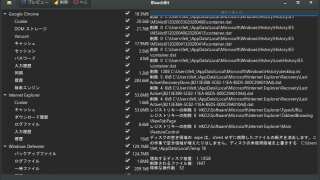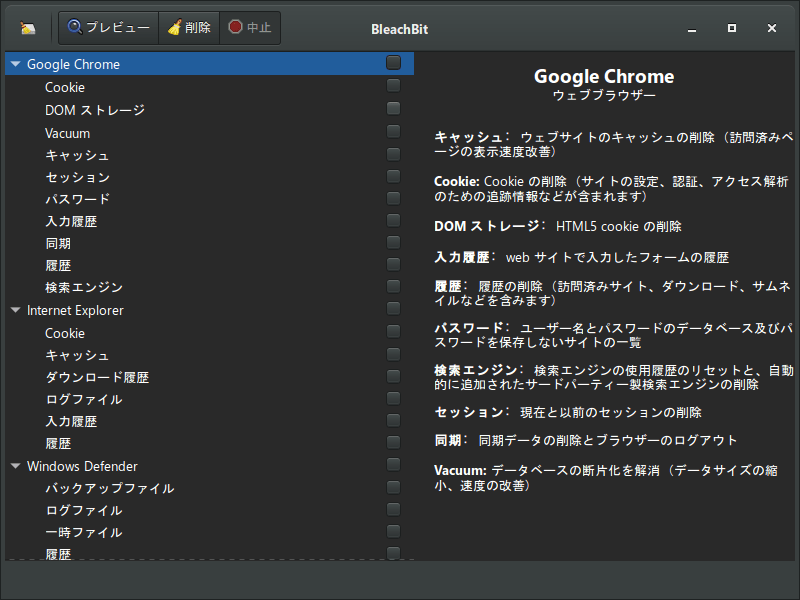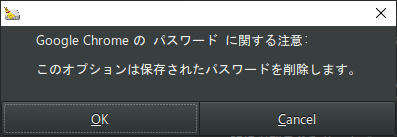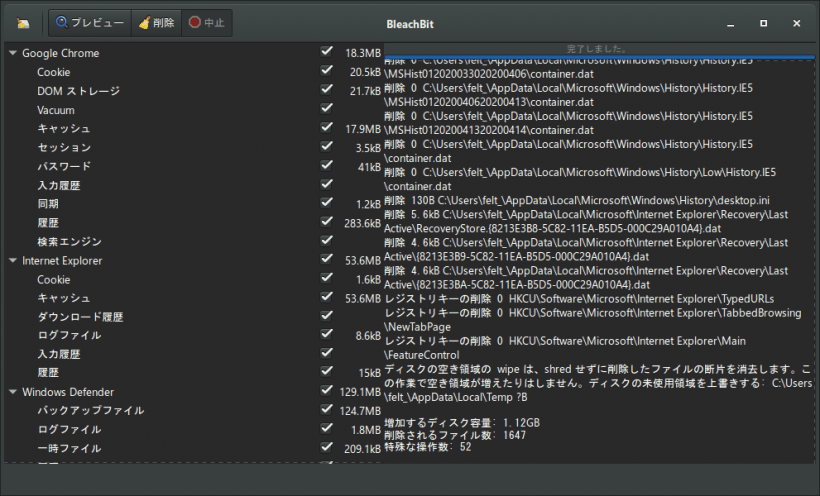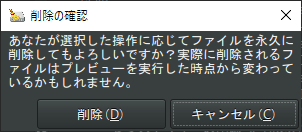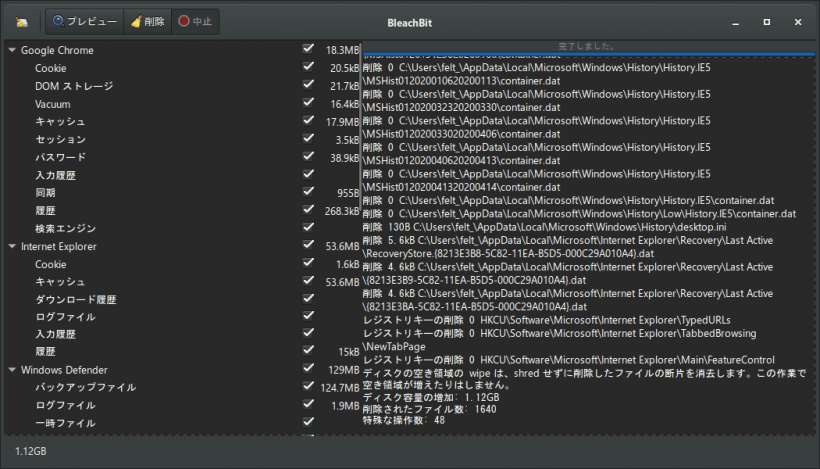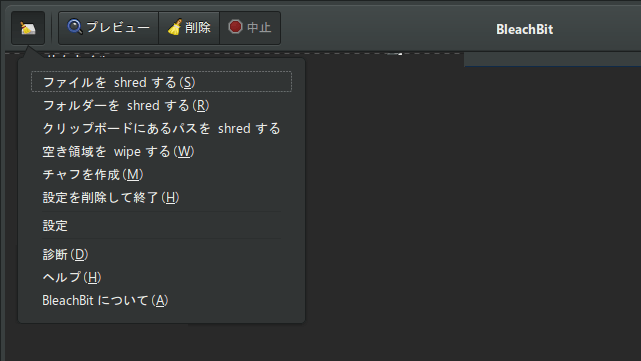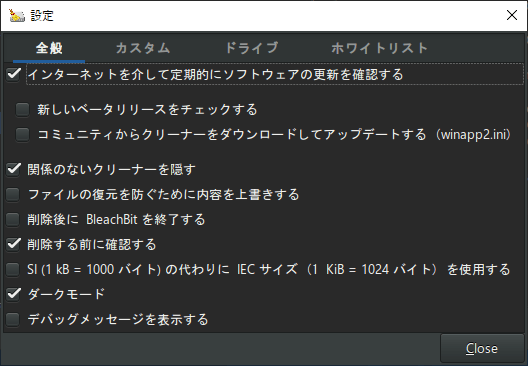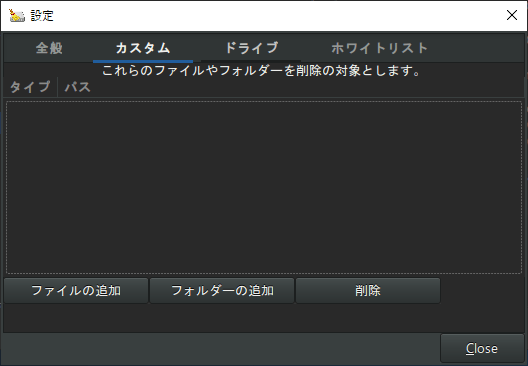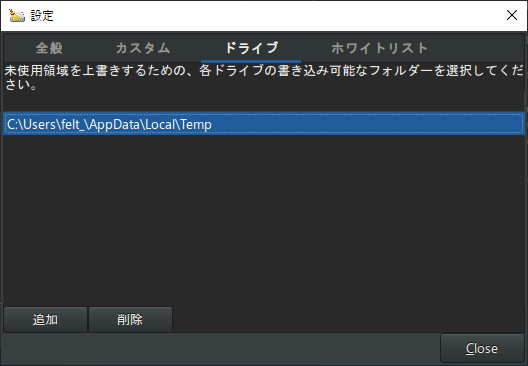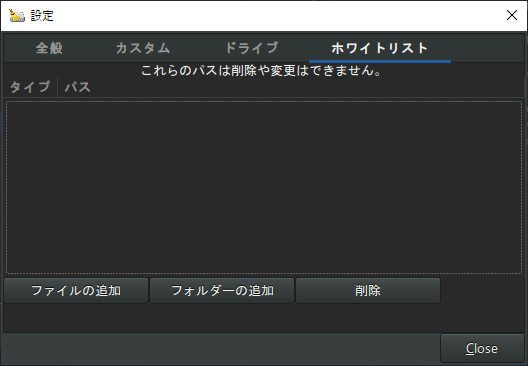不要ファイルを一括削除するシンプルなディスククリーンアップツール

システムの不要ファイルをクリーンアップして、ディスクの空き容量を増やすディスククリーンアップツール。簡単な操作で Windows やブラウザの不要ファイルを一括削除することができます。
BleachBit の概要
BleachBit は、ブラウザのキャッシュや Cookie/インターネット履歴、WInodws の一時ファイルやログなどのジャンクファイルを削除するツールです。単にファイルを削除するだけでなく、ファイルを細断処理して復元できないようにしたり、ディスクの空き領域を消去して他のアプリケーションによるファイルの復元を防止したりできます。
BleachBit の機能
BleachBit を使用すると、以下のカテゴリおよび項目を一括クリーンアップできます。
| テスト項目 | 概要 |
|---|---|
| ブラウザ | Cookie/キャッシュ/入力履歴/パスワード/ダウンロード履歴など (Google Chrome・Chromium・Firefox などのブラウザに対応) |
| Windows | Windows Defender/エクスプローラ/ごみ箱/WIndows アップデートのアンインストーラ/メモリダンプ/一時ファイル/ログファイル/プリフェッチファイル |
| ディープスキャン | .DS_Store/Thumbs.db/VIM スワップファイル/バックアップファイル |
| アプリ | Flash Player・VLC・ペイント・GIMP・Google Earth などの不要ファイル |
| そのほか | ディスクの空き領域 |
削除したい項目を選択して削除ボタンをクリック
BleachBit では、削除したい項目を選択して[削除]ボタンをクリックするだけでかんたんにディスクをクリーンアップできます。
削除可能な項目を選択すると、その項目が何なのかといった説明が表示されるので、初心者でも悩まずにクリーンアップを実行できます。選択した項目の設定は保存されるので、次回からワンクリックでクリーンアップを実行できます。
クリーンアップ以外のセキュリティ機能
BleachBit のクリーンアップ項目には「ディスクの空き容量の確保」という項目があります。この機能を使用すると、ディスクの空き領域のデータを消去して、過去に削除したファイルをファイル復元ソフトで復元できないようにします。
ほかに、ファイルまたはフォルダを復元できないように永久に消去するシュレッダーツールも利用できます。
シンプルで強力なクリーンアップツール
BleachBit は、システムの不要なデータを削除してディスク容量を解放するためのツールです。機能は豊富ではありませんが、クリーンアップ以外の余計な機能を必要としないユーザーに適しているでしょう。
機能
- ブラウザの不要なファイルを削除
- Windows の不要ファイルを削除
- ファイルの完全削除
- フォルダの完全削除
仕様
使い方
インストール
1.インストール
OCCT はインストール不要で使用できます。
- インストーラを実行すると言語の選択画面になります。言語を選択して[OK]をクリックします。
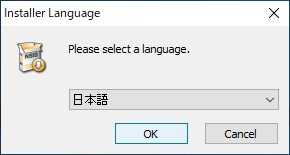
- セットアップウィザードが開始します。[次へ]をクリックします。
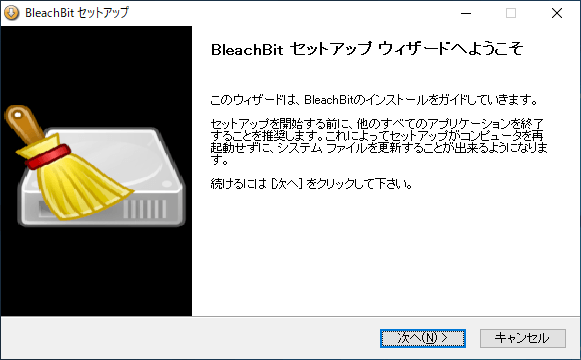
- ライセンス契約書が表示されます。「このライセンスに同意します」を選択して[次へ]をクリックします。
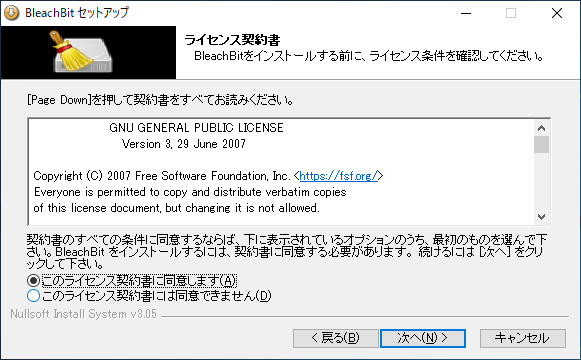
- インストールするユーザーの選択画面になります。すべてのユーザーにインストールするには「For anyone who uses this computer」を選択、現在のユーザーにインストールするには「For me」を選択して[次へ]をクリックします。
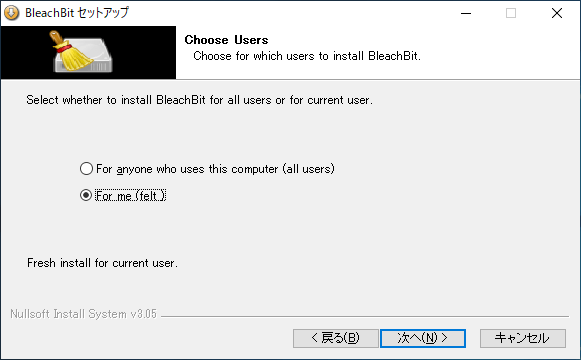
- インストール先の設定です。変更しない場合はこのまま[次へ]をクリックします。
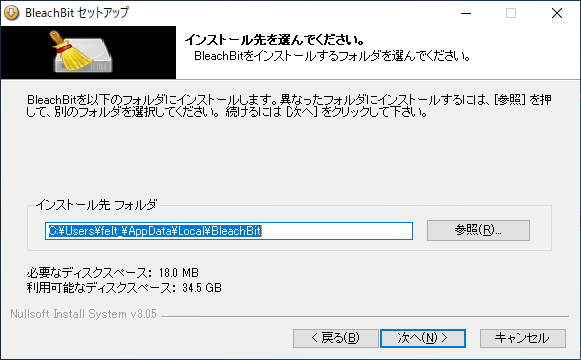
- インストールするコンポーネントを選択します(よく分からない場合はこのままで OK です)。[インストール]をクリックしてインストールを開始します。
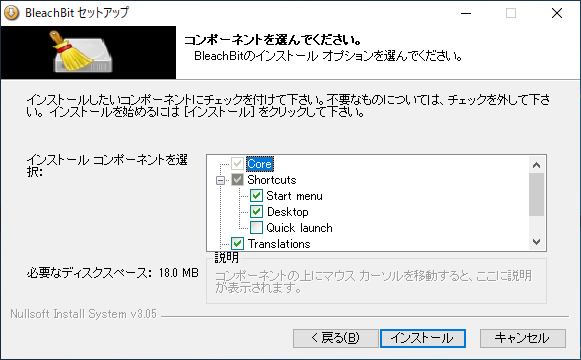
- インストールが完了しました。[次へ]をクリックします。
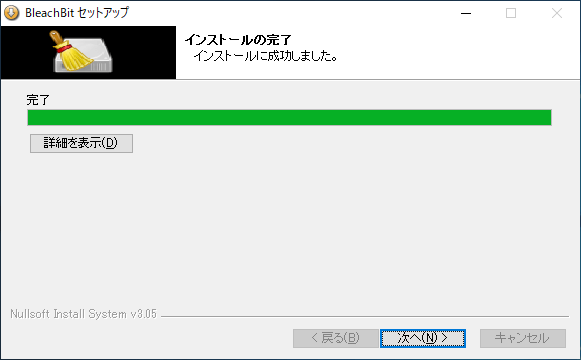
- セットアップウィザードが完了しました。[完了]をクリックしてセットアップウィザードを閉じます。
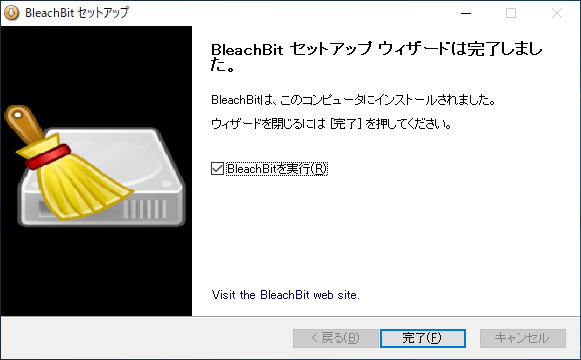
システムをクリーンアップする
1.削除する項目を選択する
BleachBit を起動するとクリーンアップ可能な項目の一覧が表示されます。項目を選択すると右側に説明が表示されるので、分からない場合は説明を読みましょう。
- 削除する項目をチェックしましょう。
- 重量な項目をチェックした場合は注意のメッセージが表示されます。
2.プレビューを表示する
- 左上の「プレビュー」をクリックすると、クリーンアップをシミュレーションして削除されるサイズやファイル数を削除を実行する前に確認することができます。
4.クリーンアップを実行する
左上の[削除]ボタンをクリックするとクリーンアップをが実行します。
- 確認のメッセージが表示されます。[削除]ボタンを押すと削除を実行します。
- 削除中は削除されたファイルのリストが生成されます、削除が完了すると削除されたサイズとファイル数が表示されます。
メニュー
1.メニュー
左上のボタンをクリックするとメニューが開きます。メニューからは BleachBit の設定やクリーンアップ以外の機能が利用できます。
- 下の「▶」ボタンをクリックするとテストを開始します。
・フォルダーを shared する:選択したフォルダを永久に削除します
・クリップボードにあるパスを shared する:クリップボードのデータを永久に削除します
・空き領域を wipe する:ディスクの空き領域のデータを消去します。ファイルは削除されません
・チャフを作成:ディスク上にランダムなデータを作成して削除します
・設定を削除して終了:設定を保存せずにプログラムを終了します
・設定:設定画面を開きます
・診断:システム情報を表示します
・ヘルプ:ヘルプを表示します
・BleachBit について
設定
メニューの「設定」をクリックすると設定画面を開くことができます。
1.全般
- 「全般」では、BleachBit の全般的な設定ができます。
・ダークモード:テーマを変更できます
2.カスタム
「カスタム」では、クリーンアップ実行時に削除するファイルやフォルダを追加できます。
3.ドライブ
- 「ドライブ」では、空き領域の削除時に使用する一時フォルダを指定できます。通常はこのデフォルトのままで OK です。
4.ホワイトリスト
- 「ホワイトリスト」では、クリーンアップ実行時に削除しないファイルやフォルダを指定できます。