説明機能仕様ダウンロード画像使い方
複数の画像ファイルに同じ操作を実行できる画像処理ソフト

透かしテキストの追加、サイズの変更、切り抜き、カラー調整などの複数のアクションを複数の画像に行うことができる、Windows 向けの一括画像処理ソフト。正規表現を使用してファイルをフィルタリングしたりファイル名を変換することもできます。
BatchBlitz の概要
BatchBlitz は、無料で強力で使いやすい写真カテゴライザー、ファイルフィルター、バッチエディターです。デジタル写真を分類してバッチ処理するための直感的で効率的な方法を提供します。正規表現とアクションを使用すると、ツールは非常に柔軟で強力になります。
BatchBlitz の機能
BatchBlitz の主な機能です。
| 機能 | 概要 |
|---|---|
| メイン機能 | 画像の一括処理 |
| 実行可能な処理 | ・ファイルをフィルタリングする ・画像を追加する ・テキストを追加する ・コントラストを自動調整する ・レベルを自動調整する ・色合いを変更する(Coloize) ・切り抜く(Crop) ・彩度を下げる、グレースケールっぽくする(Desaturate) ・サイズを変更する ・回転 ・フォーマットの変換 ・リネーム(ファイル名変更) |
| オプション機能 | ・タスクの保存 ・画像の分類 |
| 対応フォーマット | JPG、PNG、BMP |
複数の画像を一括処理できます
BatchBlitz は、複数の画像を同時に処理することができる画像処理ソフトです。上のテーブルに書かれている処理を複数選択して、複数の画像に対して一度に行うことができるのが特徴です。
処理の設定はファイルに保存することができるので、同じタスクを繰り返し実行することができます。オプションとして、写真をタグ(Exif または IPTC メタデータ)でフォルダに分類する機能や画像編集ツールも利用できます。
使いやすい画像一括処理ソフト
BatchBlitz は、複数のファイルに同じ操作(テキストの追加、コントラストの自動調整、指定された形式への変換など)を適用したい場合に役に立つ画像処理ソフトです。
機能
- シンプルで直感的なユーザーインターフェイス
- 正規表現の広範なサポート
- Exif と IPTC メタデータのサポート
- 高度にカスタマイズ可能なバッチアクション
- 保存可能なバッチタスク
- インスタントプレビュー
仕様
価格:無料
動作環境:Windows 7|8|8.1|10|11
メーカー:SunlitGreen Software
使用言語:英語
最終更新日:
3年前 (2021/10/19)
ダウンロード数:442
使い方
インストール
1.インストール方法
- インストーラを実行するとセットアップウィザードが開始します。[Next]をクリックします。
- ライセンスが表示されます。「I accept the agreement」を選択して[Next]をクリックします。
- インストール先を指定します。変更しない場合はこのまま[Next]をクリックします。
- スタートメニューに作成するショートカットの指定です。変更しない場合はこのまま[Next]をクリックします。
- 追加のタスクを選択して[Next]をクリックします。
- インストールの準備ができました。[Install]をクリックしてインストールを開始します。
- インストールが完了しました。[Finish]をクリックしてセットアップウィザードを閉じます。
基本的な使い方
1.アルバムを作成する
- BatchBlitz を起動したら、ツールバーの一番左の「New」ボタンをクリックするか、メニューの「File」>「New」を選択します。
- メイン画面の「Source」タブが開きます。
- 処理したい画像あるフォルダを左上のフォルダツリーで選択すると、右上のファイルペインにファイルが表示されます。
- 処理したい画像を下の「Source images」ペインにドラッグ&ドロップして追加します。
・「Source images」ペインのツールバーの「Categorize Images」アイコンをクリックすると、画像をフォルダに分けて分類することができます。
- 「Output」タブを開き、画像の出力先を指定します。
- 「Action」タブを開きます。
- 右クリックメニューの「Add」をクリックして実行したいアクションを追加します。
- 実行したいアクションを選択して[OK]をクリックします。ここでは、例としてテキストの追加(Add Text)とリサイズ(Resize)を選択しました。
- アクションが追加されました。実行したいアクションをチェックして選択します。
- アクション名をダブルクリックして、それぞれのアクションの設定をします。
- これは「Add Text」の設定画面です。設定画面は追加したアクションによって異なります。
- 設定が完了したら、[OK]をクリックします。
- 「Preview」画面で変更後のプレビューを見ることができます。
- すべてのアクションを実行するには、ツールバーの[Start]ボタンをクリックします。
- 処理の実行中は進捗状況が表示されます。「Task Completed」と表示されていれば完了なので、[Done]ボタンをクリックして閉じます。

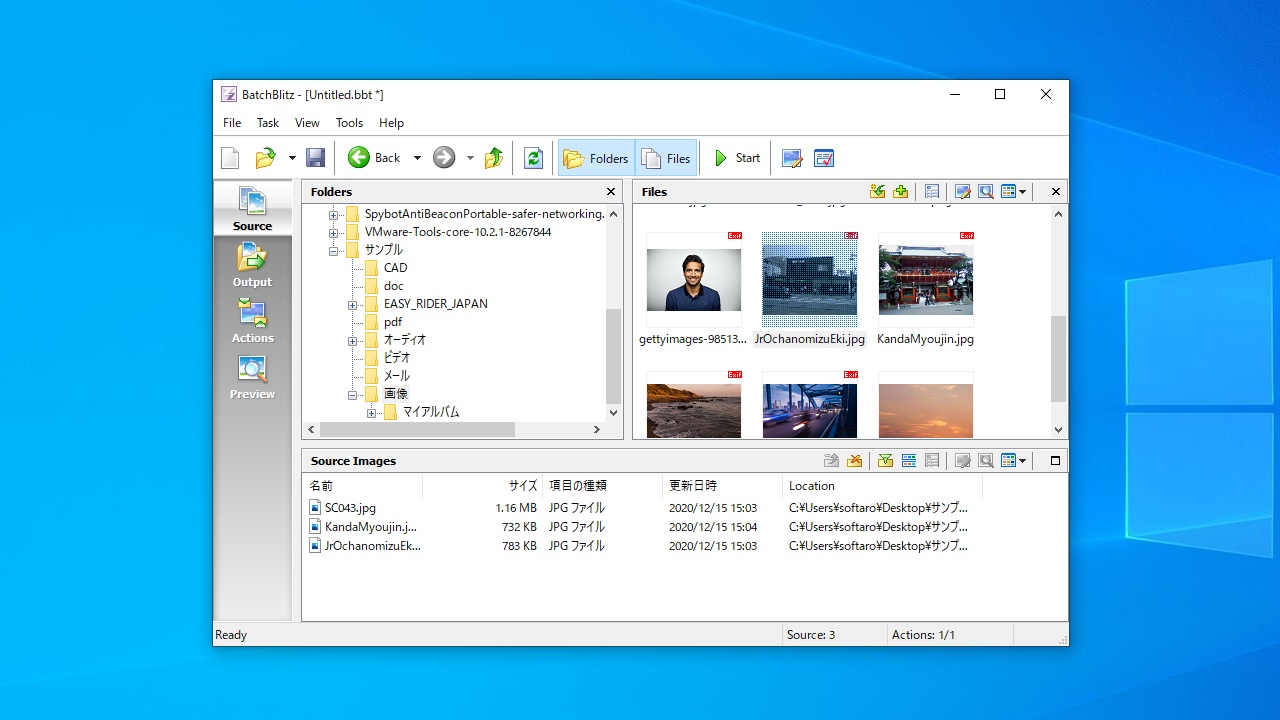
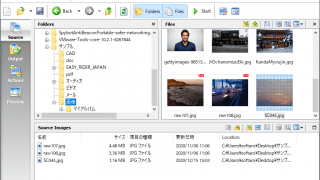
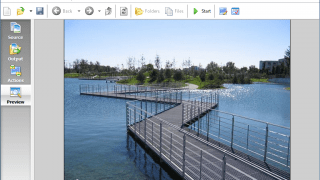
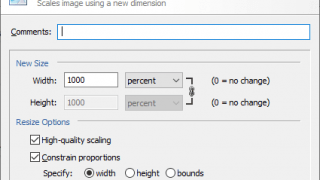
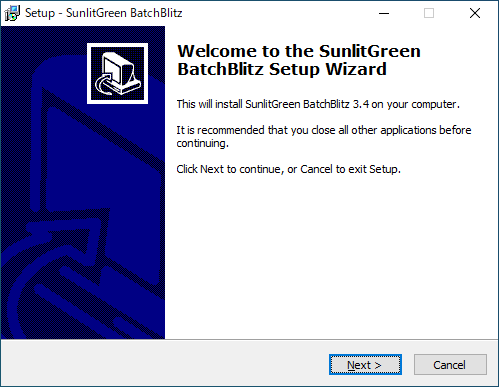
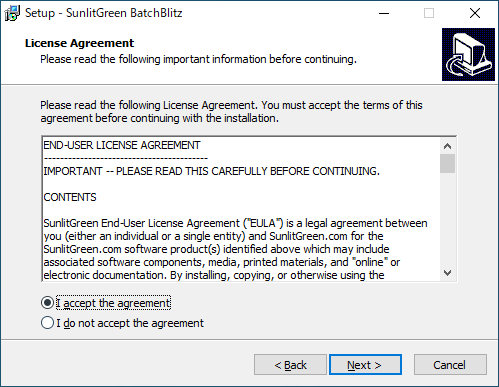
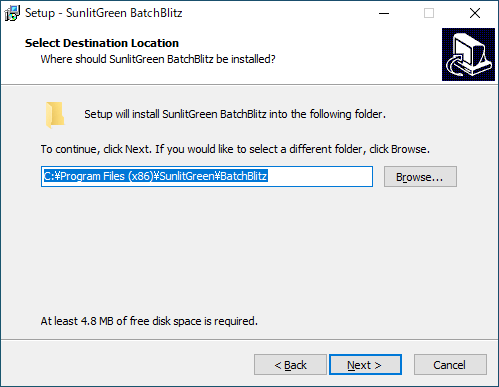
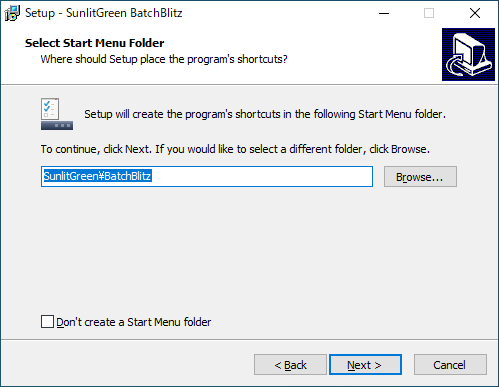
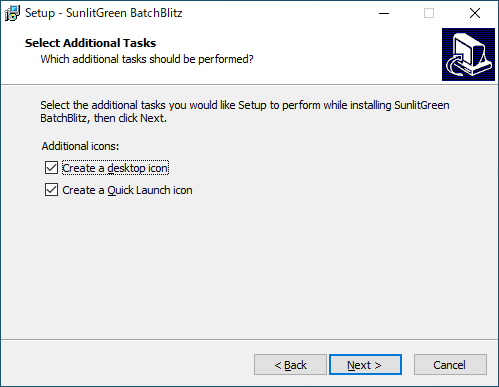
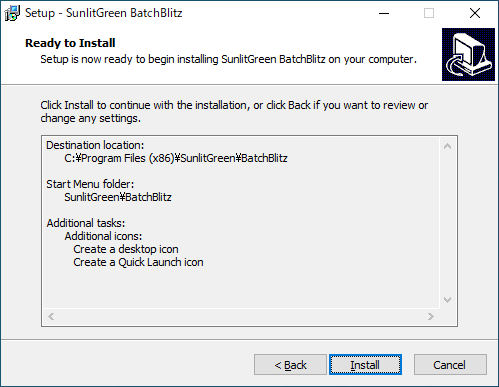
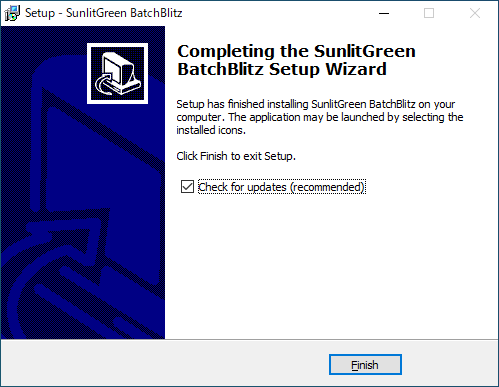
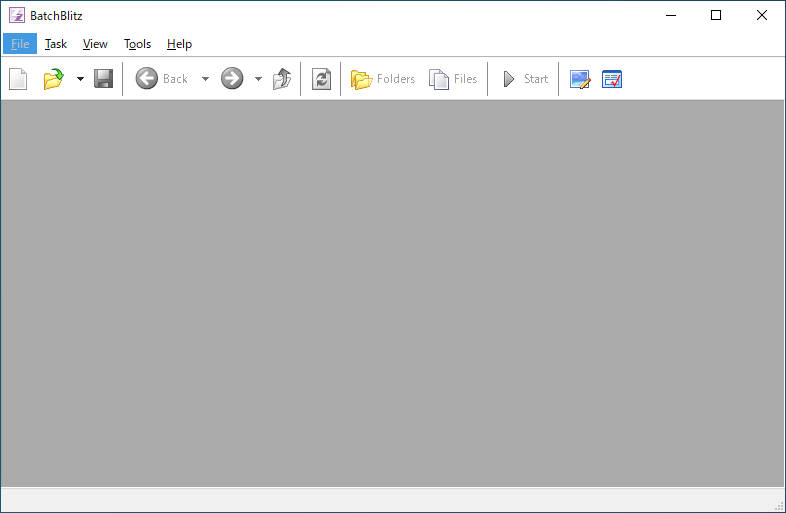
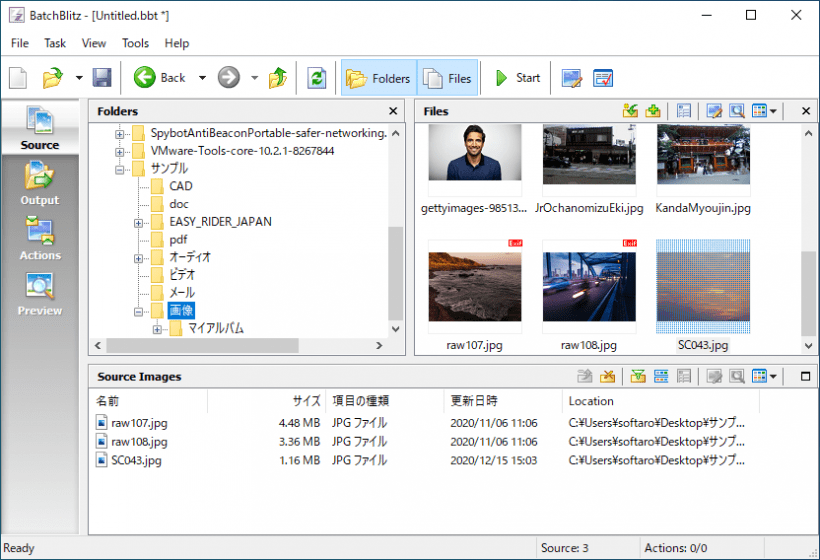
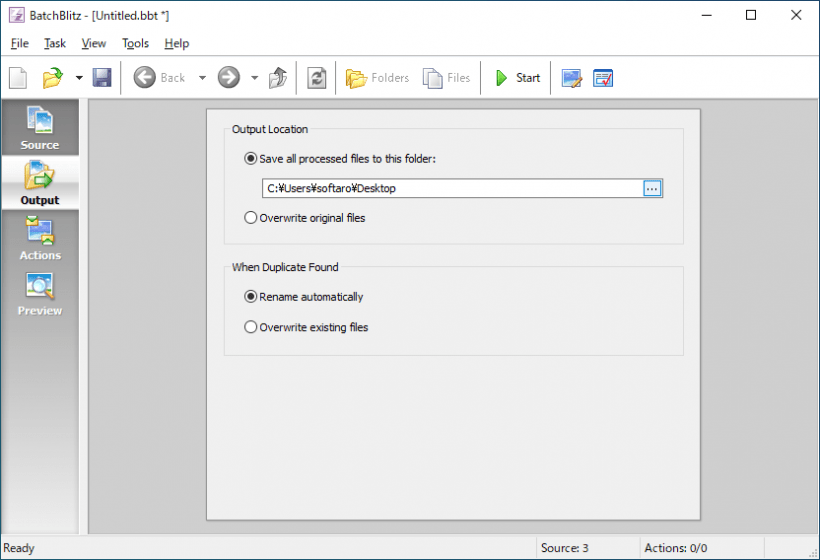
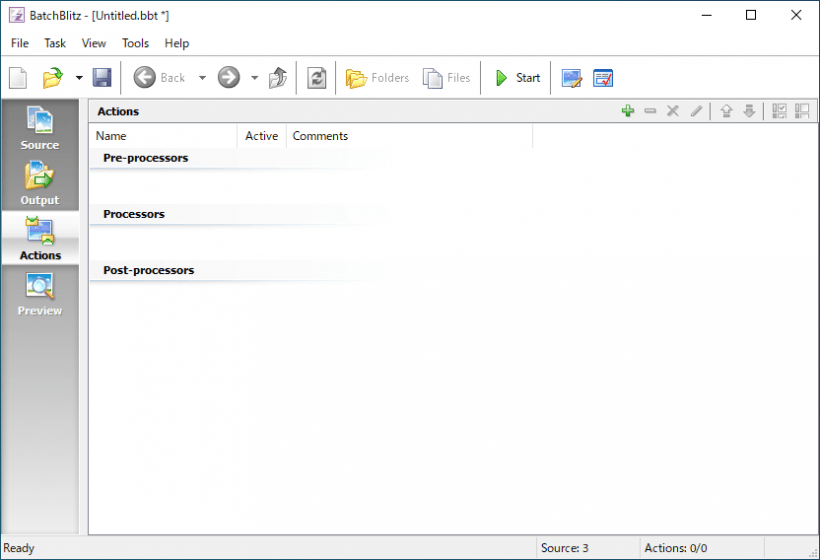
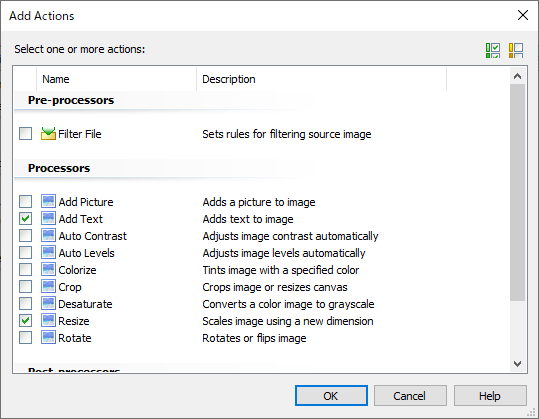
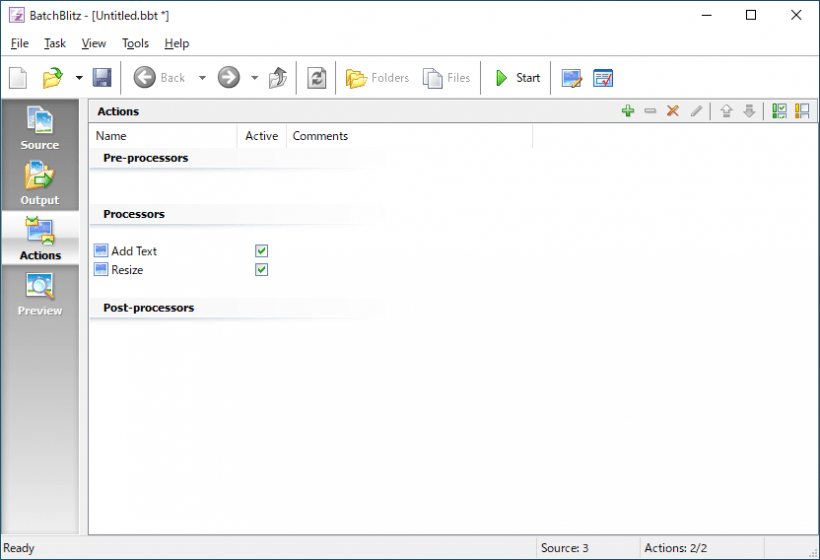
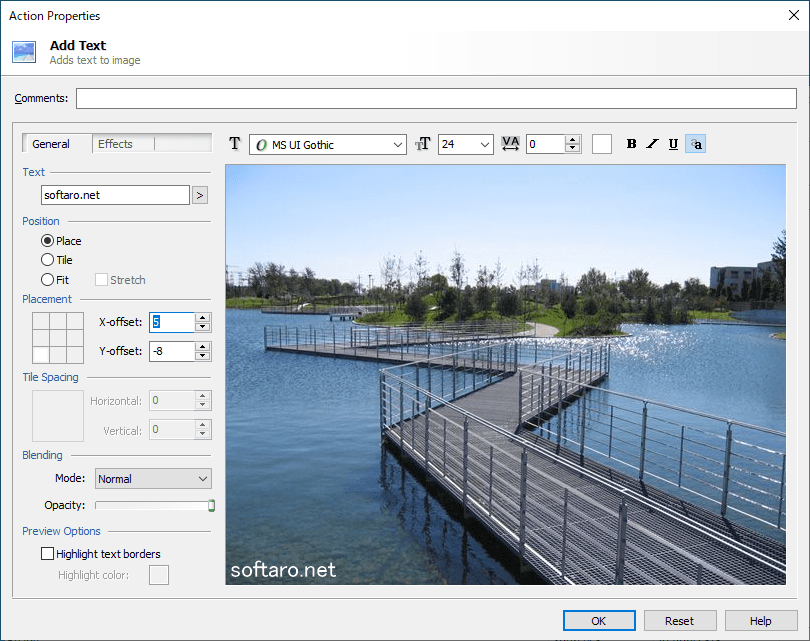
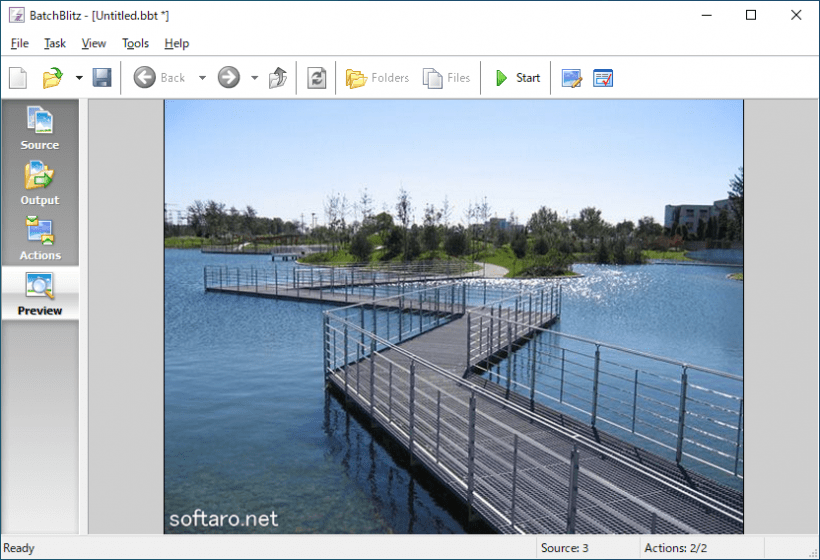
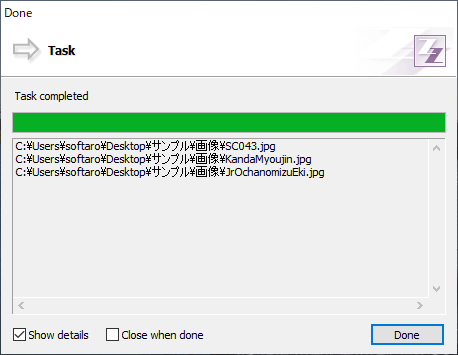
BatchBlitz は、どなたでも無料で利用できます。