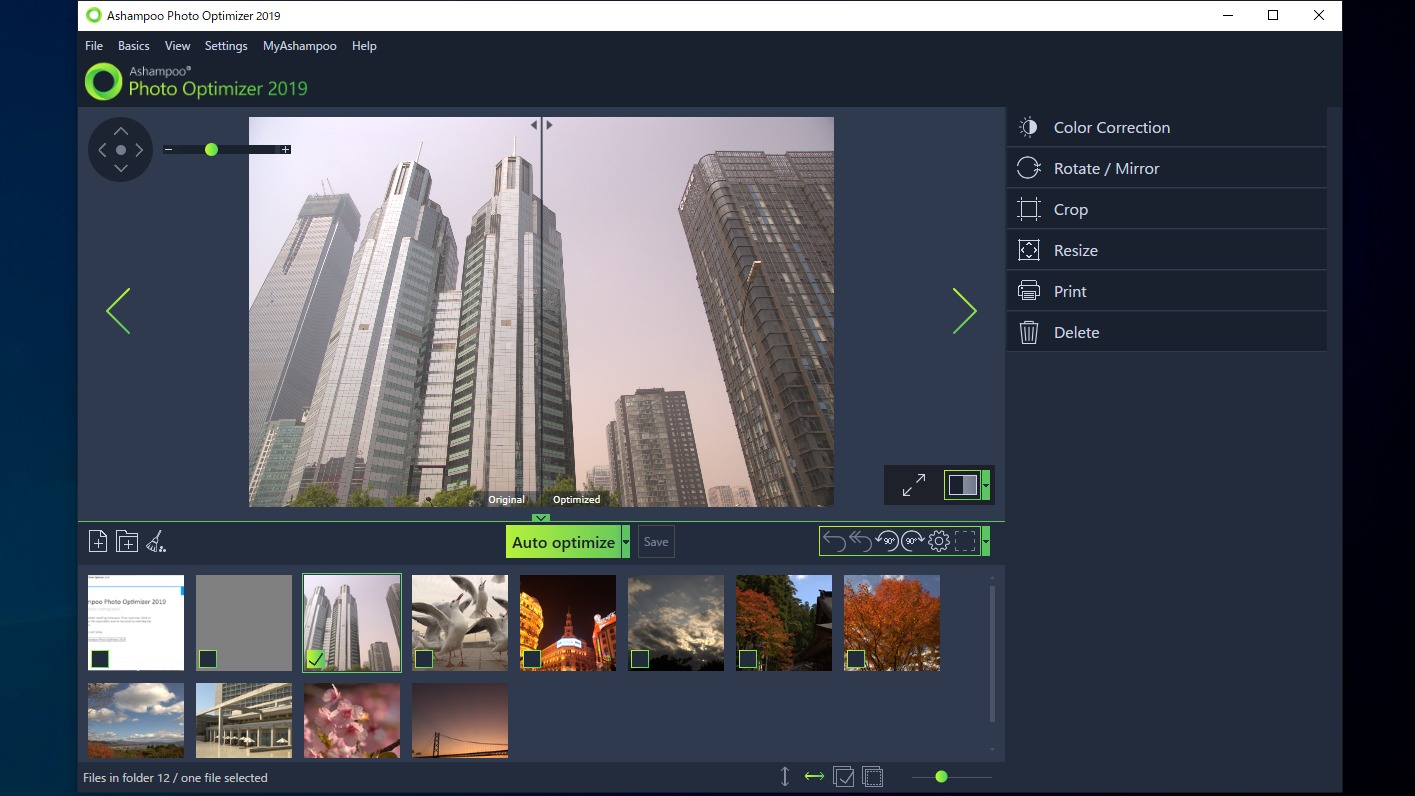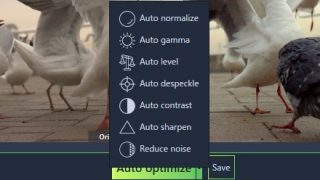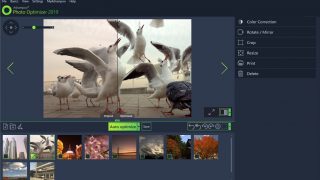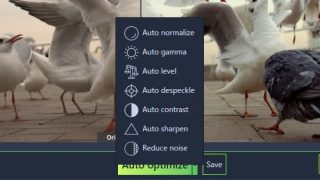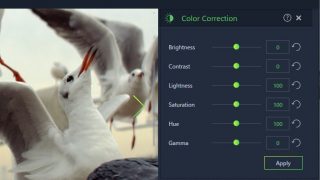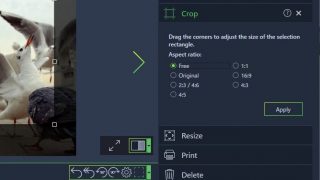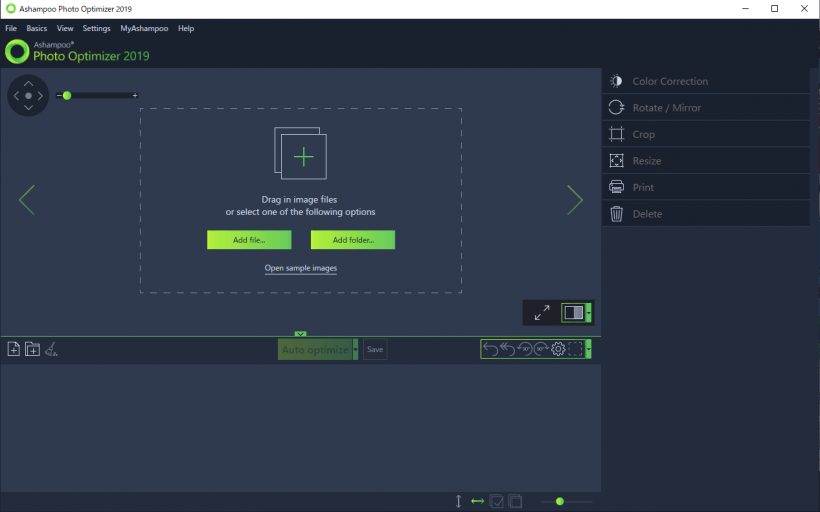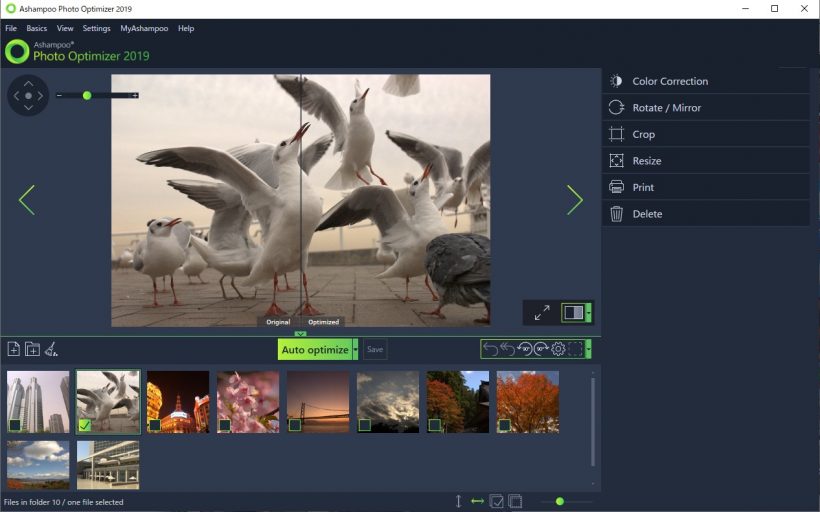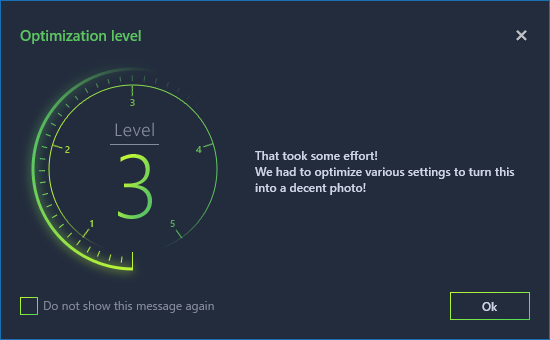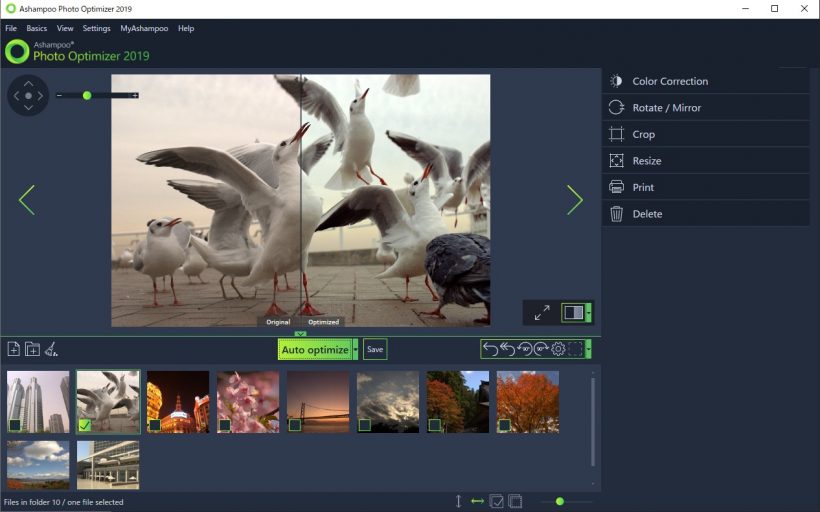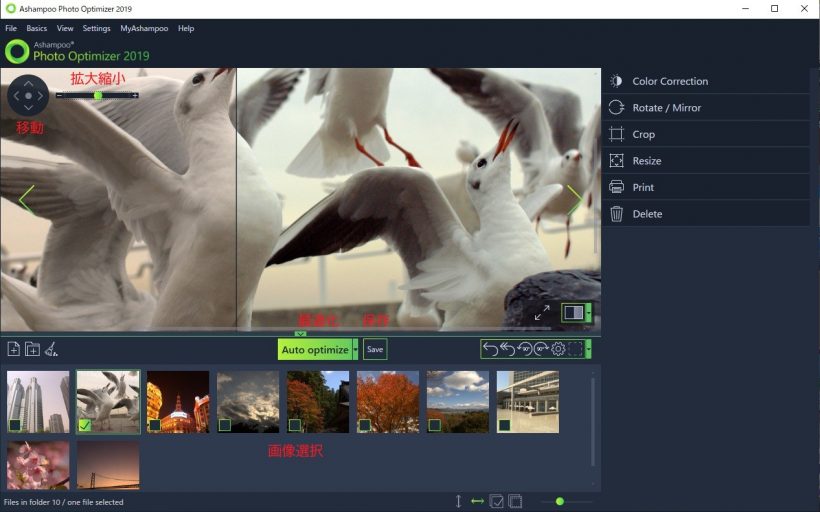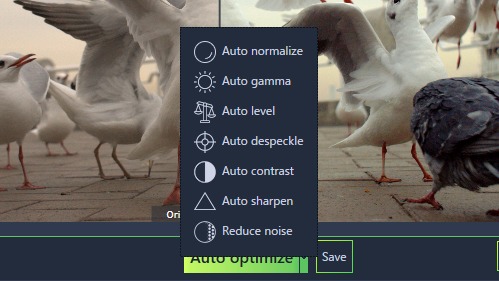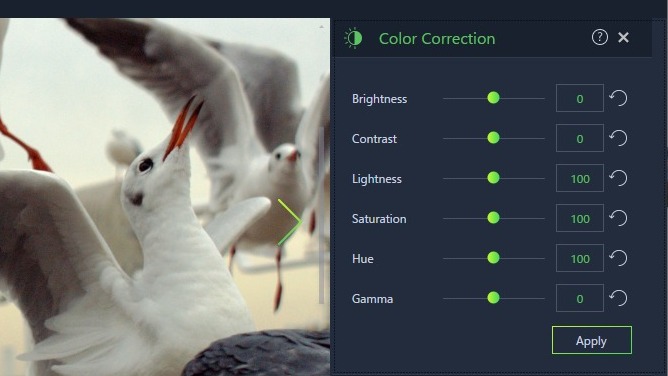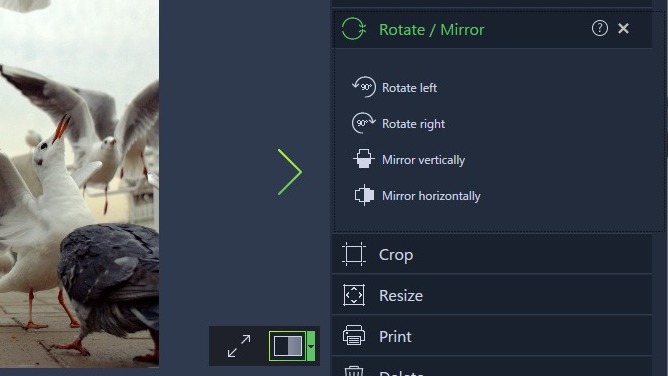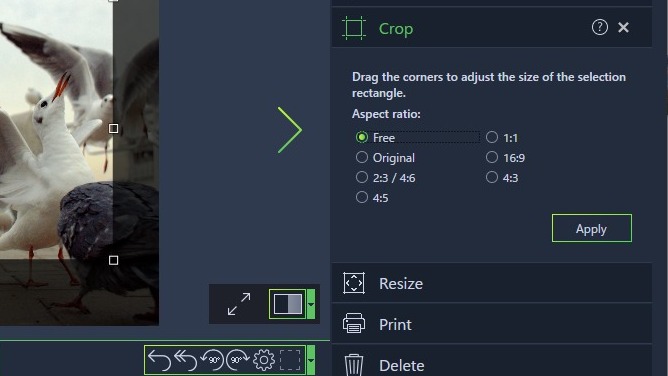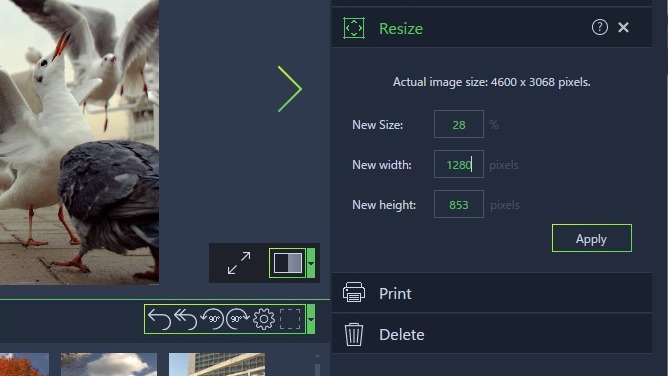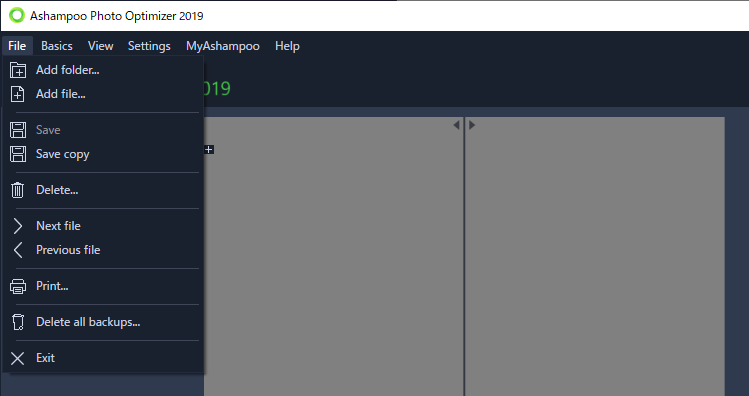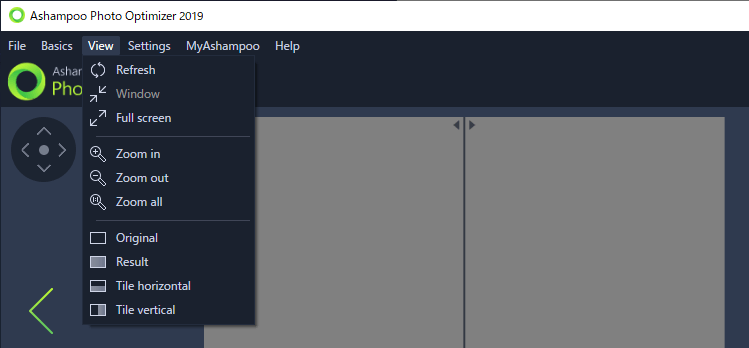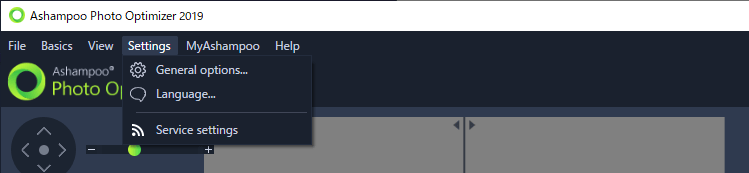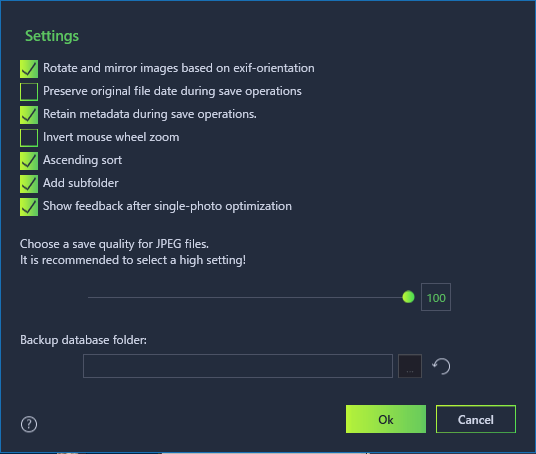写りが悪い写真をワンクリックで綺麗にできる画像最適化ソフト
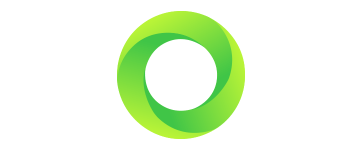
画像や写真をワンクリックできれいにすることができる画像最適化ソフト。天気が悪い日に撮影した暗い写真や、色が鮮明でない写真を自動で明るく鮮やかにすることができます。手動で好みの画像処理をしたり、リサイズや色補正をすることもできます。
Ashampoo Photo Optimizer の概要
Ashampoo Photo Optimizer は独自の最適化技術を使って画像を最適化するソフトウェアで、ボタンをクリックするだけで画像の露出やホワイトバランス、コントラストストレッチなどを自動調整して画像を修正し、手持ちの画像を綺麗で見映えの良い画像に仕上げることができます。
Ashampoo Photo Optimizer の機能
Ashampoo Photo Optimizer で利用できる機能は次のとおりです 。
| 自動最適化 | ワンクリックで複数の画像処理を行って画像を最適化 |
| 個別に自動最適化 | ワンクリックで自動に「正規化・ガンマを自動補正・レベルを自動調整・自動スペックル除去(黒い点を取り除く)・コントラスト・シャープさ・ノイズ除去」を行う |
| 色補正 | 画像の輝度(明度)・コントラスト・明るさ・彩度・色相・ガンマ を調整 |
| 回転 / 反転 | 画像を右または左に90度回転、上下または左右に反転 |
| 切り抜き | 自由な領域または指定したアスペクト比で画像を切り抜き |
| リサイズ | パーセントまたは縦横のサイズ(ピクセル)を指定して画像のサイズを変更 |
ワンクリックで写りが悪い画像をきれいに
Ashampoo Photo Optimizer の自動最適化機能を使うと、天気が悪い日に撮影した露出不良の暗い写真や、色が鮮明でないくすんだ写真を明るく鮮やかにすることができます。
最適化する前と最適化した後の状態をプレビュー表示で比較して、拡大して細部を見ることができるので、失敗することなく画像を編集できます。
複数の画像処理機能を使用して好みの画像を作成
元の写真によりますが、ワンクリックの自動最適化の結果があまり思わしくない場合もあります。そんな場合は、ガンマ補正やコントラストの調整、ノイズ除去などの中から自分で最適化方法を選んで、自分の写真に合った最適化を実行できます。
画像を最適化するほかに、リサイズやカラー補正(明るさや色彩の調整)、切り抜きも行うことができるので、インターネットにアップロードするのに適した画像をすばやく作成できます。
誰でも簡単に使える画像処理ソフト
Ashampoo Photo Optimizer は難しい画像処理ソフトを使わなくても、写りの悪い写真を短時間で修正することができる優れたソフトウェアです。オークションやフリーマーケット系サイトにアップする商品画像や SNS にアップする画像をきれいにしたい人におすすめです。
機能
- 写真・画像を自動最適化
- 色補正
- リサイズ
- 切り抜き
- 回転・反転
対応画像形式:
- 入力:.bmp .cr2 .crw .ciff .dcr .dng .emf emz .hdr .heif .heic .jng .jpg .jpeg .jpe .nef .nrw .png .raf .raw .rw2 .srf; .sr2; tga tpic .tif .tiff
- 出力:.bmp .jng .jpg .jpeg .jpe .png .tif .tiff
仕様
使い方
インストール
- インストーラを実行すると、インストール時に使用する言語の選択画面が表示されるので、言語を選択して[OK]をクリックします(日本語はありません)。
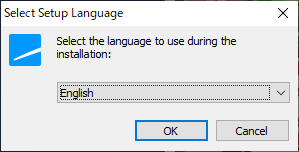
- セットアップウィザードが起動します。右下の[Agree Proceed]ボタンをクリックして進みます。
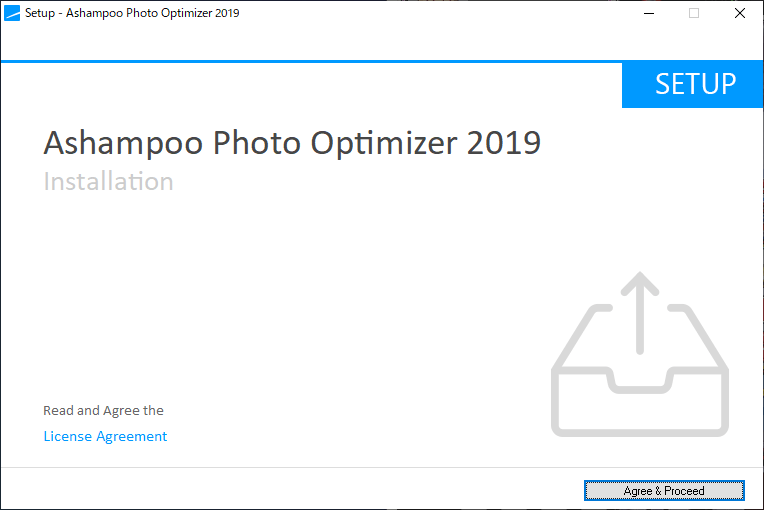
- インストール先ディレクトリの設定です。変更しない場合はこのまま[Next]をクリックします。
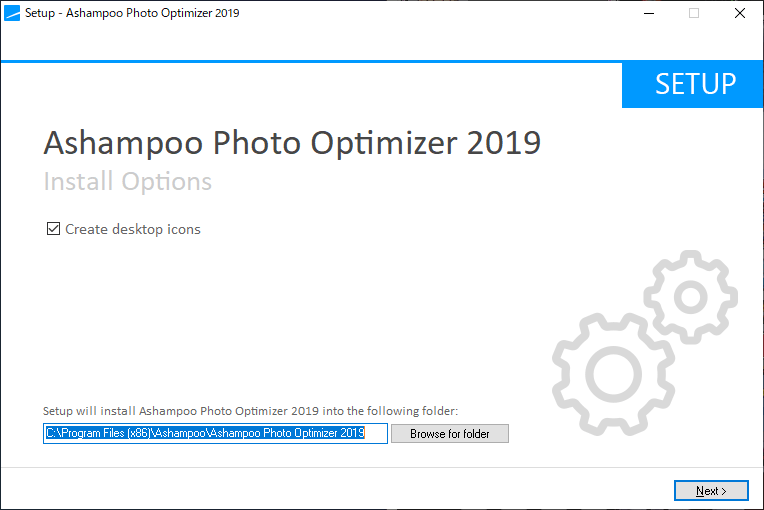
- インストールが完了しました。[Finish]ボタンをクリックしてセットアップウィザードを閉じます。
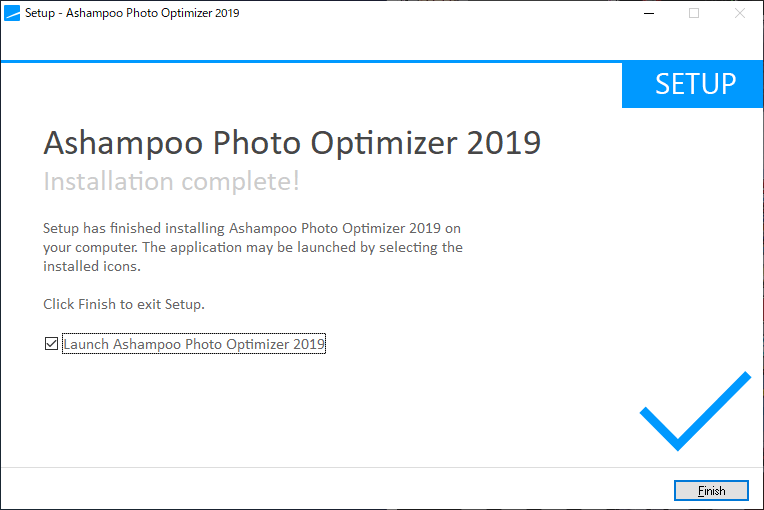
ユーザー登録
Ashampoo Photo Optimizer を使うには Ashampoo へのユーザー登録が必要です。
- 起動時に表示されるダイアログに登録するメールアドレスを入力して[Next]ボタンをクリックします。
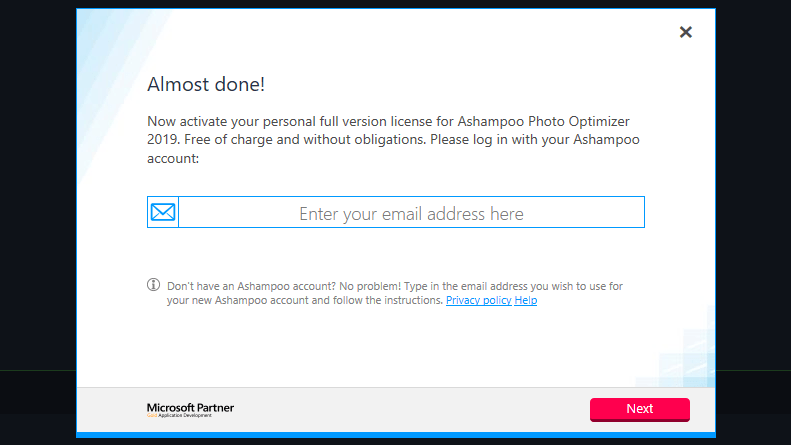
- 続いてパスワードを入力します。
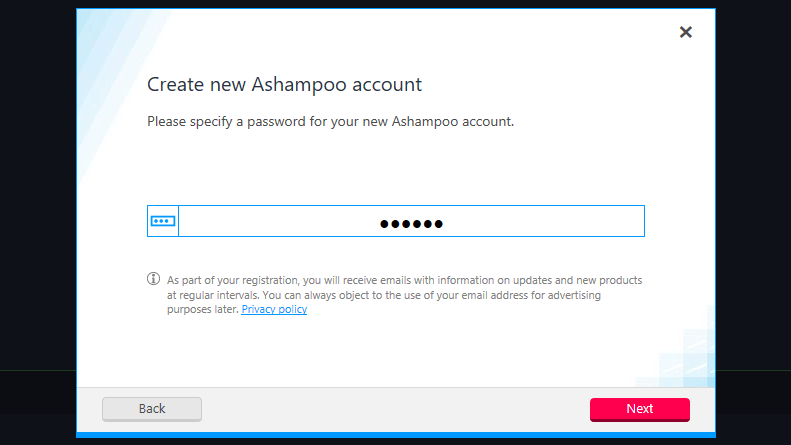
- 入力したメールアドレスにメールが送られてくるので、本文中のリンクをクリックします。
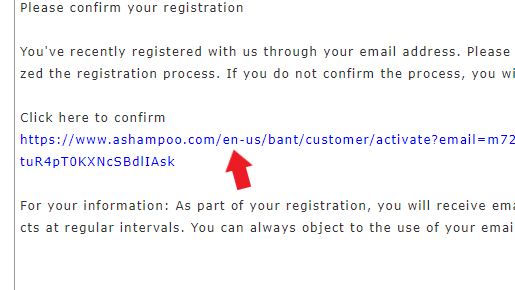
- Ashampoo Photo Optimizer に戻りこの画面が表示されていれば登録は完了です。[Lets go!]ボタンを押すと 使用できます。
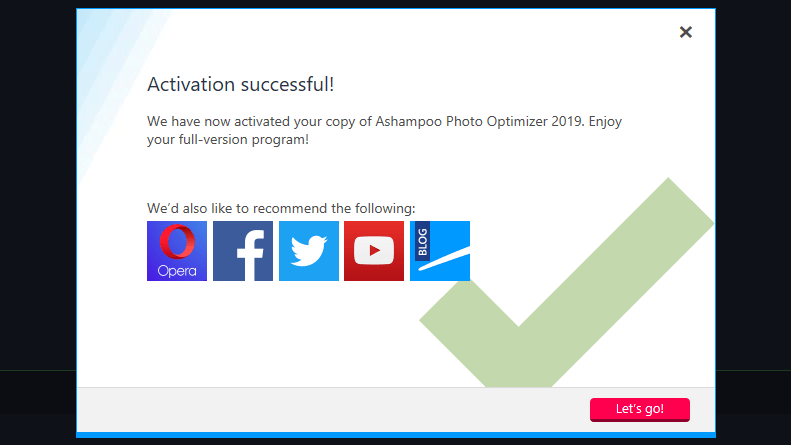
写真を最適化する
1.画像を追加する
Ashampoo Photo Optimizer のウィンドウに最適化したい画像ファイル/フォルダをドラッグ&ドロップするか、[Add file]または[Add folder]ボタンをクリックしてファイル/フォルダを選択します。
- 画像ファイルを追加しました。下のペインで画像を選択できます。
2.画像を最適化する
[Auto optimize]ボタンを押すと、表示されている画像が自動で最適化されます。
- ボタンをクリックすると最適化のレベルが表示されます。[Ok]ボタンを押して進むと画像は最適化されます。
- 最適化すると、Original(元の画像)と Optimized(最適化後)の画像の違いをプレビューできます。
・画像の右下の四角いボタンをクリックして、境界線の表示を横に変更できます。
- 左上のコントローラーで表示の拡大縮小と移動ができます。
3.保存する
[Save]ボタンを押すと最適化後の画像を保存できます。
そのほかの画像処理機能
1.ほかの最適化方法
[Auto optimize]ボタンの横の[▼]をクリックすると、ほかの方法で画像を自動処理できます。
・Auto gamma:ガンマを自動補正
・Auto Level:レベルを自動調整
・Auto despeckle:自動スペックル除去(黒い点を取り除く)
・Auto contrast:コントラストを自動調整
・Auto sharpen:シャープさを自動調整
・Reduce noise:ノイズ除去
2.色補正
- [Apply]ボタンを押すと補正を適用します。最適化と同じくプレビューで処理後の画像をプレビューできます。
・Contrast:コントラスト
・Lightness:明るさ
・Saturation:彩度
・Hue:色相
・Gamma:ガンマ
3.回転・反転(ミラー)
・Rotate right:右に90 度回転
・Mirror vertically:上下に反転
・Mirror horizontally:左右に反転
4.切り抜き
- 左の画像の上で切り抜く領域の移動や選択ができます。
5.リサイズ
- サイズを「%」または「横(width)」「縦(height)」のピクセル値で指定します。
メニューと設定
1.File(ファイル)メニュー
・Add file:ファイルを追加する
・Save:保存する
・Save copy:お路地なる画像のコピーを保存する
・Delete:選択した画像をリストから削除する
・Next file:次のファイルへ進む
・Previous file:前のファイルに戻る
・Print:印刷を開始する
・Delete all backup:バックアップを削除
・Exit:プログラムを終了する
2.Basics メニュー
・Undo all:すべての変更を戻す
3.View(表示)メニュー
・Window:下ペインを表示
・Full screen:上ペインの画像だけを表示
・Zoom in:拡大
・Zoom out:縮小
・Zoom all:画像の全面を表示
・Original:オリジナル画像を表示
・Result:処理後の画像を表示
・Tile horizontal:最適化前後を上下に分けてプレビュー
・Tile vertical:最適化前後を左右に分けてプレビュー
4.Settings メニュー
・Language:言語を変更する
・Service settings:プログラムの更新の確認の設定をする
5.Options(設定)
・Preserve original file date during save operations:元のファイルの日付を保存する
・Retain metadata during save operations:元のファイルのメタデータを削除する場合はチェックを外しましょう
・Invert mouse wheel zoom:マウスホイールのズーム操作を逆にする
・Ascending sort:昇順で表示
・Add subfolder:サブフォルダのファイルを追加する
・Show feedback after single-photo optimization:写真の最適化操作後の画面を表示する
・Choose a save quality for JPEG files. It is recommended to select a high setting!:JPEGファイルの保存品質を選択
・Backup database folder:データベースをバックアップするフォルダを選択する