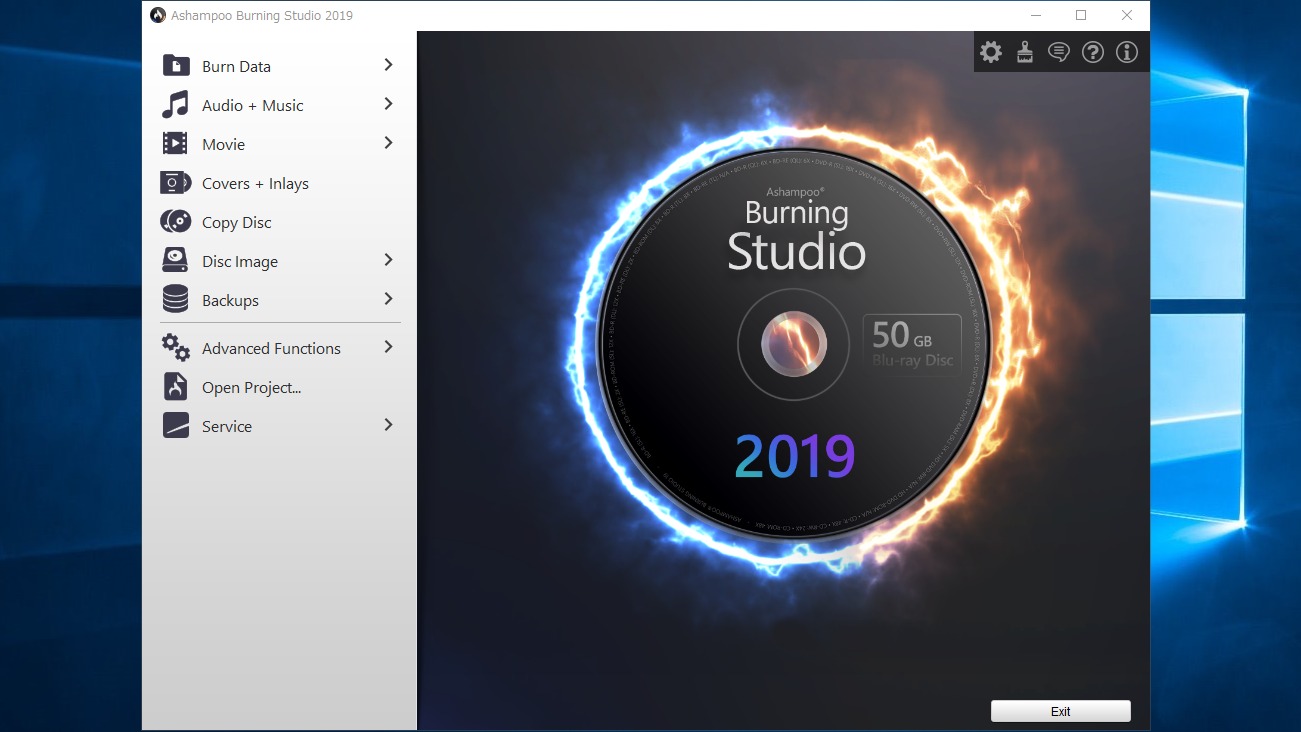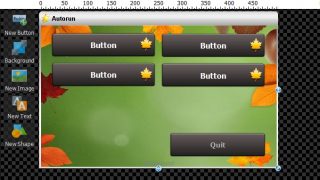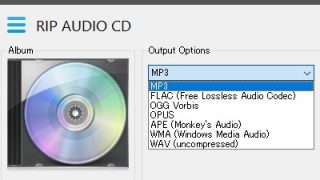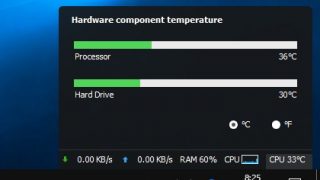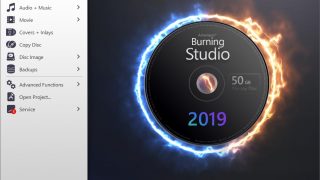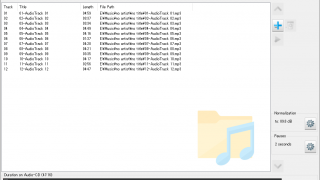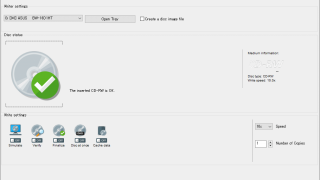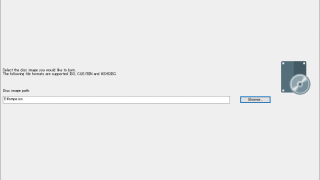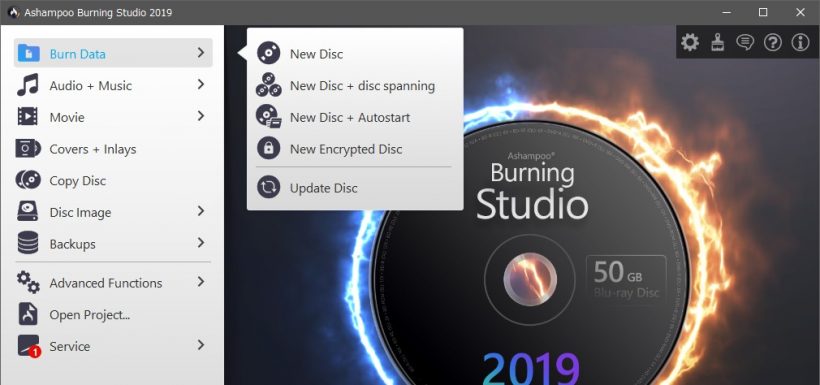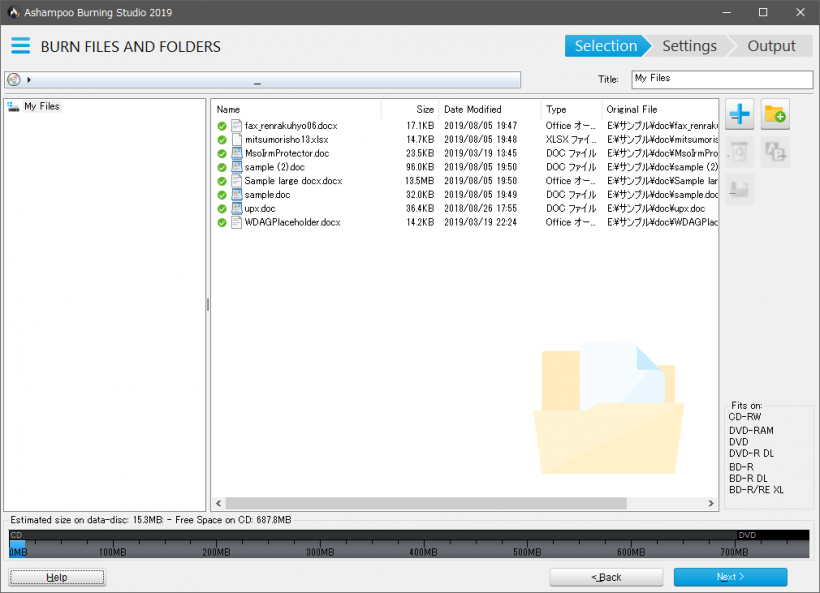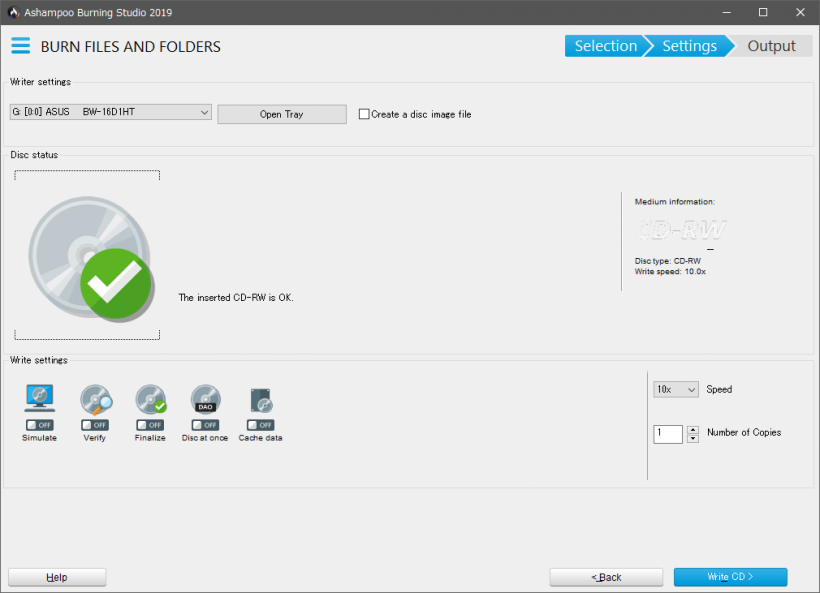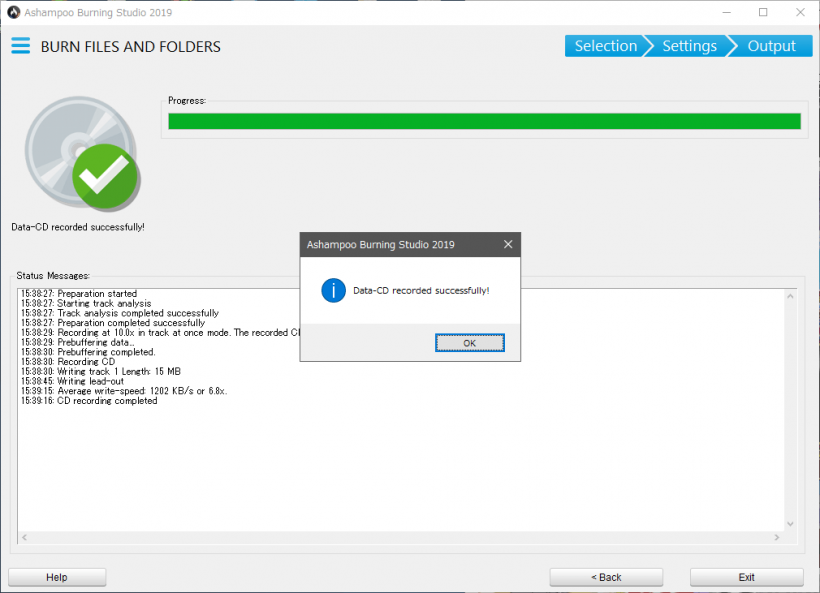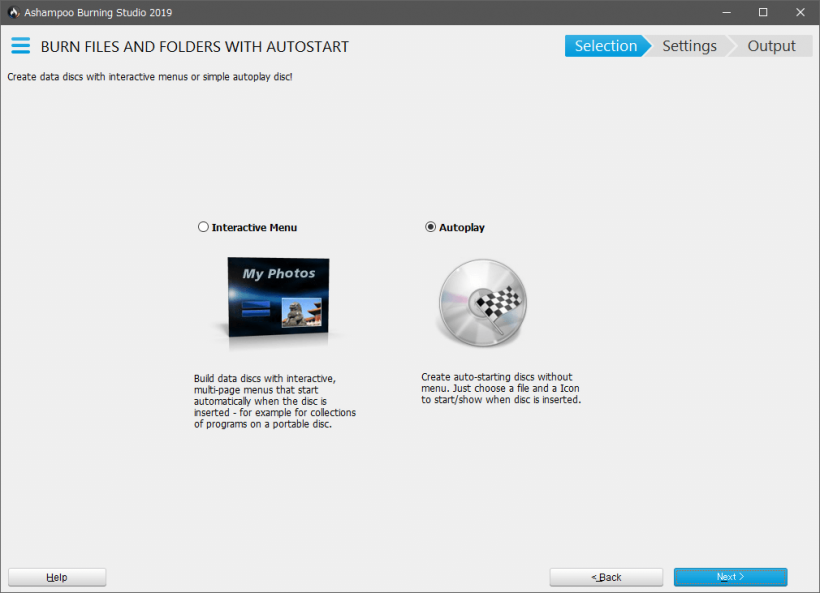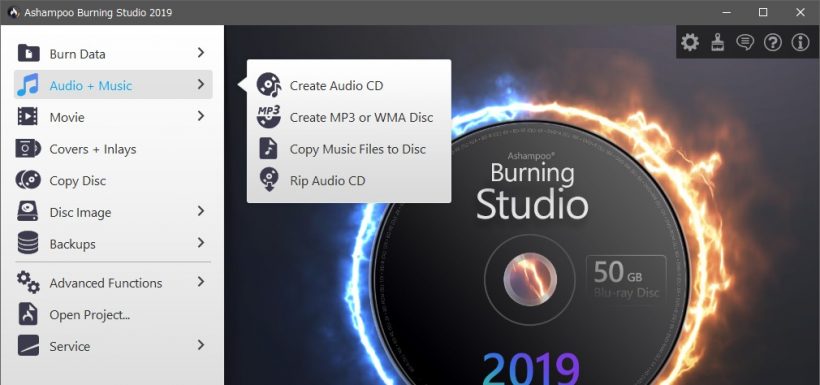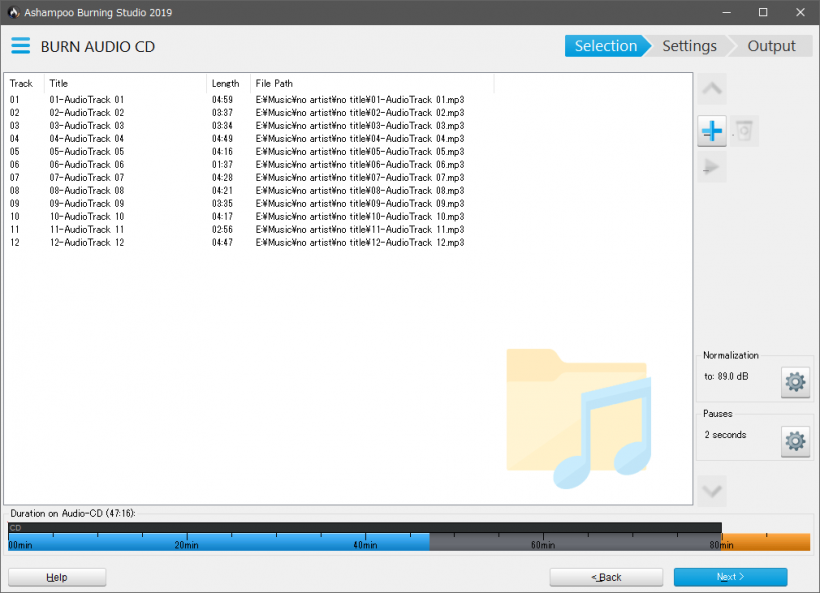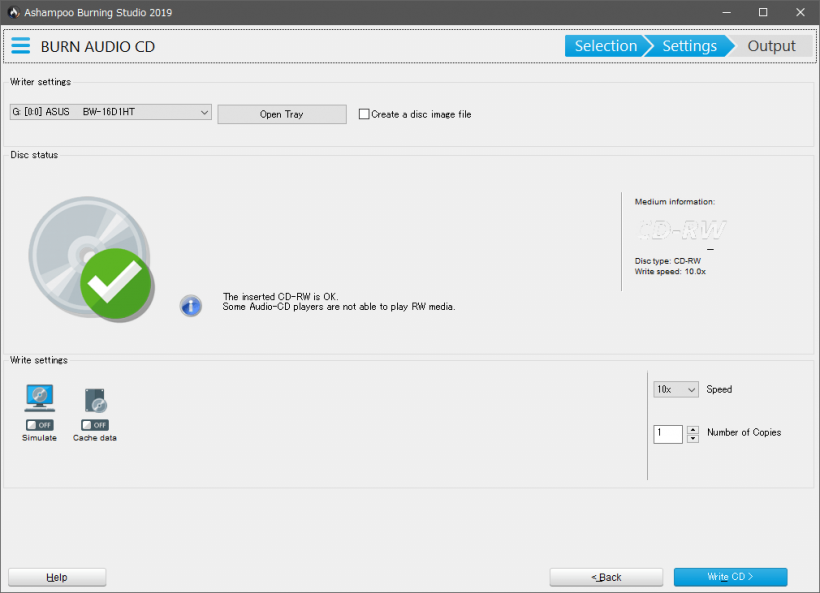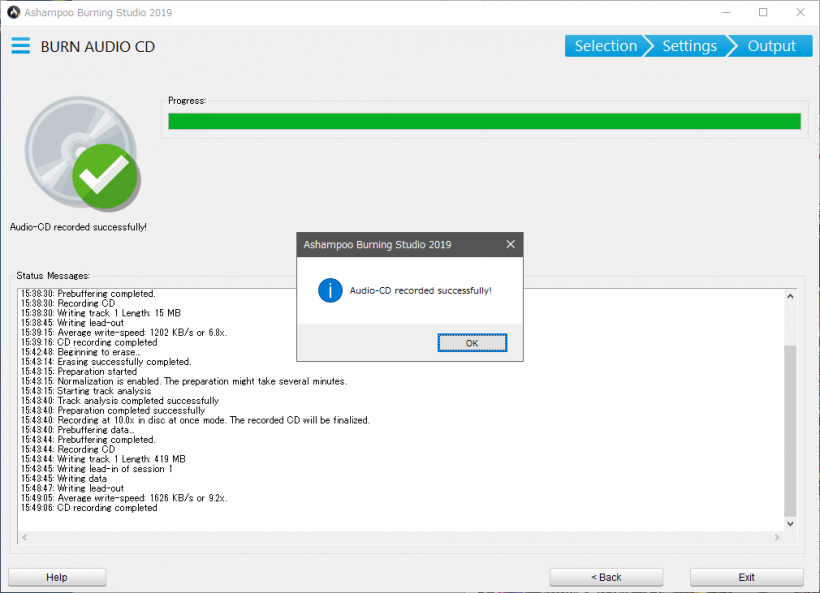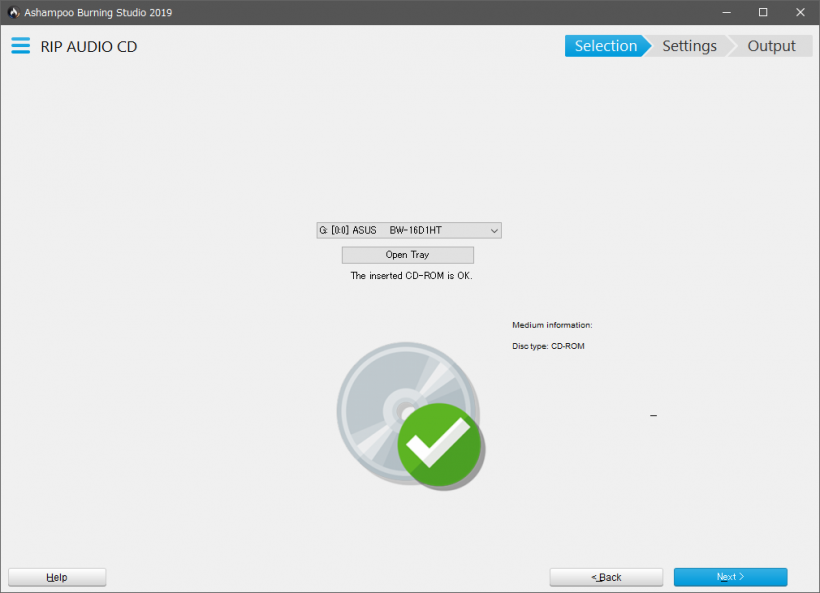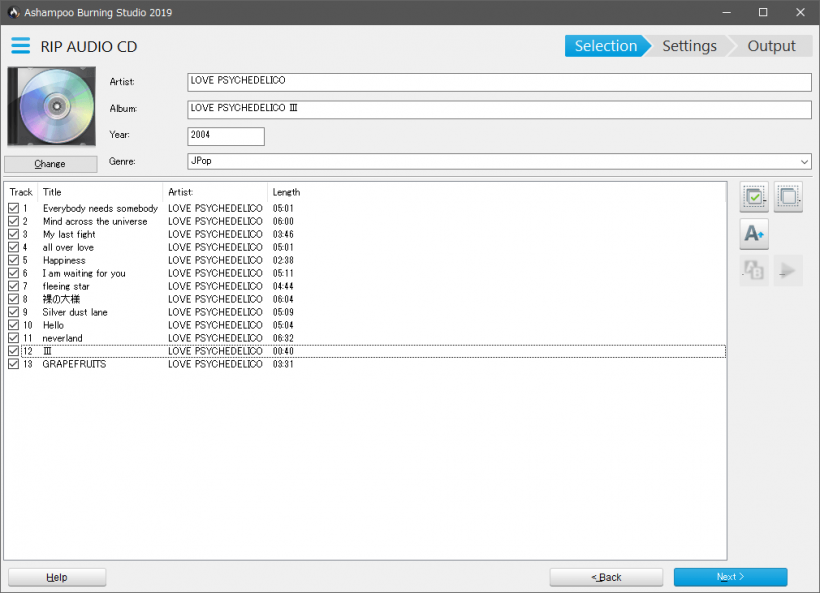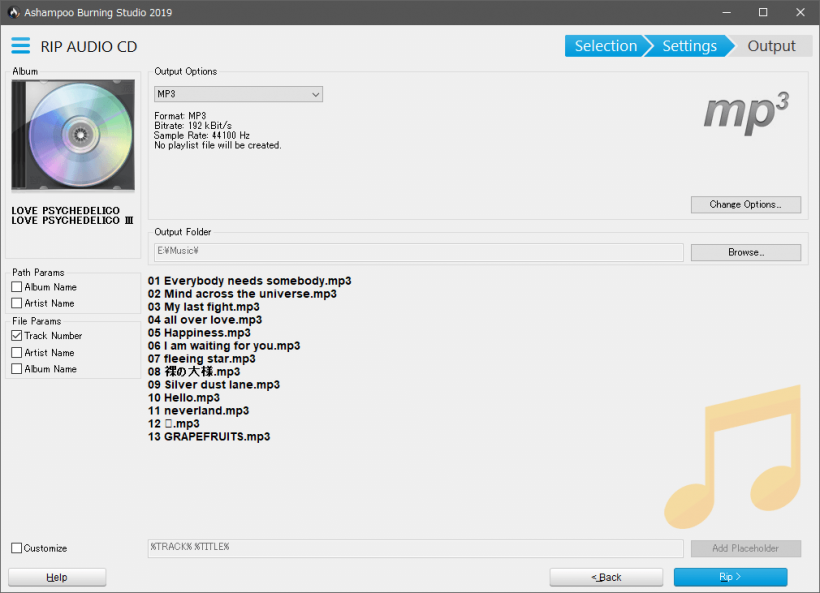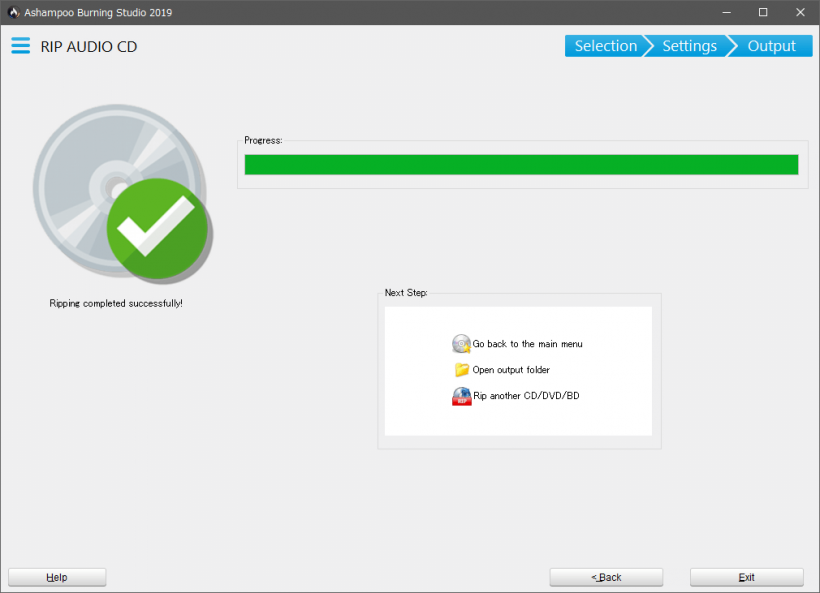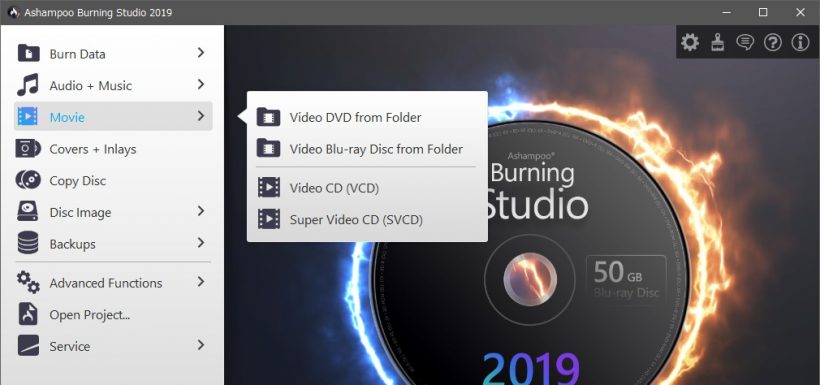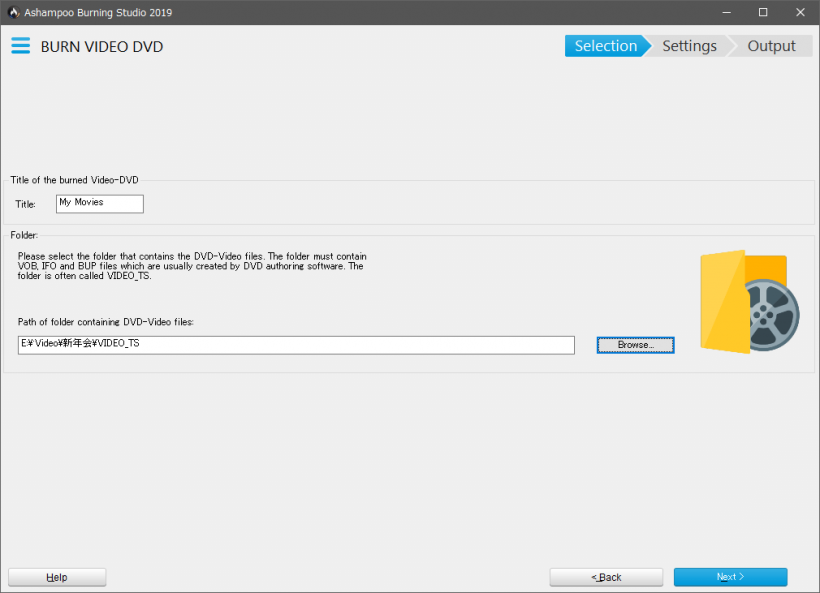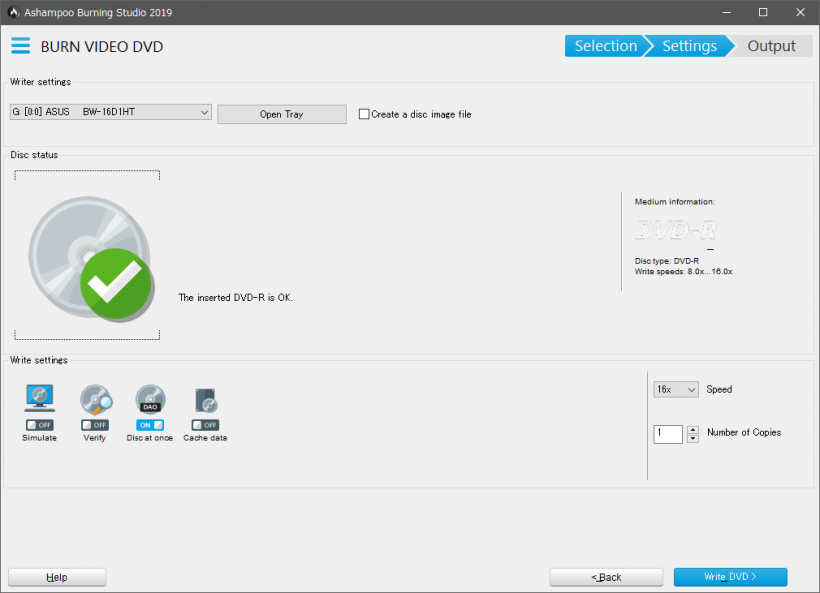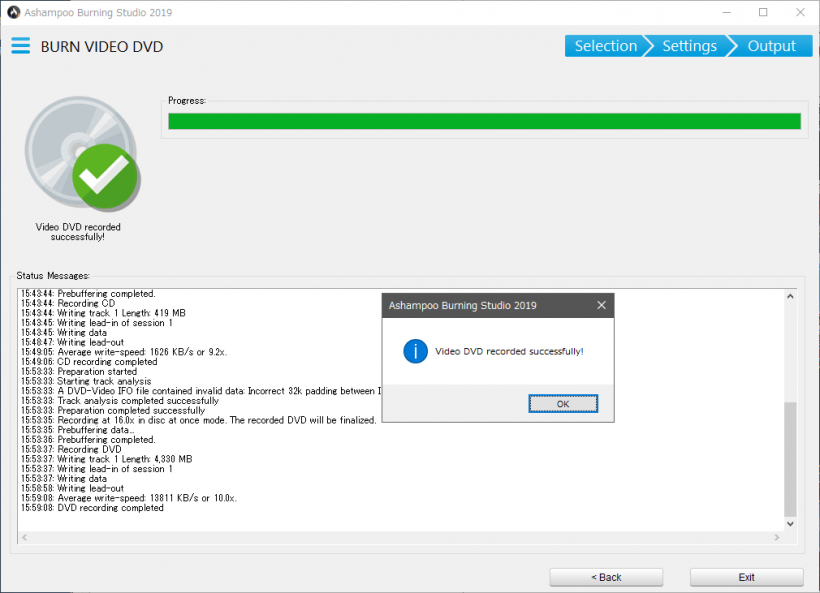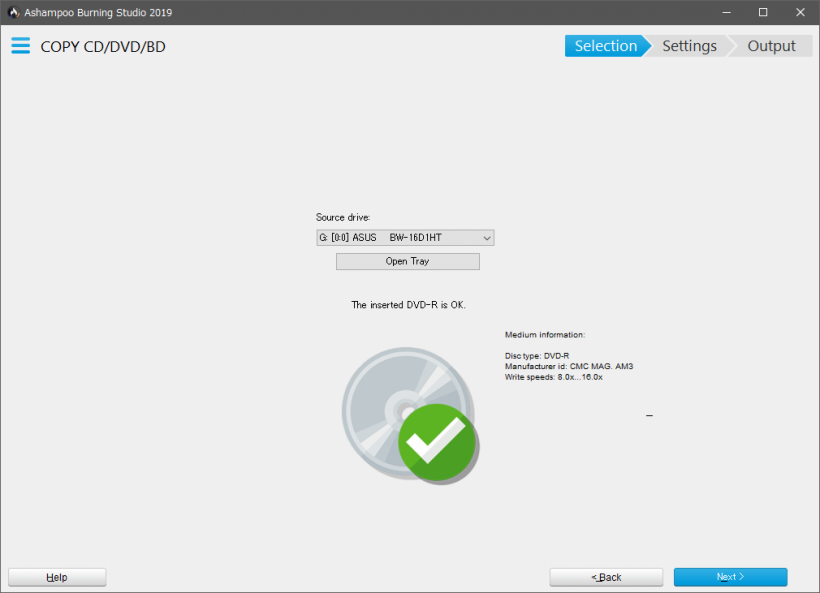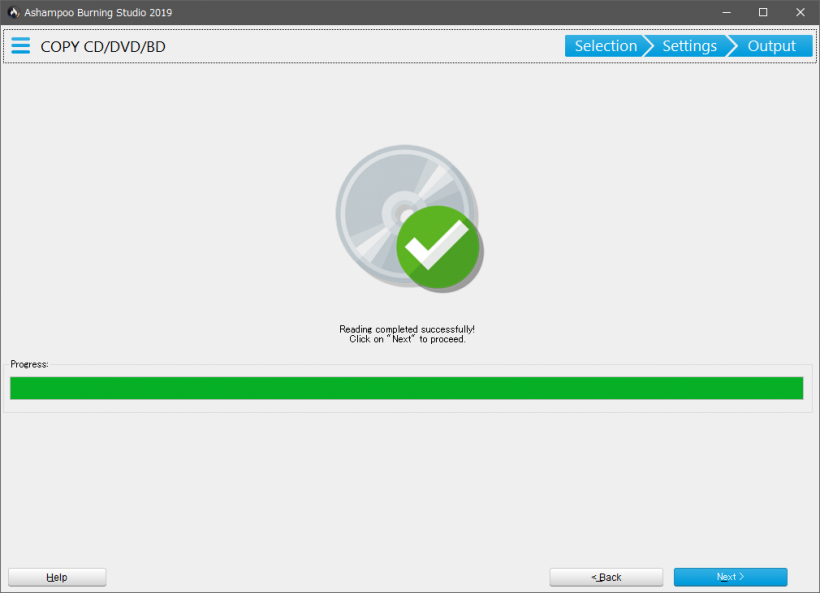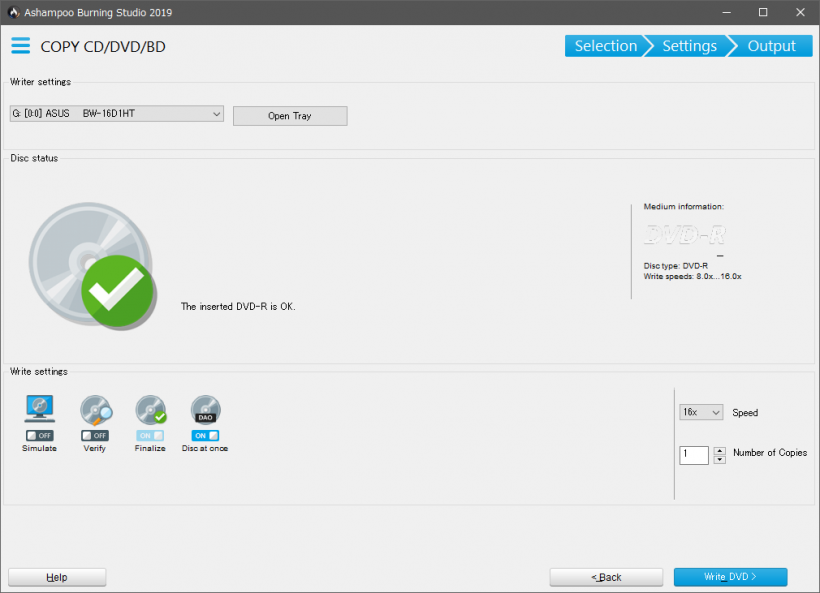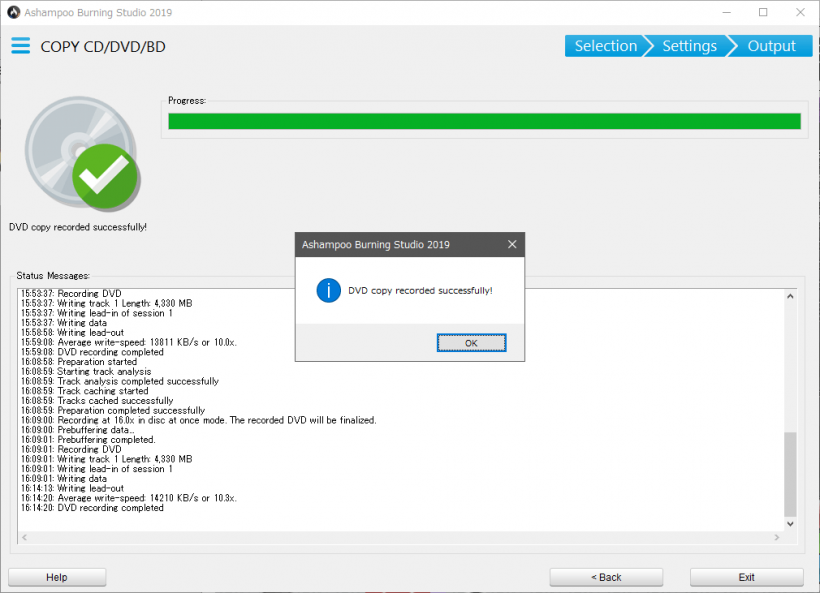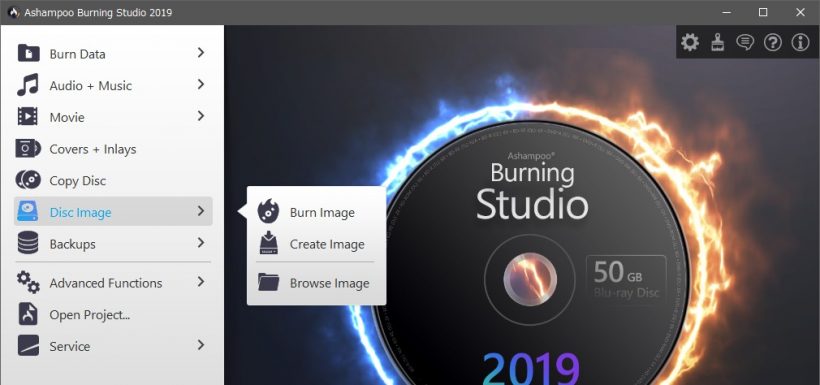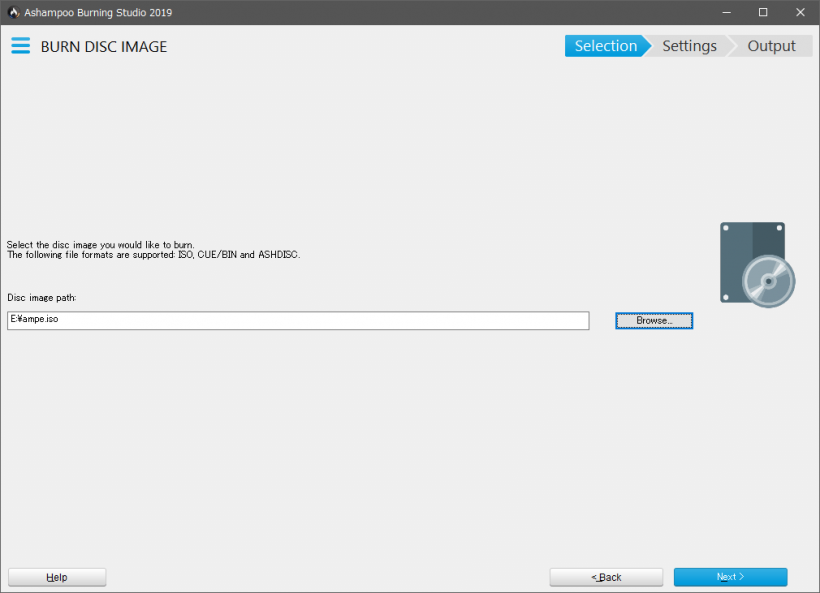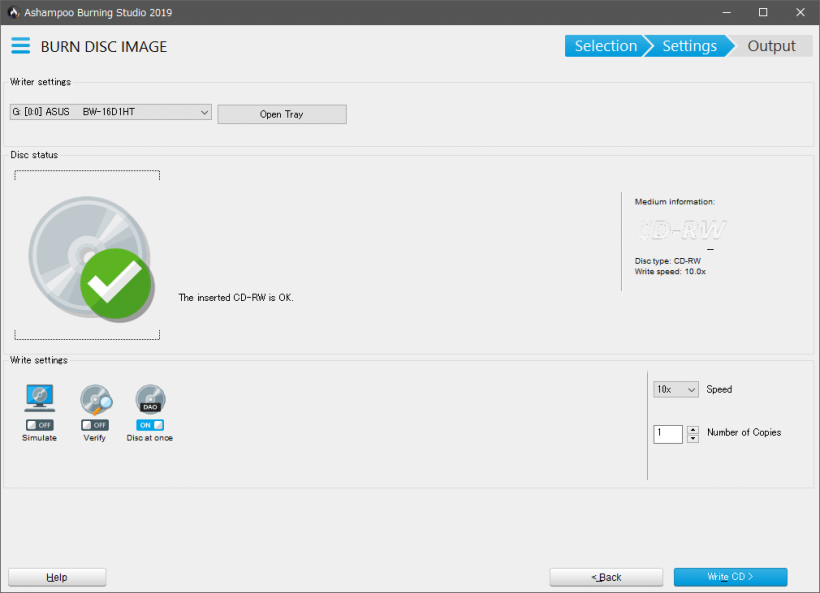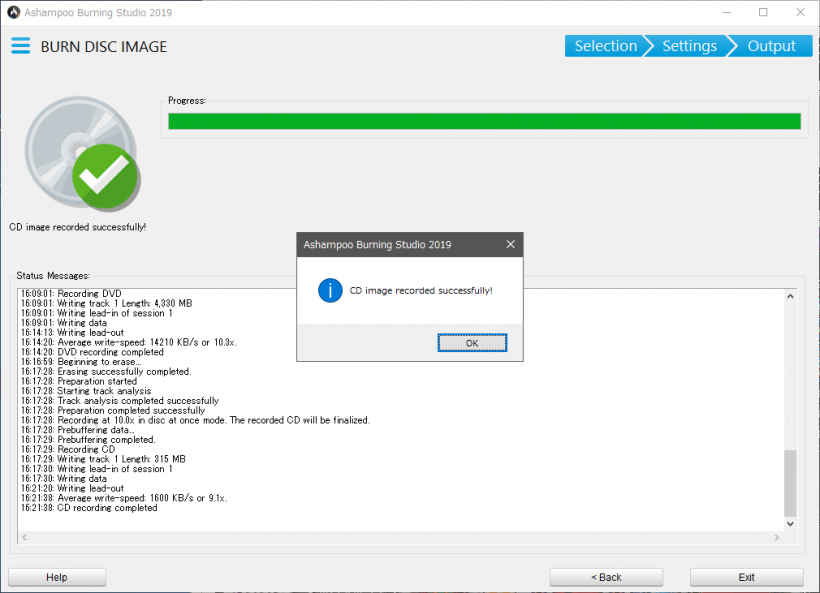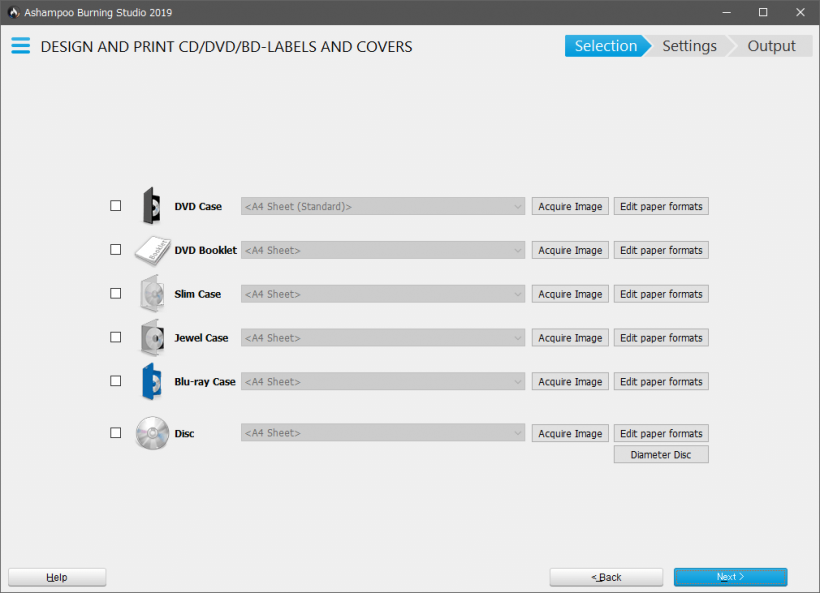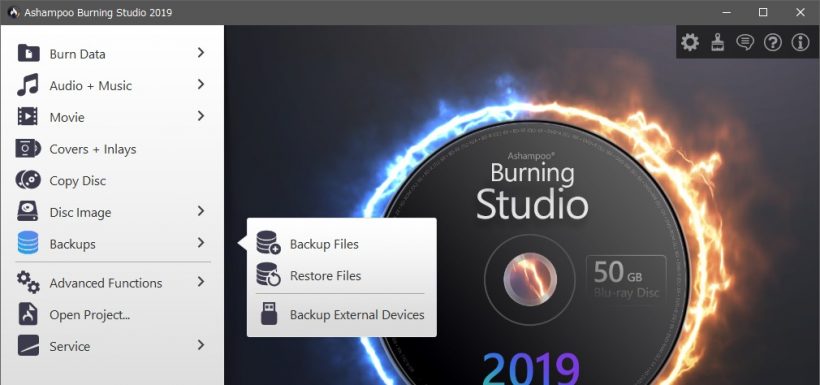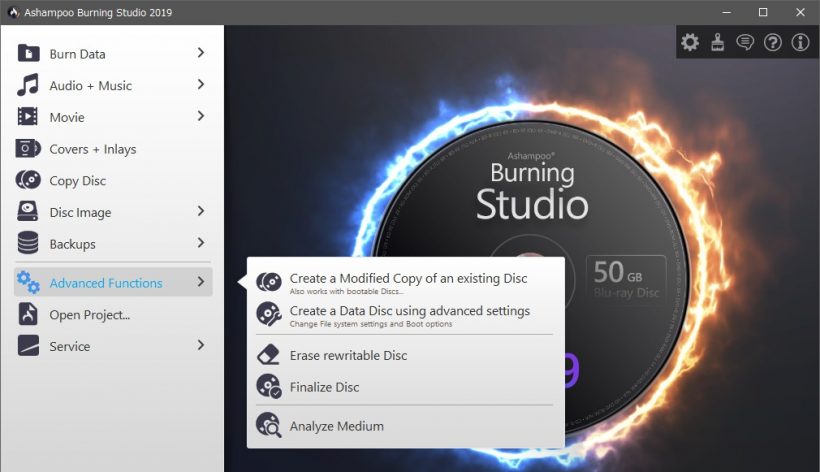簡単に高品質なディスクを作成できる CD / DVD / Blu-ray 書き込みソフト

多機能な CD / DVD / Blu-ray 書き込みソフト。データ・オーディオ・ビデオディスクの作成のほか、オーディオ CD のリッピングやディスクのコピー、イメージの書き込みやディスクイメージの保存などの機能を持っています。
Ashampoo Burning Studio の概要
Ashampoo Burning Studio は、さまざまな CD / DVD / Blu-ray ディスク作成することができる完全な機能を持った書き込みアプリで、簡単な操作で安全に良質なディスクを作成できるように設計されています。もともとシェアウェアだったソフトなので機能性が高いです、現在はユーザー登録することで無料で使用できます。
Ashampoo Burning Studio の機能
Ashampoo Burning Studio で利用できる主な機能は次のとおりです。
| データディスク作成 | 標準・自動起動ディスク・暗号化ディスクを作成 |
|---|---|
| ビデオディスク作成 | ビデオ DVD・ビデオ Blu-ray・VCD / SVCD の作成 |
| オーディオディスク作成 | オーディオ CD・MP3 CD・WMA CD の作成 |
| オーディオ CD リッピング | オーディオ CD をオーディオファイルに変換してハードディスクに保存 |
| イメージ書き込み | ISO / IMG / CUE イメージをディスクに書き込み |
| イメージ作成 | ディスクをイメージファイルにコピーして保存 |
| ラベル・カバー作成 | ディスクのラベルやケースのカバーの作成と印刷 |
| バックアップ | ディスク / ハードディスク / 外部ドライブにファイルをバックアップして管理 |
自動起動ディスクやメニューを含むディスクを作成
一般的な書き込みソフトはデータをディスクに書き込むだけですが、Ashampoo Burning Studio では、メニューやアイコンを追加した自動起動のデータディスクやパスワードで暗号化したデータディスクも作成できます。
自動起動ディスクは動画や画像などのメディアファイルを開いたり、アプリケーションやドライバをインストールするディスクを作成する場合に役に立つでしょう。
音楽 CD の作成とリッピング
Ashampoo Burning Studio を使うと、PC にある音楽 / 音声ファイルをプレーヤーで再生するために、オーディオ CD または MP3 CD / WAV CD を作成できます。
オーディオ CD のトラックを MP3 や OGG などのオーディオファイル形式に変換して PC に保存できるリッピング機能も備えているので、好みの音楽ディスクを作成したい場合に最適です。
DVD / Blu-ray プレーヤー用のビデオを作成
ムービー作成の機能では、ビデオ DVD ディスクのほかに、Blu-ray ビデオディスクや VCD / SVCD を作成できるので、動画ファイルを DVD / Blu-ray プレーヤーで視聴することができます。
ビデオディスク作成するためには、動画は DVD などのそれぞれのビデオファイル形式に変換しておく必要があります。
初心者から上級者まで
ディスクの書き込みのオプションでは「ベリファイ」「ファイナライズ」「ディスクアットワンス」「キャッシュ」の機能を利用できますが、ディスクを作成するために最低限必要なオプションは自動で選択されるので、これらの機能の意味が分からないユーザーでも安全にディスクを作成できます。また、上級者向けの機能として、イメージのファイルシステムや ISO のバージョンなどを指定したディスクを作成することもできます。
フリーでは最高峰の書き込みソフト
Ashampoo Burning Studio は、最小限の手間で最高品質のディスクをすばやく簡単に作成することができるソフトウェアです。書き込みソフトにありがちな設定の複雑さがなく多くの機能を簡単に使うことができます。
機能
- データディスクの作成(標準・自動起動・暗号化ディスク)
- オーディオディスクの作成(オーディオ CD / MP3 CD / WMA CD)
- ビデオディスクの作成(DVD / Blu-ray / VCD / SVCD)
- オーディオ CD のリッピング(MP3 / FLAC / WMA / OGG / OPUS / APE / WAV)
- イメージファイルの書き込み(ISO / IMG / CUE / ashdisc)
- ディスクをイメージファイルにコピー
- ディスクをディスクにコピー
- ディスクやケースのカバーラベルの作成
- ファイルのバックアップ(ディスク / ハードディスク / 外部ドライブ)
- 高度な作成オプション
- ディスクの消去
仕様
使い方
インストール
- インストーラを実行すると、インストール時に使用する言語の選択画面が表示されるので、言語を選択して[OK]をクリックします(日本語はありません)。
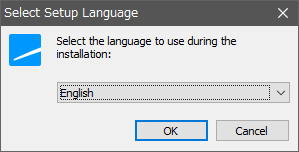
- セットアップウィザードが起動します。右下の[Agree Proceed]ボタンをクリックして進みます。
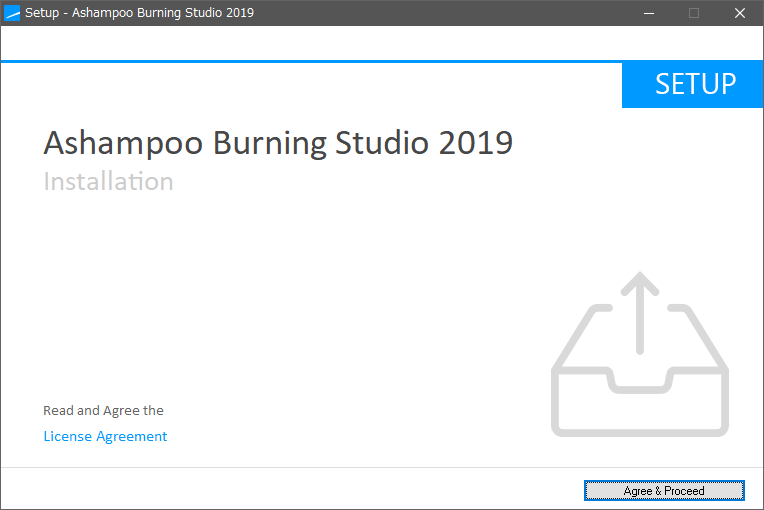
- インストール先ディレクトリの設定です。変更しない場合はこのまま[Next]をクリックします。
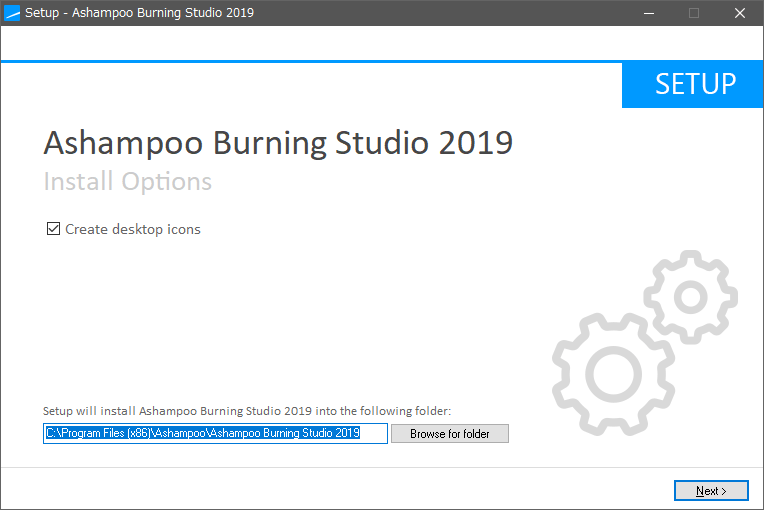
- インストールが完了しました。[Finish]ボタンをクリックしてセットアップウィザードを閉じます。
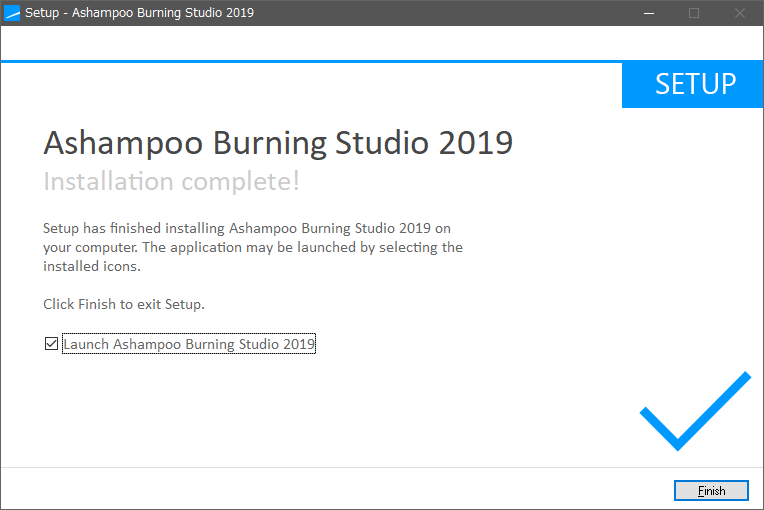
ユーザー登録
Ashampoo Burning Studio を使うには Ashampoo へのユーザー登録が必要です。
- 起動時に表示されるダイアログに登録するメールアドレスを入力して[Next]ボタンをクリックします。
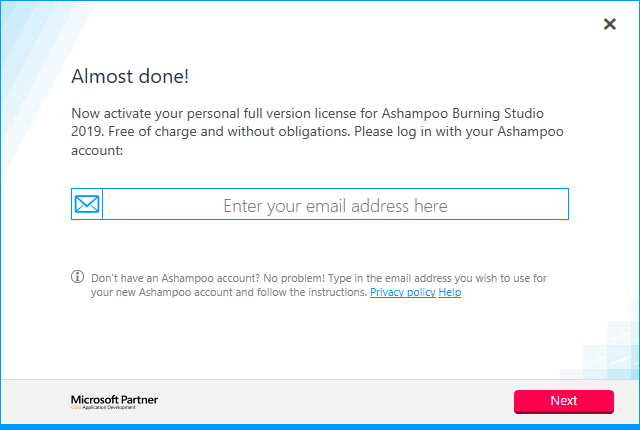
- 次の画面ではパスワードを入力して[Next]ボタンををクリックします。
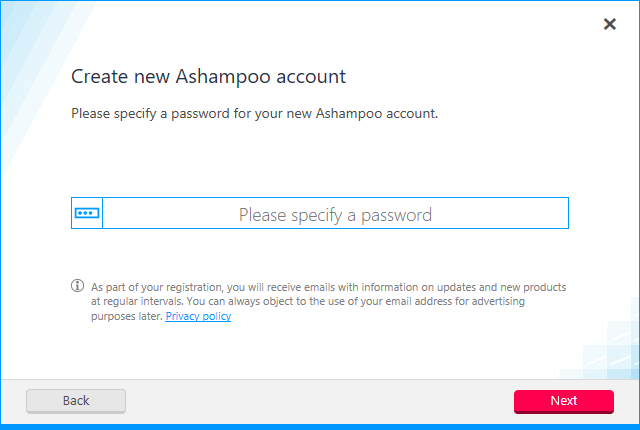
- 入力したメールアドレスに確認のリンクが送信されます。
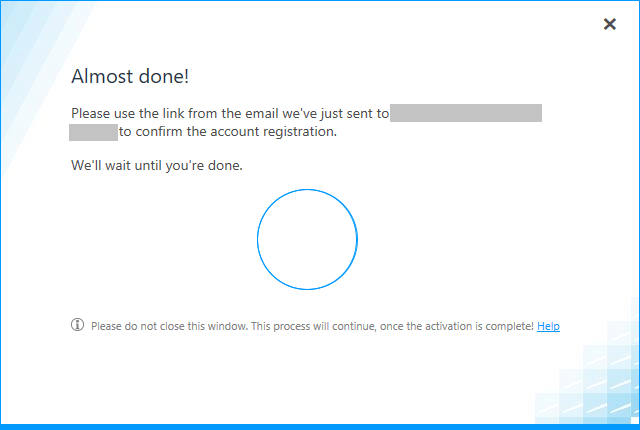
- メール内の URL をクリックします。
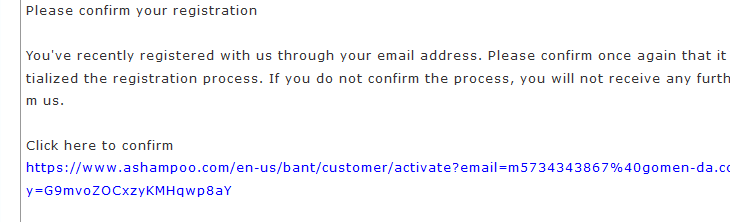
- アカウントの登録が完了しました(ブラウザで下の画面が表示されます)。
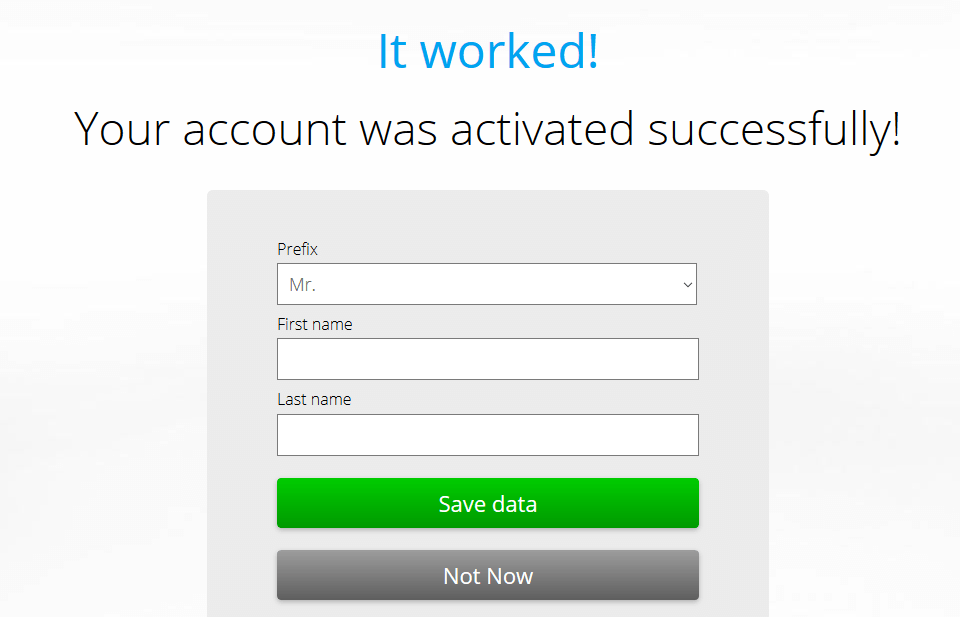
- Ashampoo Burning Studio を再起動して、登録時と同じようにメールアドレスとパスワードを入力するとアクティベーションが完了します。
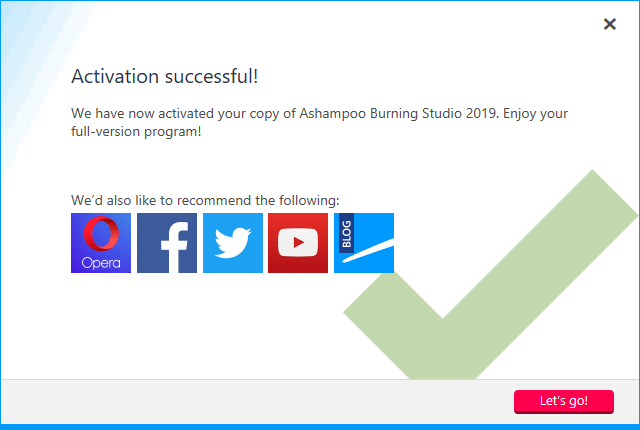
データディスクを作成する
1.メニュー
左のメニューの「Burn Data」を選択するとデータディスクの作成ができます。
- ここでは 4 種類のデータディスクの作成と編集ができます。行う作業をクリックして進みます。
・New Disk + disc spanning:ディスク一枚では収まらない大きいサイズのデータディスクを作成
・New Disk + Autostart:(ファイルを自動で開く)自動起動ディスクまたはメニューを含んだディスクを作成
・New Encryped Disc:パスワードで暗号化されたディスクを作成
・Update Disc:ディスクを更新・編集する
2.ファイルを追加する
- 書き込むファイル/フォルダを画面上にドラッグ&ドロップするか、右のボタンから追加できます。
- ファイルの削除やリネームなどの編集は、ファイルを選択して右のボタンまたは右クリックメニューから操作できます。
- ファイル/フォルダの追加が完了したら[Next]ボタンをクリックして進みます。
2.書き込みの設定
次の画面は書き込み前の設定画面になります。
- 上のドロップダウンメニューで書き込むドライブを確認または選択します。
- メディアの準備ができている場合は「Disc Status」に OK(✓)と表示されます。
- 「Write Settings」でオプションと書き込み速度、作成枚数を選択します。
- 右下の[Write]ボタンをクリックすると書き込みを開始します。
・Simulate:実際に書き込みを行わずテストする
・Verify:書き込み後に正常にデータが読み出せるかをチェックする
・Finalize:ファイナライズする(ディスクを仕上げして読み取り専用にする)
・Disc at once:ディスクアットワンス(DAO)で書き込みする(追記できなくする)
・Cache Data:キャッシュの有効無効
3.書き込みの完了
[Write]ボタンをクリックすると書き込みが開始し、下のスペースにログが表示されます。
- 下の画面が表示されれば書き込みは完了です。[Exit]をクリックするとプログラムを終了します。
4.New Disk + Autostart
「New Disk + Autostart」を選択して自動起動ディスクの作成に進んだ場合は、ファイルの追加後に下の画面が表示されます。
- 「Interactive Menu」を選択すると、ディスクにメニューを作成できます。
- 「Autoplay」を選択すると、自動再生するファイルを設定できます。
オーディオディスクを作成する
1.メニュー
左のメニューの「Audio +Music」を選択すると、オーディオ/音楽ディスクを作成できます。
- ここではディスクの作成と CD のリッピングができます。行う作業をクリックして進みます。
・Create MP3 or WMA Disc:MP3 ディスク / WMA ディスクを作成
・Copy Music Files to Disc:音楽ファイルをディスクにコピー
・Rip Audio CD:CD をリッピング
2.オーディオCDを作成する(ファイルを追加する)
- 書き込むファイル/フォルダを画面上にドラッグ&ドロップするか、右のボタンから追加できます。
- ファイルの削除は、ファイルを選択して右のボタンまたは右クリックメニューから操作できます。
- 「Normalization」では音量のノーマライズの設定、「Pause」ではトラック間の無音の間隔の設定ができます。
- 完了したら[Next]ボタンをクリックして進みます。
3.書き込みの設定
次の画面は書き込み前の設定画面になります。
- 上のドロップダウンメニューで書き込むドライブを確認または選択します。
- メディアの準備ができている場合は「Disc Status」に OK(✓)と表示されます。
- 「Write Settings」でオプションと書き込み速度、作成枚数を選択します。
- 右下の[Write CD]ボタンをクリックすると書き込みを開始します。
・Simulate:実際に書き込みを行わずテストする
・Cache Data:キャッシュの有効無効
3.書き込みの完了
[Write CD]ボタンをクリックすると書き込みが開始し、下のスペースにログが表示されます。
- 下の画面が表示されれば書き込みは完了です。[Exit]をクリックするとプログラムを終了します。
CD をリッピングする
「Audio + Music」の「Rip Audio CD」を選択すると CD のリッピングができます。リッピングすると、オーディオ CD の音楽トラックを MP3 等のファイルに変換して PC に保存できます。
1.CD のリッピングを開始する
「Rip Audio CD」を選択するとドライブの画面になります。オーディオ CD が挿入されていて準備ができている場合は下の画像のように「✓」と表示されます。
- ドロップダウンメニューから読み込むドライブを選択または確認します。
- 右下の[Next]ボタンをクリックして進みます。
2.トラックの確認と選択
次の画面では、読み込まれたトラックの一覧が表示されます。
- リストの左のチェックボックスでリッピングするトラックを選択します。
- 右のボタンでリネームや再生ができます。
- トラックの設定が完了したら[Next]ボタンをクリックして進みます。
3.出力の設定
次の画面では保存するオーディオファイル形式の設定ができます。
- 上のドロップダウンメニューで出力フォーマットを選択します。
- 「Path Params」で作成するフォルダパスを設定します。
- 「File Params」でファイル名を設定します。
- 完了したら[Rip]ボタンをクリックしてリッピングを開始します。
4.リッピングの完了
- リッピングが完了すると下の画面が表示されます。
ビデオディスクを作成する
1.メニュー
左のメニューの「Movies」を選択すると、ビデオ DVD / ビデオ Blu-ray / ビデオ CD / スーパービデオ CD の作成ができます。
- 行う作業をクリックして進みます。
・Video Blu-ray Disc from Folder:BD フォルダからビデオ blu-ray を作成
・Video CD (VCD):ビデオ CDを作成
・Super Video CD (SVCD):スーパービデオ CD を作成
2.ビデオ DVD を作成する
ここでは「Video DVD from Folder(ビデオ DVD の作成)」を選択した場合を説明します。選択すると、作成するビデオの入力画面になります。
- 「Title」に DVD ディスクのタイトルを入力します。
- [Browse]ボタンをクリックして DVD のフォルダ(VIDEO_TS フォルダ含む)を選択します。
- 入力が完了したら[Next]ボタンをクリックして進みます。
3.書き込みの設定
次の画面は書き込み前の設定画面になります。
- 上のドロップダウンメニューで書き込むドライブを確認または選択します。
- メディアの準備ができている場合は「Disc Status」に OK(✓)と表示されます。
- 「Write Settings」でオプションと書き込み速度、作成枚数を選択します。
- 右下の[Write]ボタンをクリックすると書き込みを開始します。
・Simulate:実際に書き込みを行わずテストする
・Verify:書き込み後に正常にデータが読み出せるかをチェックする
・Disc at once:ディスクアットワンス(DAO)で書き込みする(追記できなくする)
・Cache Data:キャッシュの有効無効
4.書き込みの完了
- 書き込みが開始すると進捗状況とログが表示されます。完了すると下のメッセージが表示されます。
ディスクをコピーする
メニューの「Copy Disc」を選択すると、複数のドライブを使わずに、ディスクをほかのディスクにコピーして複製することができます。
1.ディスクのコピー
- ドロップダウンメニューから読み込むドライブを選択または確認します。
- 右下の[Next]ボタンをクリックして進みます。
- ディスクの読み込みが完了しました。[Next]をクリックして、コピーするメディアをドライブに挿入します。
2.書き込みの設定
次の画面は書き込みの設定画面になります。
- 上のドロップダウンメニューで書き込むドライブを確認または選択します。
- メディアの準備ができている場合は「Disc Status」に OK(✓)と表示されます。
- 「Write Settings」でオプションと書き込み速度、作成枚数を選択します。
- 右下の[Write …]ボタンをクリックするとコピーを開始します。
・Simulate:実際に書き込みを行わずテストする
・Verify:書き込み後に正常にデータが読み出せるかをチェックする
・Finalize:ファイナライズする
・Disc at once:ディスクアットワンス(DAO)で書き込みする(追記できなくする)
3.コピーの完了
- コピーが開始すると進捗状況とログが表示されます。完了すると下のメッセージが表示されます。
イメージファイルを書き込む
1.メニュー
メニューの「Disc Image」を選択すると、イメージファイルの書き込み、ディスクをイメージファイルにコピー、イメージファイルの参照の機能が利用できます。
- 行う作業をクリックして進みます。
・Create Image:ディスクのイメージをコピーする
・Browse image:イメージファイルを参照する
2.イメージファイルを書き込む
ここでは、「Burn Image:イメージファイルをディスクに書き込む」の手順について説明します。
「Burn Image」を選択すると、書き込むイメージファイルの入力画面になります。
- [Browse]ボタンをクリックして書き込むイメージファイルを選択します。
- 選択したら右下の[Next]ボタンをクリックして進みます。
2.書き込みの設定
次の画面は書き込みの設定画面になります。
- 上のドロップダウンメニューで書き込むドライブを確認または選択します。
- メディアの準備ができている場合は「Disc Status」に OK(✓)と表示されます。
- 「Write Settings」でオプションと書き込み速度、作成枚数を選択します。
- 右下の[Write …]ボタンをクリックすると書き込みを開始します。
・Simulate:実際に書き込みを行わずテストする
・Verify:書き込み後に正常にデータが読み出せるかをチェックする
・Disc at once:ディスクアットワンス(DAO)で書き込みする(追記できなくする)
3.書き込みの完了
- 書き込みが開始すると進捗状況とログが表示されます。完了すると下のメッセージが表示されます。
そのほかの機能
1.カバーとインレーの作成
- メニューの「Covers +Inlays」を選択すると ディスクやケースのラベルなどを作成して印刷できます。
2.バックアップ
「Backups」では、ファイル/フォルダをディスクやハードディスク、USB ドライブなどにバックアップして管理できます。
・Restore Files:ファイルを復元する
・Backup External Devices:USB などの外部デバイスにバックアップする
3.高度な機能
「Advanced Functions」では、上級者向けのディスクの作成方法やディスクの消去、ファイナライズなどの機能が利用できます。
・Create a Data Disc using advanced settings:ファイルシステムなどの詳細設定を使用してディスクを作成する
・Erase rewritable Disc:ディスクを消去する
・Finalize Disc:ディスクをファイナライズする
・Analyze Medium:メディア情報(製造元・機能・サイズなど)を表示する