PDF の変換、抽出、ページ操作、保護などを行うことができるアプリ

PDF の変換(画像、Word、Excel)、画像やテキストの抽出、分割/結合、ページの抽出、ページの削除、切り抜き、PDF の暗号化、権限の設定、復号化、メタデータの編集、署名の追加などを行うことができる Windows 向けの PDF ソフト。
AlterPDF の概要
AlterPDF は、PDFドキュメントの変換、変更、署名などを行うことができる PDF ツールのセットです。18 個の機能が利用できます。
AlterPDF の機能
AlterPDF の主な機能です。
| 機能 | 概要 |
|---|---|
| メイン機能 | PDF の操作/処理 |
| 機能詳細 | PDF を画像に変換、画像をPDF に変換、テキストまたは画像を抽出、Excel を PDF に変換、PDF を Word に変換、Word を PDF に変換 ・PDF の分割/結合、ページの回転、切り抜き、ページの抽出、ページの削除、ウォーターマーク ・暗号化とパーミッションの設定、復号化、メタデータの変更、署名、コピーできないように保護 |
PDF に関する 18 種類の機能を利用できます
AlterPDF は、PDF の変換やコンテンツの抽出、ページの操作、PDF のセキュリティの設定などを行うことができる多機能なアプリケーションです。
PDF を JPG や TIFF 画像に変換したり、PDF 内のテキストや画像を抽出するといった各機能は誰でもかんたんに設定して使用可能で、複数のドキュメントを一度に処理することができます。
結果を保存したり、ほかのツールと比較できます
AlterPDF では、PDF を変換したりページを操作するほかに、PDF を暗号化してパスワードで保護し、印刷、変更、コピー防止などのユーザー権限を設定できます。また、パスワードで保護された PDF ドキュメントを復号化したり、PDF のタイトル、著者、件名、キーワードなどのメタデータを編集することもできます。
内蔵の PDF ビューアで変換/処理後の PDF を閲覧することが可能で、PDF をそのまま印刷することもできます。
PDF を変換、変更、保護するのに役に立ちます
AlterPDF は、多数の便利な機能がひとつのアプリで利用できるアプリケーションです。AlterPDF には「Lite」バージョンと「Pro」バージョンに 2 種類があります。Lite バージョンは無料で利用できますが、処理できるページ数が 3 ページまでとなっています。Pro バージョンは 7 日間無料でトライアルできます。
機能
- PDF を画像に変換します。すべてまたは選択したページを、BMP、JPG、EMF、TIFF などの画像形式に変換できます
- 画像を PDF に変換します。このツールを使用すると、JPG を PDF に変換したり、BMP を PDF に変換したりできます
- PDF からテキストを抽出します。PDF ファイルからすべてのテキストコンテンツを抽出し、構造化された TXT 形式で保存します
- PDF から画像を抽出します。このツールは、PDF ファイルから元の画像オブジェクトを抽出します
- PDF をマージ(結合)します。複数のPDFファイルを1つのドキュメントに結合できます
- PDF を分割します。この機能を使用すると、PDFドキュメントを複数のファイルに分割できます
- ページを回転します。PDF ドキュメント内の目的のページを回転して、新しいファイルとして保存できます
- PDF ページを切り抜きます。このツールは、PDF のすべてのページで長方形の領域を切り取り、結果を新しいドキュメントに保存します
- PDF からページを抽出します。PDF ドキュメントの選択したページを抽出し、個別の PDF ファイルとして保存します
- PDF からページを削除します。PDF で表示したくないページを選択すると、プログラムが残りの作業を行います
- PDF を暗号化します。PDF ドキュメントをパスワードで保護し、ユーザー権限を設定できます
- パスワードで保護された PDF ドキュメントを復号化します
- PDF メタデータを変更します。タイトル、著者、件名、キーワード、その他のフィールドなどの情報を PDF ファイルに設定します
- PDF ドキュメントを印刷します。プログラムインターフェイスから直接ドキュメントを印刷します。
無料版で制限されている機能:
- 処理できるのは最初の 3 ページまで
仕様
使い方
インストール
1.インストール方法
- インストーラを実行するとセットアップウィザードが開始します。[Next]をクリックします。
- ライセンスが表示されます。「I accept the agreement」を選択して[Next]をクリックします。
- インストール先を確認して[Next]をクリックします。
- スタートメニューに作成するショートカットの設定を確認して[Next]をクリックします。
- 追加のタスクを設定して[Next]をクリックします。
- インストールの準備ができました。[Install]をクリックしてインストールを開始します。
- インストールが完了しました。[Finish]をクリックしてセットアップウィザードを閉じます。
基本的な使い方
1. 設定
- AlterPDF を起動したら、はじめに、左のメニューから「Preferences」をクリックして、保存先の場所や保存する際に付けるファイル名などを設定します。
・Output directory:出力先のフォルダ
・Output file prefix:処理したファイルのファイル名の先頭に付ける名前
・Ask before overwriting an existing file:ファイルを上書きする前に確認する
・Open the output folder automatically if the operation is successful:操作が成功した場合、出力フォルダを自動的に開く
View:
・Language:言語
・Preview fit mode:プレビュー表示のモード
・Page units:ページサイズの単位
2.PDF を操作する
- 「Sources」画面にファイルをドラッグ&ドロップして追加します(または[or Select Files]ボタンをクリックしてファイルを選択します)。
- 「Operations」画面で、行いたい操作(処理)を選択します。
- ウィンドウの右側で各操作の設定を行い、ボタンをクリックするとファイルが処理されます。
- 無料版の場合、「最初の3ページしか処理できません、3ページを超える PDF を処理するには Pro バージョンを購入してください。」といった警告が表示されます。[OK]をクリックして画面を閉じます。

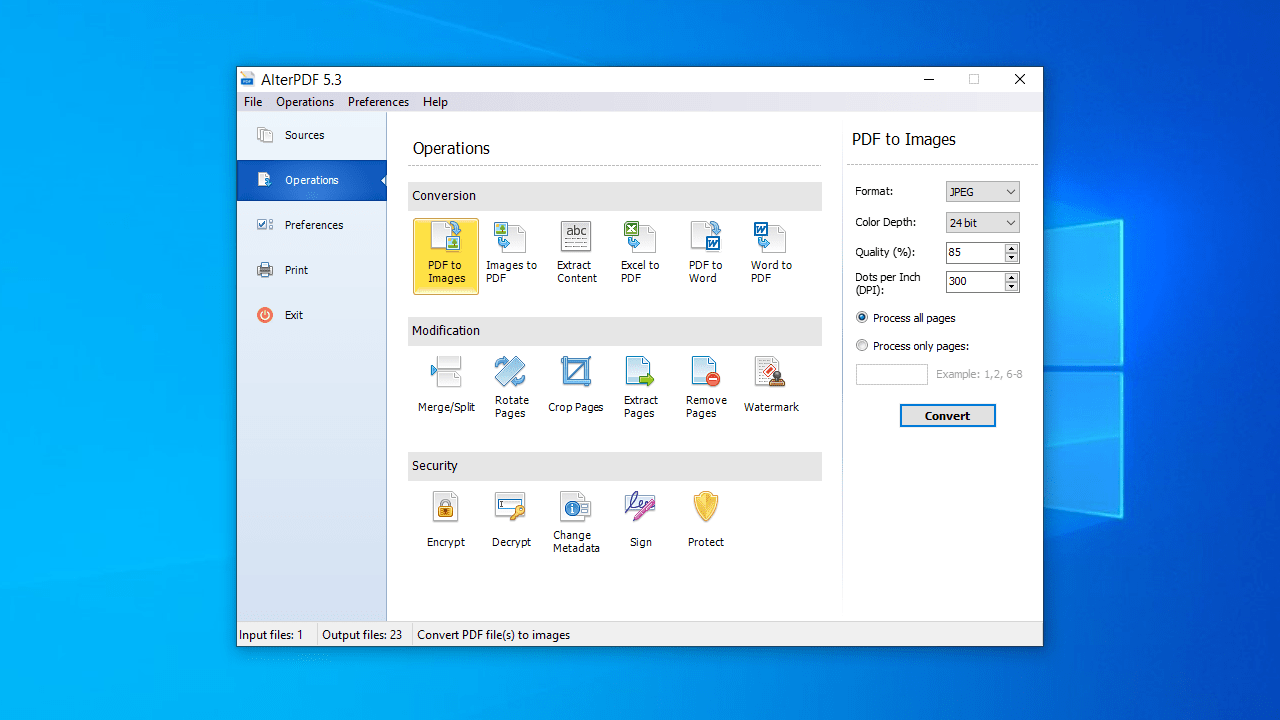
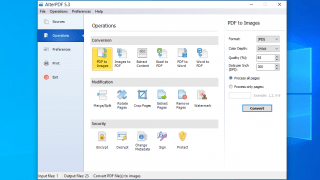
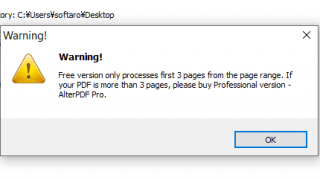
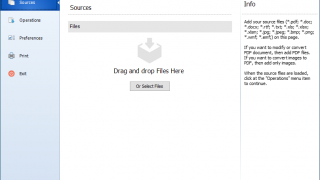
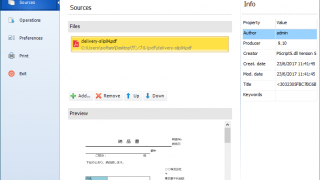
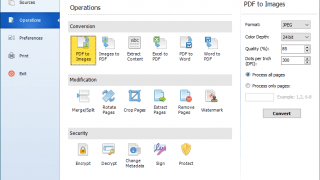
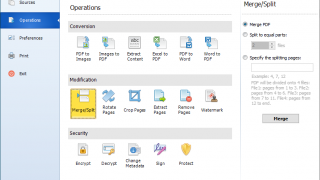
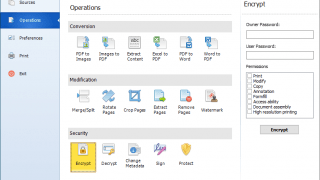
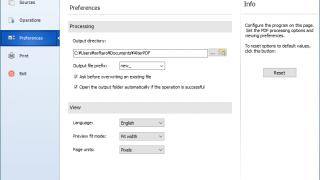
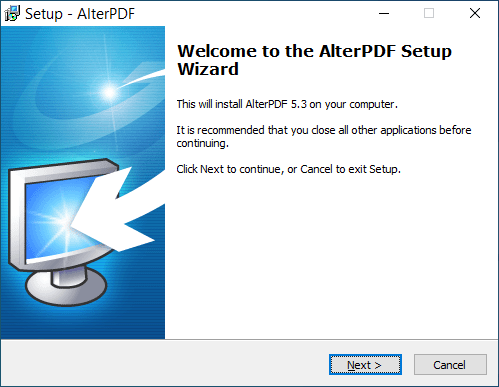
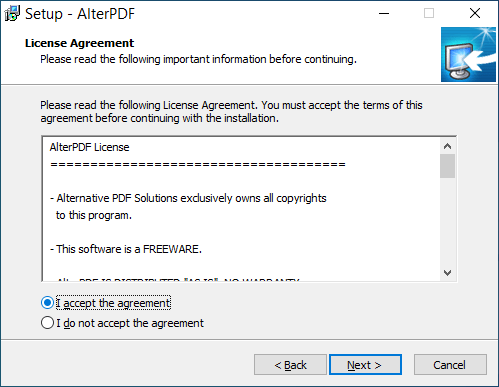
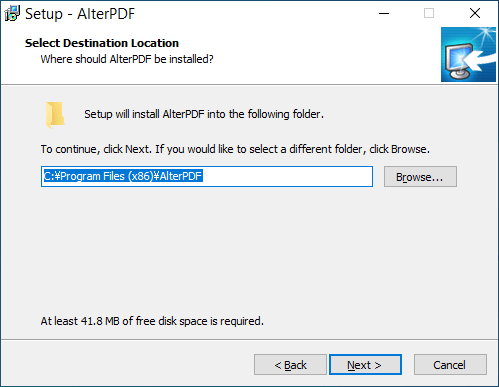
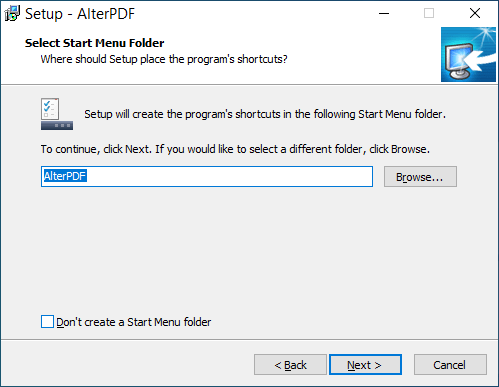
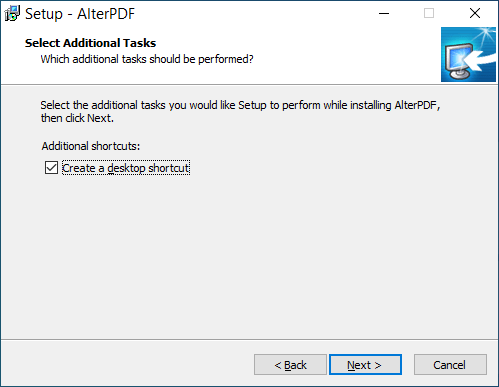
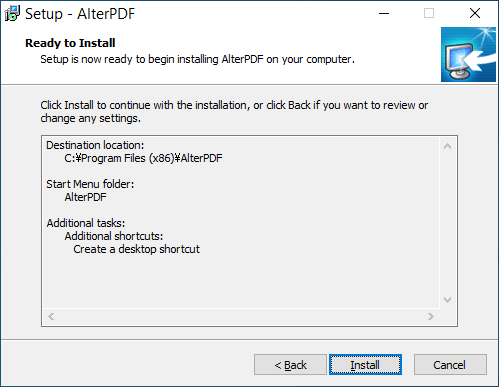
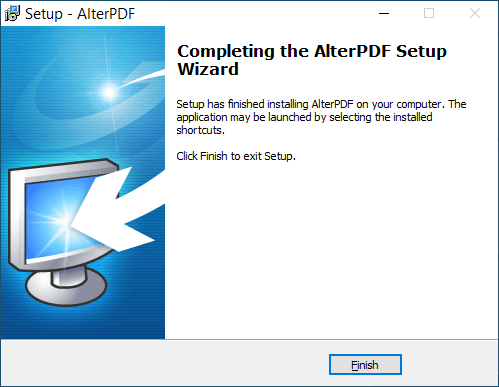
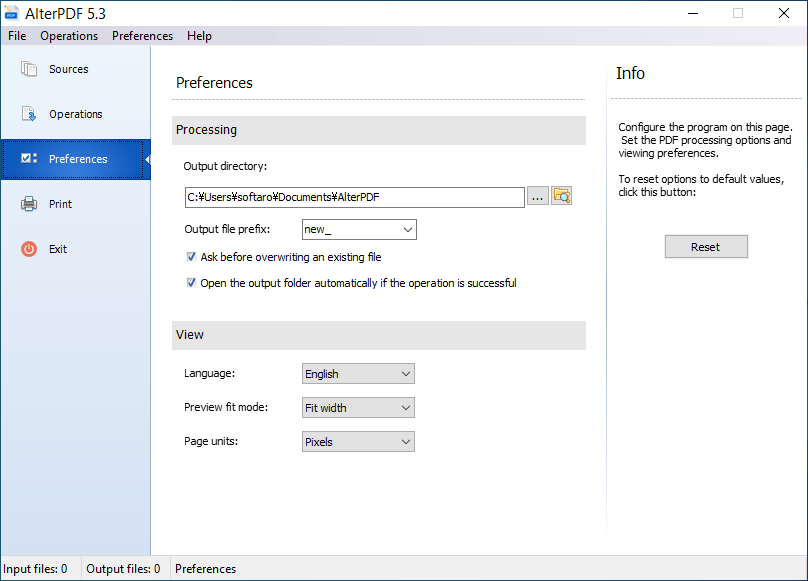
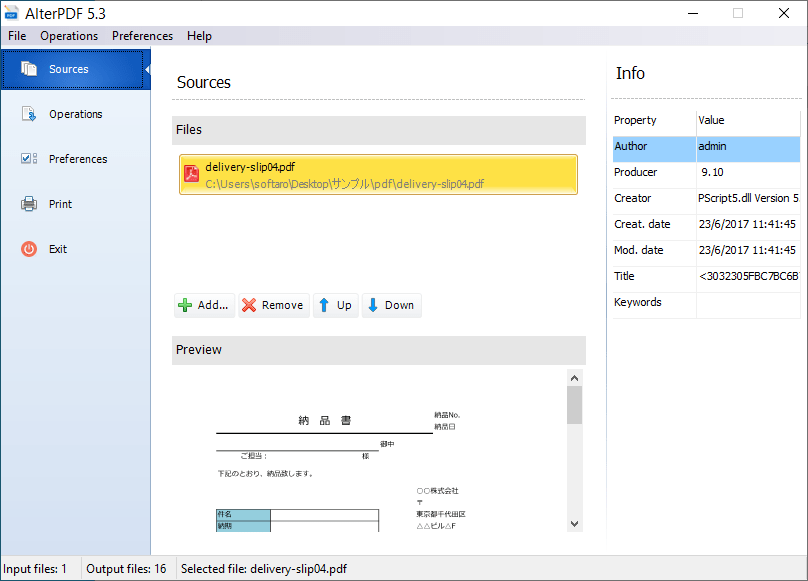
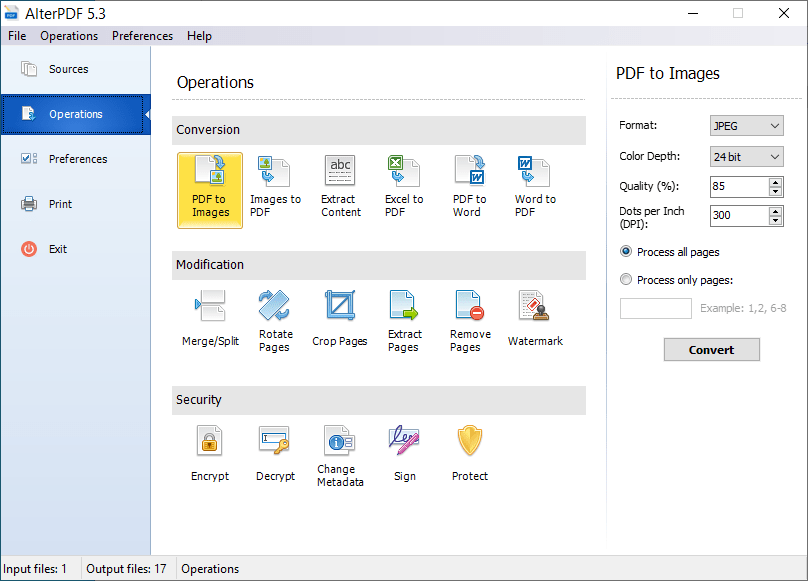
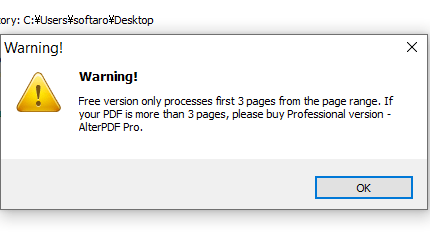
AlterPDF は、どなたでも無料で使用できますが、機能は制限されています。