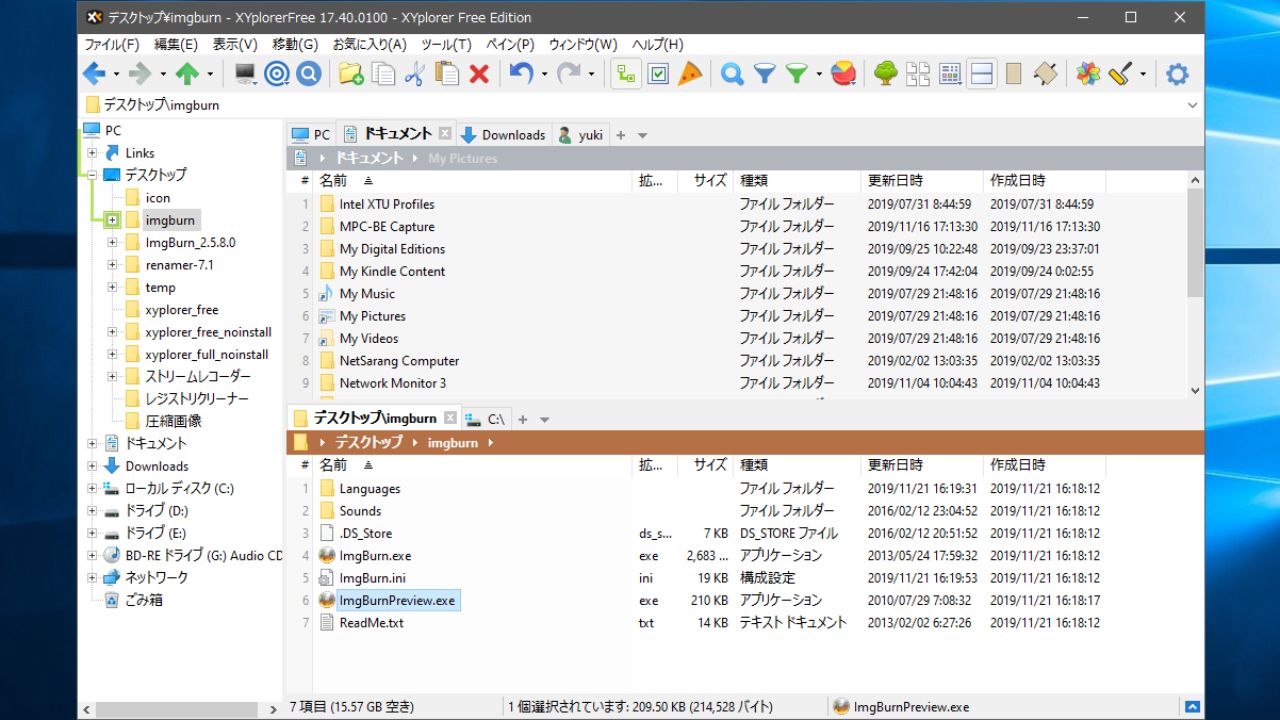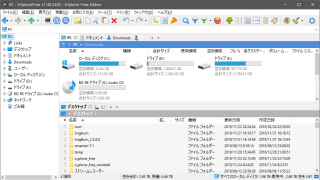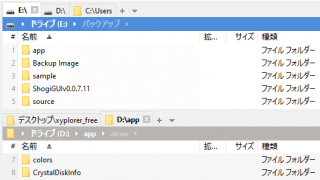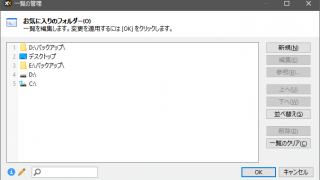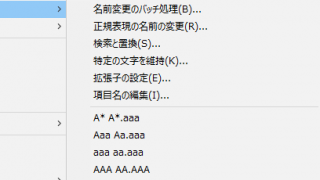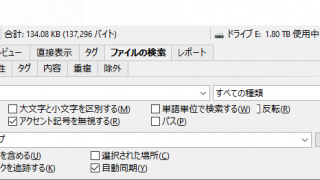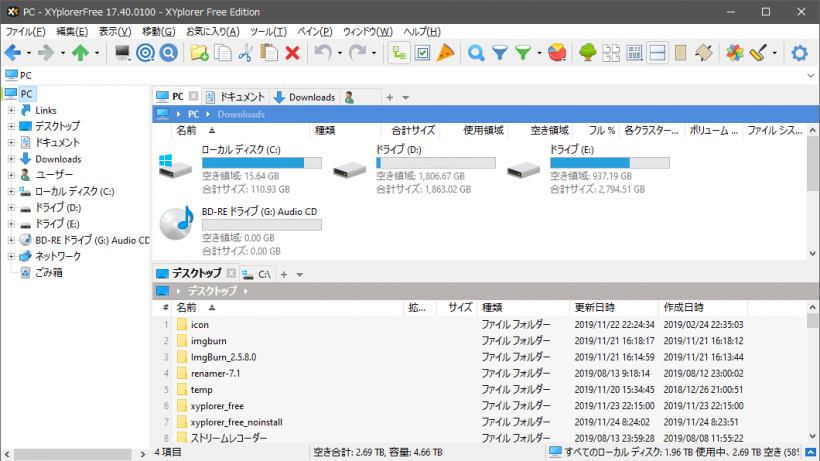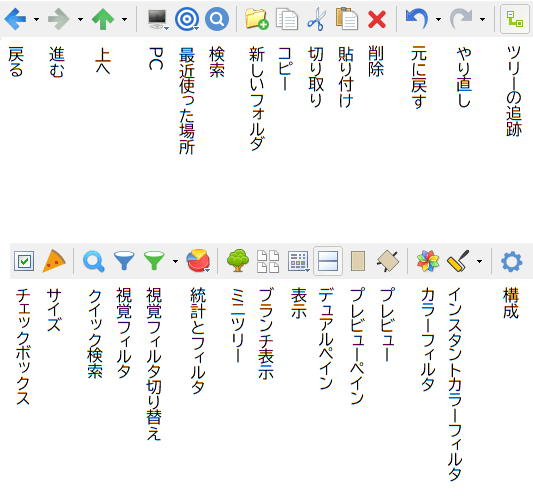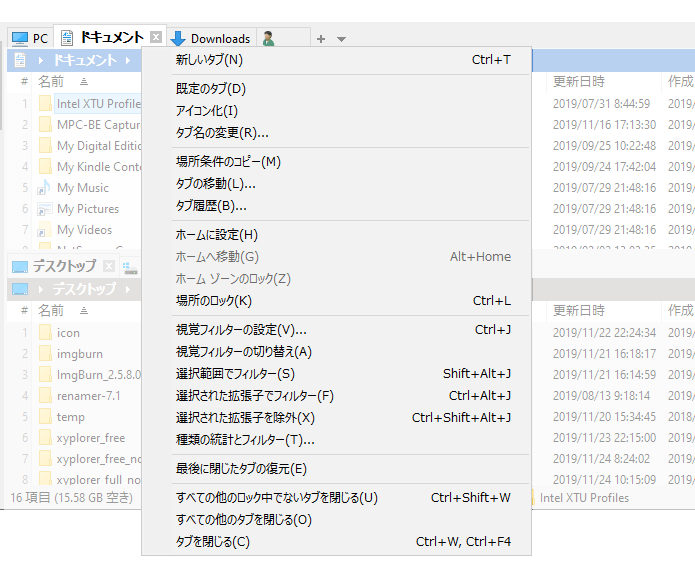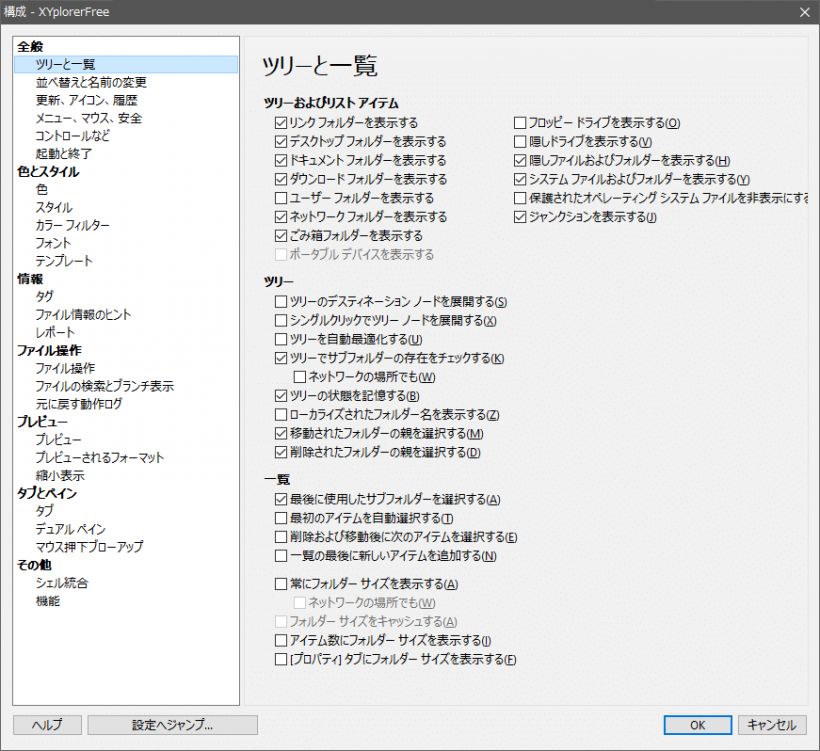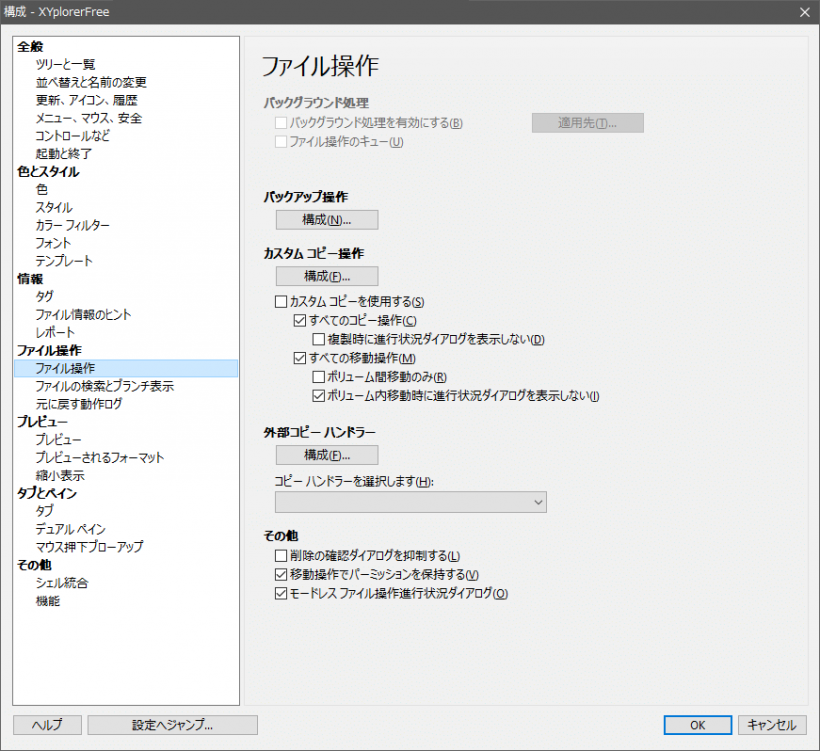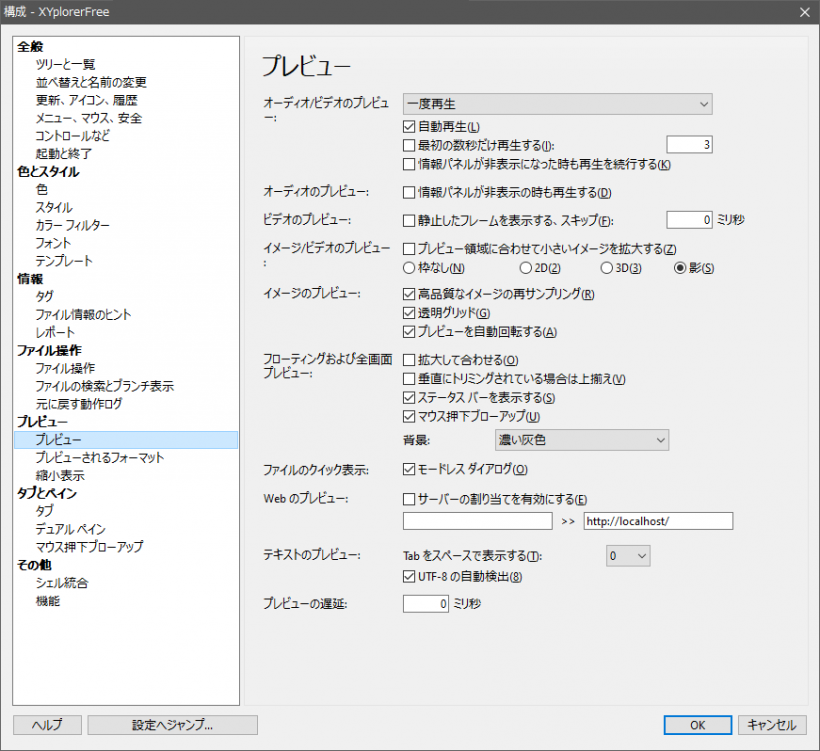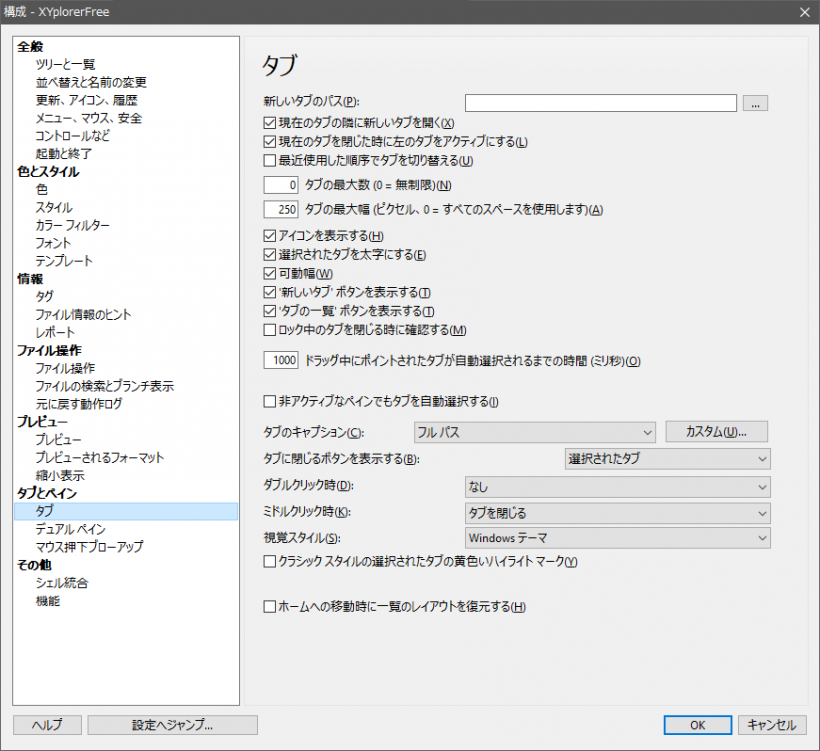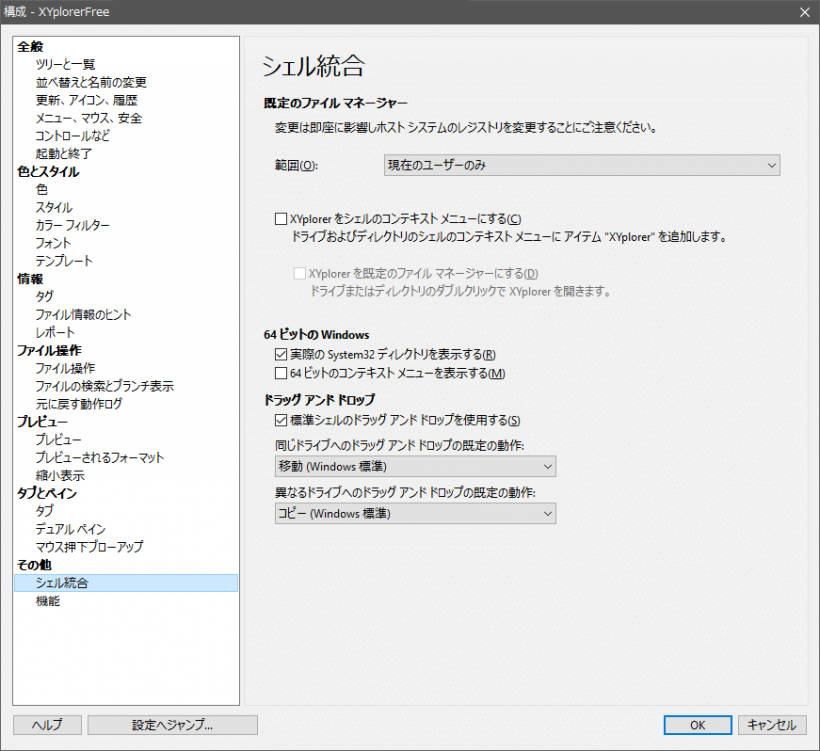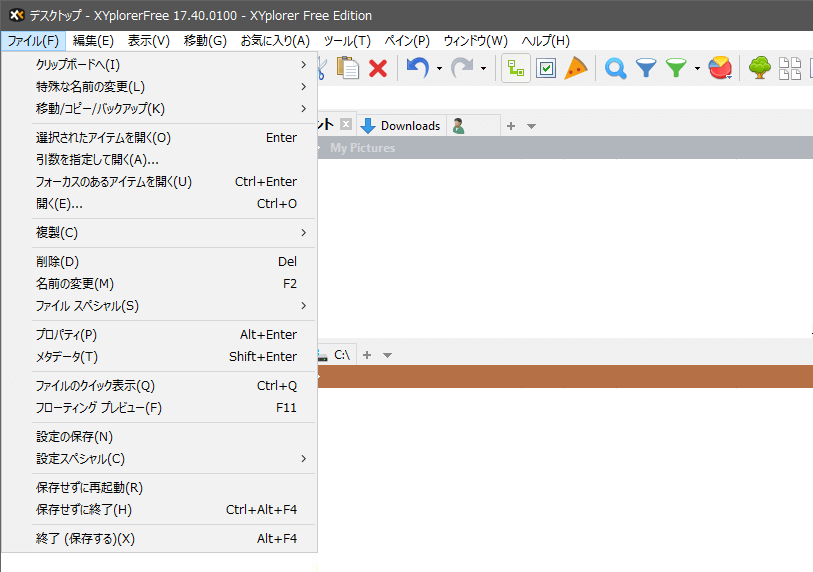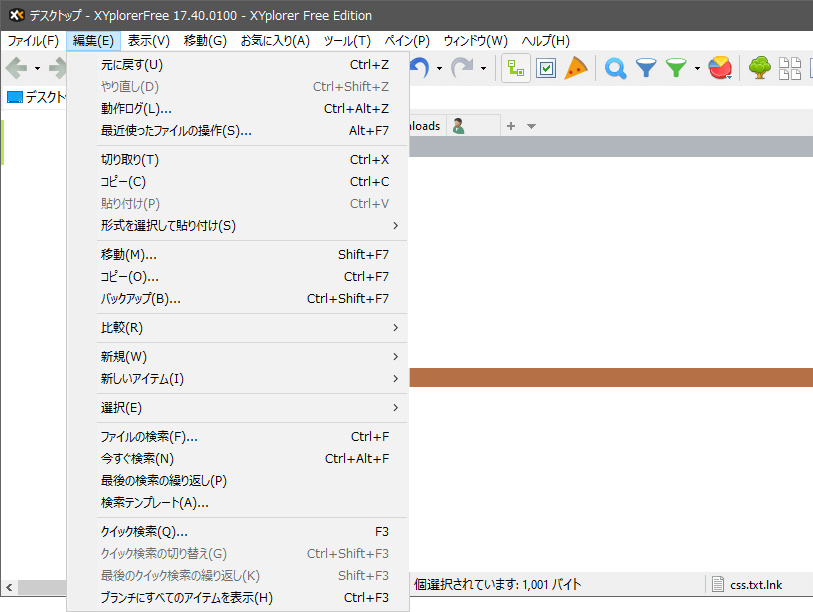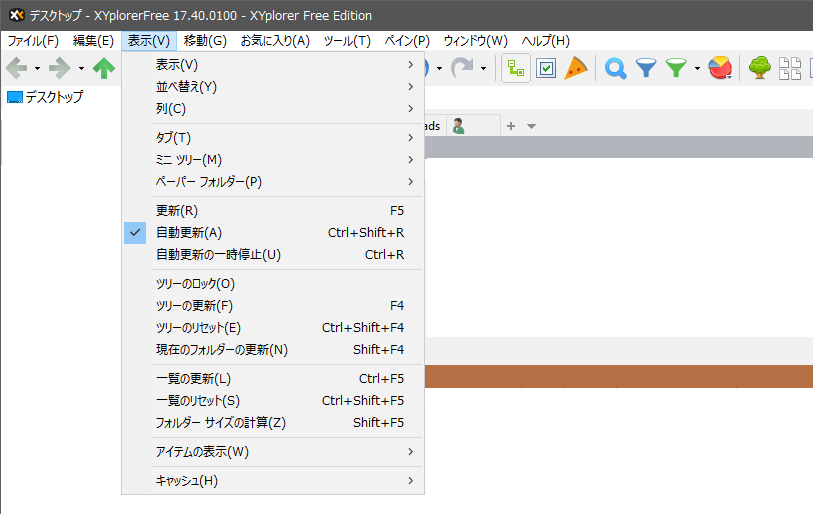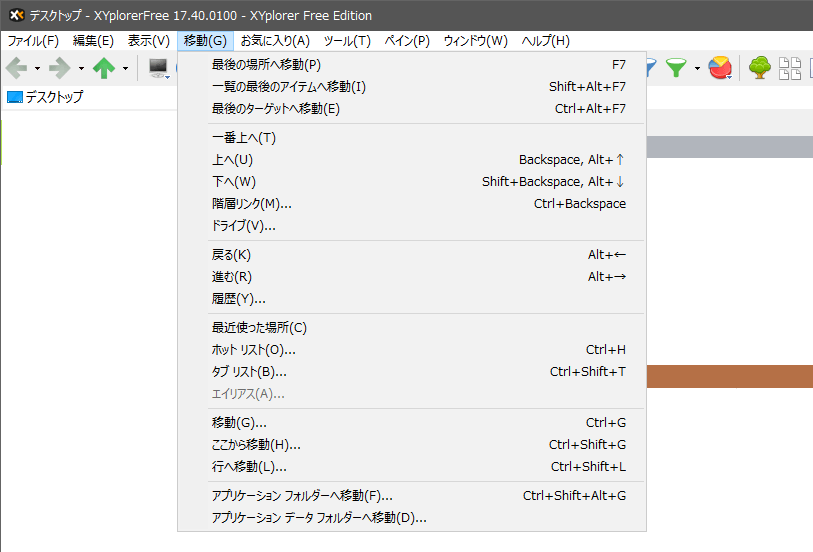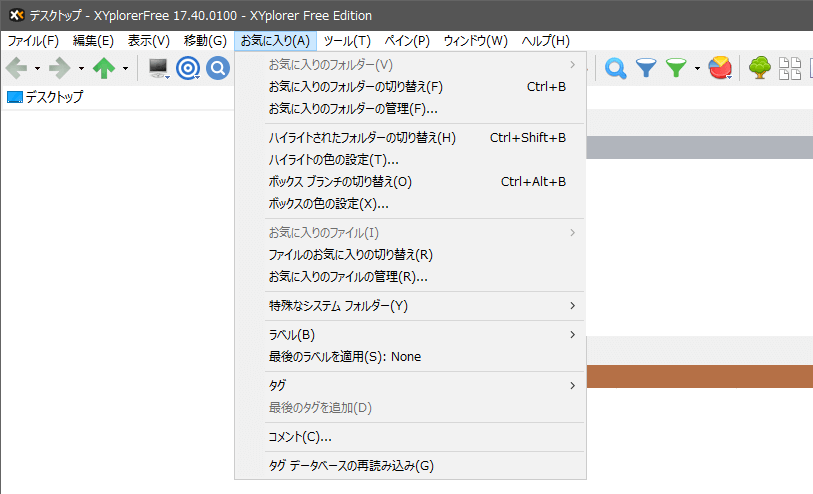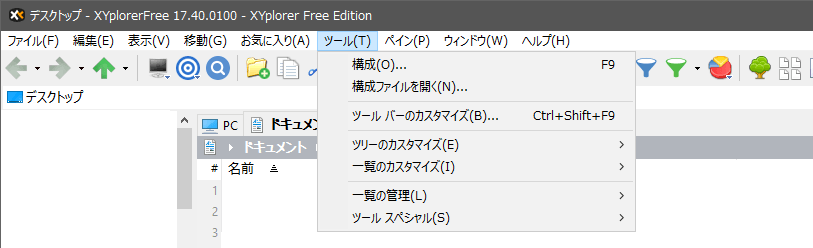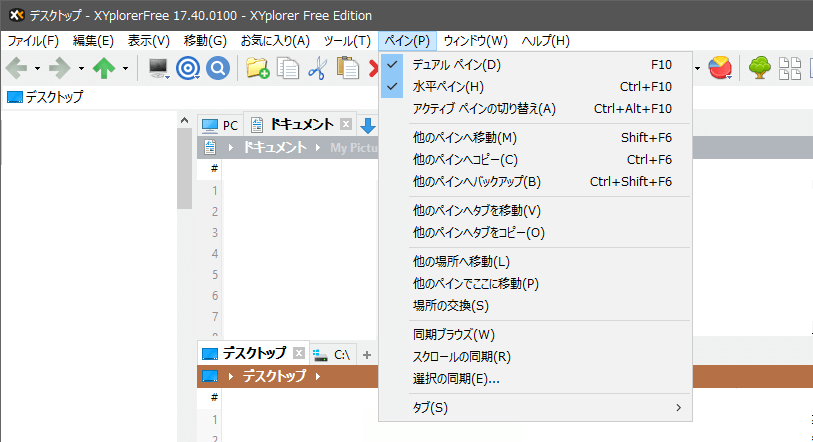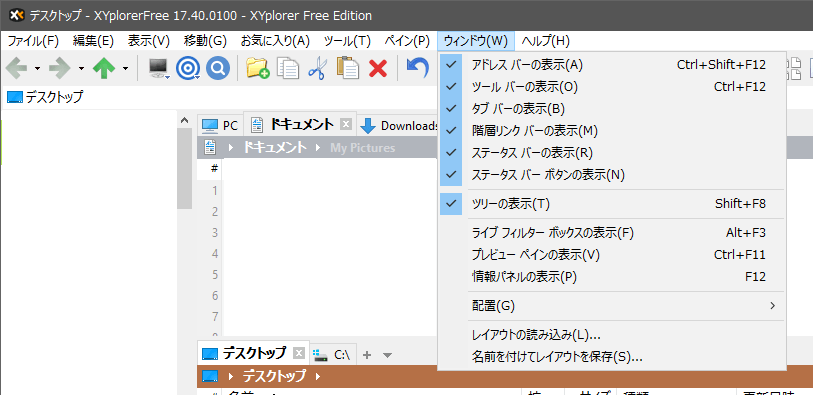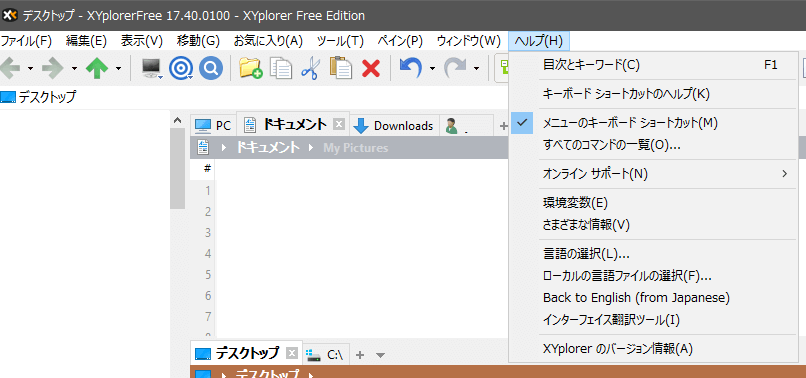機能が豊富で操作性が高い、2 ペインのタブ付きファイル管理ソフト
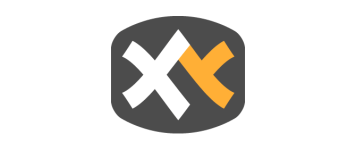
Windows 用のタブ付きのファイルマネージャソフト。タブブラウジング、お気に入りやファイル検索、リネーム機能、ハイライト表示やカラーフィルタ、ファイルの完全削除、カスタマイズ可能なインターフェイスなどの強力なファイルナビゲーションの機能を持っているのが特徴です。
XYplorerFree の概要
XYplorerFree は、2 つのフォルダペインを持っているのが特徴のファイルマネージャで、シェアウェアの XYplorer の機能を制限した形で無料でリリースされています。このファイルマネージャでは、あらゆるファイル操作のほか、フォルダ間の移動やフォルダ間のファイルのコピーなどの、頻繁に繰り返される作業を効率的に行なうための独自の方法が多数用意されています。
XYplorerFree の機能
XYplorerFree には、WIndows エクスプローラで利用できる基本的な機能のほかに次の機能があります(主なものだけをリスト)。
- マルチタブでのファイルブラウジング
- お気に入りの追加と管理
- フォルダをハイライト表示
- ファイル/フォルダにラベル / タグ / コメントを追加
- テンプレートを使用したファイル名の一括変更 / 置換
- ペインからペインへのファイルのコピー /移動 / バックアップ
- ファイルの削除オプション(抹消など)
- アクセスしている場所だけを表示するフォルダのミニツリー
- ツリーのパスの追跡(経路をハイライト表示)
- パンくずリスト(階層リスト)
複数の場所を一度に開いてファイル操作を楽に
XYplorerFree には上下 2 つのフォルダペイン(デュアルペイン)があり、それぞれのペインで複数のタブを開くことができます。
ディアルペインは、よく使用するタブとそうでないタブを分けたり、コピー元とコピー先をペインで分けてタブ間でファイルのコピーや移動、同期などを行なう場合に便利です。もちろんペインをシングルにして使うこともできます。
すばやくフォルダを開いてファイルを見つける機能
よく使用する場所はお気に入りに設定することができ、また最近使用したタブの履歴は保存されるので、すばやく好みの場所を開くことができます。
ほかに、フォルダをハイライトしたり、ファイルにラベルを付けることができるので、よく使うファイルやフォルダをすぐに見つけられます。カラーフィルタを有効にして、最近更新したフォルダに色を付けることもできます。
強力なファイル名変更機能
XYplorerFree は、複数のファイルのファイル名を一括変更・置換できる機能を備えています。ファイル名に連番を付けたり、ファイル名の先頭や末尾に文字や日時を追加したり、余分な文字を削除したりする場合に役に立ちます。
ファイルのリネームをするには簡単なテンプレートを使用する必要がありますが、正規表現も使用することができます。
多機能なファイルマネージャ
ファイルは詳細やアイコン、サムネイル表示で閲覧することができ、画像やテキストまたはバイナリファイルをプレビューすることもできます。さらに、2 つのファイルを比較したり、MD5・SHA-1・SHA-256・CRC-32 チェックサムを計算したり、Zip ファイルに追加することができます。
高度なユーザーでも満足できるファイル管理ソフト
XYplorerFree は機能が多いだけでなく、アプリを設定して望みどおりの表示と動作ができる高いカスタマイズ性も持っています。更新が止まっているのが気ががりな点ですが最新バージョンの OS で問題なく動作します。最新の XYplorer に興味がある場合は 30 日間無料のトライアル版をダウンロードして試すことができます。
機能
- 複数のフォルダをタブで管理
- デュアルペイン
- ドラッグアンドドロップのサポート
- カラーフィルタ機能
- お気に入り機能
- タグやコメントの追加
- ラベルやハイライト表示
- ファイルの日付を変更
- ファイル検索 / クイック検索
- テンプレートや正規表現を使用してファイル名を変更
- ファイルの完全削除(抹消)
- ファイルのプレビュー
- カラーフィルタ機能
- ファイルの比較
- ハッシュの計算
仕様
ダウンロード
使い方
インストール
1.インストーラ版
- インストーラを実行すると「ようこそ」というメッセージが表示されます。[OK]をクリックして進みます。
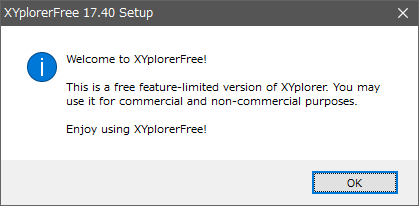
- セットアップウィザードが始まります。[Next]をクリックして進みます。
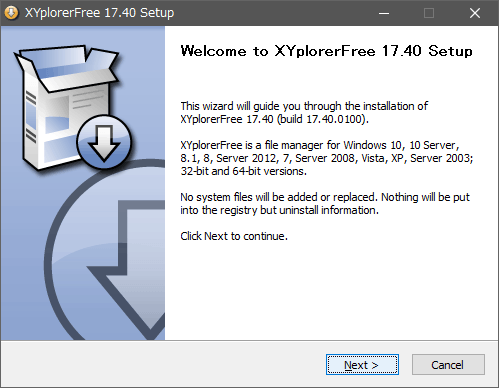
- インストール先の設定画面です。変更しない場合はこのまま[Next]をクリックします。
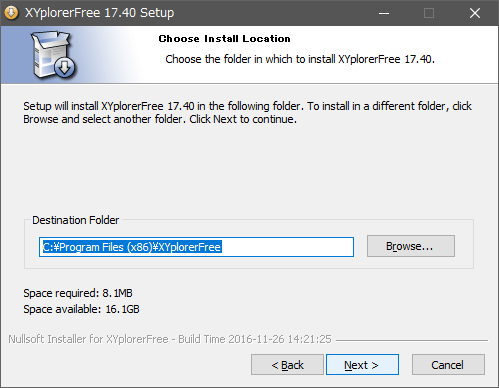
- スタートメニューに作成するフォルダ名の設定です。変更しない場合はこのまま[Install]をクリックしてインストールを開始します。
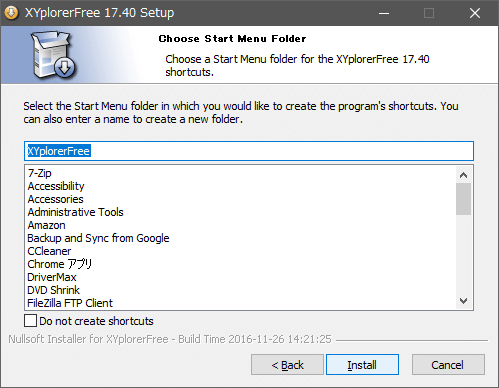
- インストールが完了しました。[Finish]をクリックしてセットアップウィザードを閉じます。
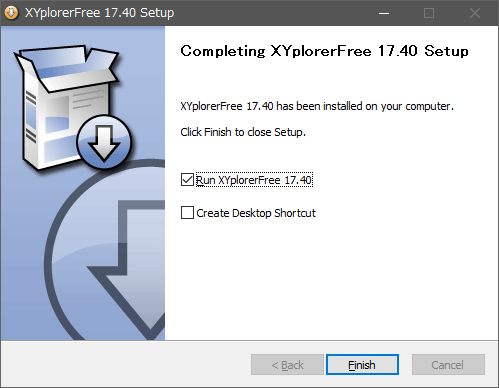
2.ZIP 版
- ZIP ファイルを解凍して「XYplorerFree.exe」ファイルを実行すると起動できます。
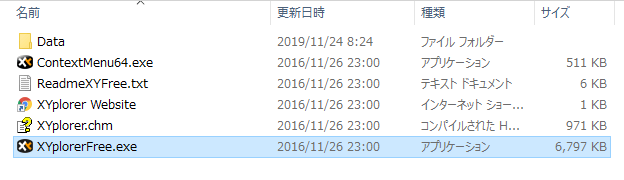
日本語化(言語の変更)
1.言語の選択
- 「Help」メニューの「Select Language」を選択します
- Select Language 画面が開いたら、「日本語(Japanese)」を選択して「OK」ボタンをクリックします。
- 以上で言語の変更は完了です。
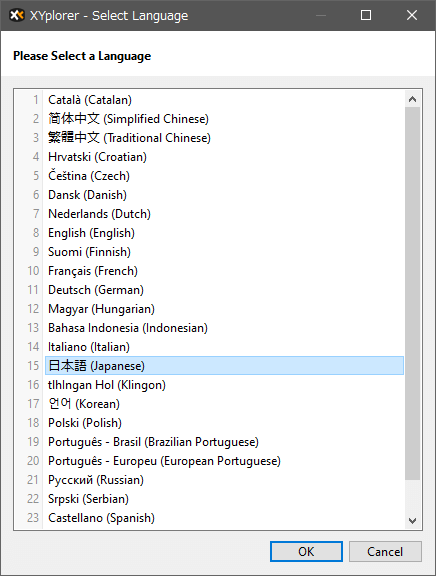
インターフェース
1.インターフェース
XYplorerFree のウィンドウは、左のツリー、上のツールバー、右のフォルダペインで構成されています。
- 右のフォルダペインは上下の 2 つに分かれていて(デュアルペイン)、アクティブな側のペインは階層リストを兼ねたバー(上は青いバー)がハイライト表示されます。
・ツールバー:
ボタンのクリックとボタンの右クリックから各操作ができます。「ツール」メニューからカスタマイズが可能です。
・アドレスバー:
場所を直接入力できるバーです。入力した場所はバーのドロップダウンリストに保存されます。「Ctrl + Shift + F12」キーで表示/非表示を切り替えることができます
・ライブフィルターボックス:
ステータスバーの左に表示し、シンプルなフィルタ機能を使用できます。「ウィンドウ」メニュー>「ライブフィルターボックスの表示」で表示できます
・ツリー:
「Shift + F8」キーで表示の切り替えができます。
・ミニツリー:
実際に使用しているパスのみが表示されるフォルダツリー
・階層リンクバー:
現在のタブのフルパスが表示され、ファイルシステム全体をナビゲートできます。
・ステータスバー:
アイテムの数やサイズが表示されます
※各バーは「ウィンドウメニュー」から表示/非表示の切り替えができます
2.デュアルペイン
- 右の上下の 2 つのフォルダペインは、特にほかの場所へファイルのコピーや移動をする場合に役に立ちます。非アクティブなペインをクリックするか「Tab」キーを押すとアクティブになります
ショートカットキーなど:
─ 非アクティブなペインを非表示:F10
─ 非アクティブなペインをアクティブに:Ctrl + Alt + F10:
─ 上下左右表示の切り替え:Ctrl + F10
─ 選択したアイテムを非アクティブなペインに移動:Shift + F6
─ 選択したアイテムを非アクティブなペインにコピー:Ctrl + F6
─ 選択したアイテムを非アクティブなペインにバックアップ(同期):Ctrl + Shift + F6
─ タブをほかのペインに移動:タブをドラッグ&ドロップ
・リスト:列の右クリックから表示する列を選択して、ドラッグ&ドロップで位置を変更できます
2.ツールバー
- ツールバーでは、ボタンのクリックやボタンの右クリックメニューから各操作ができます(画像は上下に分割しています)。
・チェックボックス:ファイル/フォルダをチェックボックスで選択
・サイズ:フォルダのサイズを表示
・クイック検索:ファイル名でファイルを検索するためのシンプルな検索ツール
・視覚フィルタ:「*.txt」などのワイルドカードで、ファイルリストに表示する内容を制御
・統計とフィルタ:ファイルの種類のリストを表示
・ミニツリー:実際に使用しているパスのみを表示
・ブランチ表示:サブフォルダの内容をリストで表示
・表示:ファイルリストの表示方法(詳細やアイコン表示)を変更
・デュアルペイン:デュアル~シングルペインの切り替え
・プレビューペイン:ファイルの内容をペインでプレビュー
・プレビュー:ファイルの内容を別ウィンドウでプレビュー
・カラーフィルター:名前、属性、サイズ、日付などのさまざまな基準に基づいて、ファイルとフォルダを色分け
・構成:環境設定
タブを開く・閉じる
1.タブを開く
任意の場所のタブを好きな数だけ作成できます。タブを右クリックして新しいタブを開いたりタブの名前を変更したりできます。
- 新しいタブを開いたり、選択したフォルダの場所をを開くには「Ctrl + T」キーを使用します。
- フォルダを選択してマウスの中ボタンでタブを開くこともできます。
・フォルダの右クリックメニューの「新しいタブを開く」で新しいタブでフォルダを開きます
2.タブを閉じる
- タブの右端の「×」ボタンをクリックするか、タブの上で中ボタンをクリックするとタブを閉じることができます。
ファイル名の変更
1.ファイル名の変更
「ファイル」メニューの「特殊な名前の変更」のサブメニューからファイルのリネームを行なうことができます。
1-1名前変更のバッチ処理
- テンプレートを使用して、一連のファイルの名前を変更できます。
File<#1>.ext = File1.ext, File2.ext, … File74.ext …
File<#00>.ext = File00.ext, File01.ext, … File235.ext …
File<#055>.ext = File055.ext, File056.ext, … File9574.ext …
2019-*-(backup)
Convdsn.exe -> 2019-Convdsn-(backup).exe
Drvspace.vxd -> 2019-Drvspace-(backup).vxd
Comdlg32.ocx -> 2019-Comdlg32-(backup).ocx
*_<date yyyy-mm-dd_hh-nn-ss> -> OldName_2019-08-16_15-49-03.txt
<date yyyy>_* -> 2019_OldName.txt
<datem yyyy>_* -> 2014_OldName.txt (OldName.txt was last modified 2014)
<datec yyyy>_* -> 2012_OldName.txt (OldName.txt was created 2012)
<datea yyyy>_* -> 2016_OldName.txt (OldName.txt was last accessed 2016)
例:
新しいファイル名に現在時刻のミリ秒を使用
<date yyyymmdd_hhnnss.fff> _ * -> 20130610_103214.106_test.txt
<datem yyyy-mm-dd>*:日ごと
<datem yyyy-mm>*:月ごと
<datem yyyy>*:年ごと
・パターンに絶対パスを記述
E:<datem yyyy>*
F:Photos<dateexif yyyy><dateexif mm>*
例:「a.jpg」の場合
?: jpg.jpg
*.?.bak /e:a.jpg.bak
?-<#001>: jpg-001.jpg
?-<#aa>:jpg-aa.jpg
*.?.<date yymmdd>:a.jpg.081023.jpg
*.?.<date yymmdd>/e:a.jpg.081023
例:ファイル名「test.txt」の場合
*-<datem yyyymmdd>/e -> test-20070607
*-<datem yyyymmdd>.htm/e -> test-20070607.htm
New<#01>.csv = New01.csv.txt, New02.csv.txt, New03.csv.txt
New<#01>.csv/e -> New01.csv, New02.csv, New03.csv …
例:
a.jpg b-<#3> /s -> b-4.jpg
a.jpg b-<#3>.png /s -> b-3.png.jpg
1-2.正規表現の名前の変更:
- 正規表現を使用して、選択したファイル名を変更できます。
.html$ > .htm = 拡張子 .html(.HTMLではない)を .htm に変更
1-3.検索と置換
- 選択したファイル名を置換またはファイル名の一部をから削除できます。
/c = 大文字と小文字を区別
/e = 拡張子を含める
/ce = 大文字と小文字を区別、拡張子を含める
[]{};,! = これらのすべての文字を削除
[]{};,!>_ = これらの各文字を「_」に置換
[]{};,!>off = これらの各文字を「off」に置換
äöü>>aou = Replace all ä with a, ö with o, ü with u
Ä|Ö|Ü|ä|ö|ü>>Ae|Oe|Ue|ae|oe|ue =Ä を Ae, Ö を Oe … に置換
before/now = すべての ‘before’(または ‘beFOrE’)を ‘now’に置換(大文字と小文字を区別しない)
before/now /c = すべての「before」を「now」に置換(大文字と小文字が区別されます)
txt/text /e = すべての「txt」を「text」に置換(拡張子を含む)
before/ = すべての「before」を削除
1-4.特定の文字を維持
- 選択したファイル名の文字を保持することができます(アルファベットと数字と「_-.()」のみ)。
abc>_ = a, b, c 以外のすべての文字を「_」に置換
1-5.拡張子の設定
- 選択したすべてのファイルに新しい拡張子を設定できます(置換または追加)。拡張機能を削除するには何も入力しません。
<empty>:拡張子を持つファイルの場合:拡張子を削除
.txt:「.txt」を追加
.:拡張子を削除
1-6.項目名の編集
- 複数行のテキストエディタで、選択したファイルの名前を編集できます。
1-7.そのほか
Aaa Aa.aaa:ファイル名の各単語を大文字、先頭以外の文字をすべて小文字、拡張子は小文字
aaa aa.aaa:すべて小文字。
AAA AA.AAA:すべて大文字
* .aaa:拡張子を小文字
* .AAA:拡張子を大文字
・_からスペースへ :アンダースコアをスペースに置換
・アクセント記号の削除:選択したアイテム名の文字からダイアクリティカルマーク(発音区別符号)を取り除く
・ASCII へ変換:ファイル名を7ビットASCIIに変換
・UrlEscape (スペース > %20 …):スペース「 」を「%20」に変換
・Urlunescape (%20 > スペース …) :「%20」をスペース「 」に変換
・Unicode から UTF-8 へ:
・UTF-8 から Unicode へ:
・ MP3 スペシャル:MP3ファイル「ID3 タグからファイル名」「ファイル名から ID3 タグ」を変更
・すべてプレビュー:プレビューを表示する場合にオンにします
削除やハッシュ計算などの機能
「ファイル」メニューの「ファイルスペシャル」から、ファイルの削除や更新日の変更、ハッシュの表示、Zip の追加などをすることができます。
・削除(ごみ箱なし):ごみ箱に入れずにファイルを削除
・削除 (ロック中をスキップ):ロックされていないファイルを削除
・長すぎるアイテムの削除:長いパスを持っているファイルの削除
・抹消:ファイルのデータを完全に消去する
・名前の交換:選択した 2 つのアイテムの名前を入れ替え
・更新日時を現在日時へ設定:選択したファイルの更新日時を現在の日付/時刻に設定
・更新日時を Exif へ設定:選択した各画像ファイル(JPEG、TIFF)の更新日時を Exif 日付に設定
・作成日時を Exif の日時へ設定:選択した各画像ファイル(JPEG、TIFF)の作成日時を Exif 日付に設定
・ハッシュ値の表示:CRC-32, MD5, SHA-1, SHA-256, SHA-512 ハッシュを表示
・ここへ展開:アーカイブを抽出
・Zip に追加:選択してアイテムを Zip ファイルに追加
構成(オプション設定)
「ツール」メニューの「構成」を選択するか、「F9」キーを押すと設定画面を開くことができます。
1.全般
- 「全般」では、ツリーとファイルリストに表示するアイテムの選択や、起動と終了時の設定などができます。
・ツリーおよびリストアイテム:ツリーとファイルリストに表示するアイテムの選択
・ツリー:ツリーの動作方法の設定
・一覧:アイテムの選択方法やフォルダサイズの表示の設定
・並べ替え:ファイル/フォルダの並べ方の条件を設定
・名前の変更:ファイル/フォルダ名前の変更方法や変更時の動作の設定
・自動更新:ファイル変更時に更新する場所の設定
・アイコン:アイコンの表示の設定
・履歴:履歴に保存する内容の設定
・コンテキストメニュー:リストのコンテキストメニューにカスタムアイテムを表示
・マウス:アイテムを開く時などのマウスの動作の設定
・安全ベルト:ドラッグ&ドロップ動作を禁止したり確認を表示するなどの安全策を追加
・インクリメンタル検索:先読み検索の有効/無効と設定
・ドロップダウンリスト:最近使用したアイテムなどのドロップダウンの設定
・パス名のオートコンプリート:アドレスバや検索フィールドのオートコンプリートの有効/無効
・ネットワーク:ネットワークを閲覧している場合のサーバのチェックの設定
・その他:長いファイル名やボリュームラベルのサポートなど
・起動時のカスタムパスを指定
・起動時にアクティブにするペインや起動時のウィンドウの状態(サイズや位置)の設定
・終了時の設定の保存など
2.色とスタイル
- 「色とスタイル」では、タブの色やフォントスタイルの変更ができます。
・グローバルに一覧のスタイルを適用する:オフにするとアクティブなペインの現在のタブのみにスタイルが適用されます
・タブごとに一覧の設定を記憶する:タブごとに記憶する設定を選択できます
・グリッドスタイル:グリッド線や強調表示などの行の表示の設定
・枠:グリッド線のスタイルを選択
・選択範囲:選択したアイテムを描画する方法
・ツリーパスの追跡:追跡に使用する色の設定
・行間:行の間隔の設定
・ファイル名への付加:XYplorer がファイルに名前を付ける場合のテンプレート
・ドロップされたメッセージ:Outlook または Outlook Express からメッセージをドラッグ&ドロップするときのテンプレート
・タイトルバー:メインウィンドウのタイトルバーのレイアウトを定義
・コマンドラインインタープリター:カスタムコマンドラインインタープリター(CLI)と使用する引数を定義
3.情報
- 「情報」では、ファイルに付けられるタグやラベル、マウスオーバーで表示されるヒント、レポート保存時の設定ができます。
4.ファイル操作
- 「ファイル操作」では、ファイルの操作と検索、ブランチ表示、元に戻す/やり直す動作の設定ができます。
・バックアップ操作:バックアップ操作の構成ダイアログ(以下を参照)を開く
・カスタムコピー操作:コピー操作をカスタムする場合の設定
・外部コピーハンドラー:コピー操作をカスタムする場合の設定
・その他:
─ 削除の確認ダイアログを抑制する:削除の前に表示される確認プロンプトをスキップする
─ 移動操作でパーミッションを保持する:ファイルを同じボリュームに移動したときにセキュリティ属性を保持
─ モードレス ファイル操作進行状況ダイアログ:ファイル操作の進行状況ウィンドウをモードレスで表示
・ファイルの検索:ファイルの検索の設定
・ブランチ表示:フォルダのすべてのサブフォルダの内容を 1 つのリストで表示できるファイルリストのモードの設定
・視覚フィルター:ワイルドカードで、ファイルリストに表示する内容を指定する方法の設定
5.プレビュー
- 「プレビュー」は、メディアファイルやテキストファイルをプレビュー表示する場合の設定です。
プレビューされるフォーマット:プレビューするファイルの種類と拡張子を選択または除外
縮小表示:サムネイル表示の設定
6.タブとペイン
- 「タブとペイン」では、主にタブの開く/閉じる動作の設定ができます。
デュアルペイン:デュアルペイン全体の設定(ショートカットキーの動作など)
マウス押下ブローアップ:画像プレビューとサムネイルでマウスを押すと、元のサイズで画像がポップアップする設定
7.その他
- 「その他」では、XYplorerFree を既定のファイルマネージャにする場合や、既定のドラッグ&ドロップ動作の設定ができます
・既定のファイルマネージャ:XYplorerFree を既定のファイルマネージャにする設定
・64 bit Windows:
─ 実際の System32 ディレクトリを表示する:SysWOW64 にリダイレクトせず、System32 ディレクトリにアクセスする
─ 64 ビットのコンテキスト メニューを表示する:32 ビットの代わりに 64 ビットシェルコンテキストメニューを表示する
・ドラッグ&ドロップ:
─ 標準シェルのドラッグアンドドロップを使用する:通常はこのチェックボックスをオンにします
─ 同じドライブへのドラッグアンドドロップの既定の動作:ボリューム内操作のデフォルトのドラッグアンドドロップ動作を変更
─ 異なるドライブへのドラッグアンドドロップの既定の動作:別のドライブへのデフォルトのドラッグアンドドロップ動作を変更
メニュー
1.ファイルメニュー
- 「ファイル」メニューでは、ファイルを開いたり名前の変更、削除する操作ができます。
・特殊な名前の変更:ファイル名の変更
・移動/コピー/バックアップ:別のタブにファイルを移動/コピー/バックアップ
・選択されたアイテムを開く:ファイルを開く
・引数を指定して開く:コマンドライン引数を使用して開く
・フォーカスのあるアイテムを開く:現在フォーカスされているファイルを開く
・開く:ファイルのパスを入力または最近開いたアイテムを選択して開く
・複製:ファイルをコピー
・削除:ファイルを削除
・名前の変更:ファイル名の変更
・ファイル スペシャル:ファイルの強制削除やタイムスタンプの変更など
・プロパティ:ファイルのプロパティを開く
・メタデータ:ファイルのメタデータを表示
・ファイルのクイック表示:ファイルのプレビューを表示(大きいファイルの場合は一部のみ)
・フローティング プレビュー:ファイルの完全なプレビューを表示
・設定の保存:現在の構成を現在のINIファイルに保存
・設定スペシャル:現在の構成のコピーや別名で保存
・保存せずに再起動:設定を保存せずに再起動する
・保存せずに終了:設定を保存せずに終了する
・終了(保存する):設定を保存して終了する
2.編集メニュー
- 「編集」メニューでは、ファイルに対する各編集操作ができます。
・やり直し:レドゥ
・動作ログ:行った動作を一覧表示
・最近使ったファイルの操作:現在選択されているファイルに最近行ったファイル操作をする
・切り取り:
・コピー:
・貼り付け:
・形式を選択して貼り付け:さまざまなオプションを使用した貼り付け
・移動:
・コピー:
・バックアップ:
・比較:現在のファイルと以前の 2 つのファイルを比較
・新規:新しいフォルダやテキストファイルなどを作成
・新しいアイテム:新しいフォルダとテキストファイルを一度に作成
・選択:
・ファイルの検索:ファイルの検索を開始
・今すぐ検索:現在のフォルダでファイル検索を開始
・最後の検索の繰り返し:現在の検索設定を使用して、最後に検索された場所でファイル検索を実行
・検索テンプレート:検索テンプレートを開く
・クイック検索:クイック検索を開く
・クイック検索の切り替え:
・最後のクイック検索の繰り返し:現在の場所で最後のクイック検索(存在する場合)をする
・ブランチにすべてのアイテムを表示:現在のフォルダ(サブフォルダを含む)のファイルを一覧表示
3.表示メニュー
- 「表示」メニューでは、ファイルの表示や並べ替え、ツリーの設定ができます。
・並べ替え:ファイルの並べ替え方法の選択
・列:表示する列の選択
・タブ:新しいタブの作成、タブ名の変更や履歴の表示
・ミニツリー:ミニツリーの有効化、ツリーの最小化
・ペーパー フォルダー:仮想フォルダを作成
・更新:ツリーとリストを更新
・自動更新:
・自動更新の一時停止:現在の場所の自動更新を即座に一時的に停止
・ツリーのロック:ツリーの同期をオフ
・ツリーの更新:ツリー全体を更新
・ツリーのリセット:ツリーを再構築
・現在のフォルダーの更新:現在のリストデータを更新
・一覧の更新:現在のリストデータを更新
・一覧のリセット:データを更新し、先頭にスクロールして戻ります
・フォルダー サイズの計算:現在リストされているすべてのフォルダーのフォルダーサイズを計算
・アイテムの表示:隠しフォルダなどを表示/非表示
・キャッシュ:アイコンキャッシュなどの更新
4.移動メニュー
- 「移動」メニューは、移動操作に関するメニューです。
・一覧の最後のアイテムへ移動:現在のファイルリストで以前にフォーカスされ選択された項目に移動
・最後のターゲットへ移動:ファイルの移動/コピー操作をした最新のターゲットに移動
・一番上へ:現在のフォルダーの一番上のフォルダに移動
・上へ:
・下へ:
・階層リンク:現在の場所に関連する目的地の選択を示すメニューを表示
・ドライブ:現在利用可能なすべてのドライブを含むメニューを表示
・戻る:
・進む:
・履歴:最近の閲覧履歴リストをポップアップ
・最近使った場所:MRU リストを表示
・ホットリスト:最近行った場所にすばやく戻ることができる履歴を表示
・タブリスト:現在存在するすべてのタブを含むメニューを表示
・エイリアス:すべてのエイリアスのリストからエイリアスを選択
・移動:行き先を入力して移動
・ここから移動:行き先を入力して移動(現在のパスが入力されます)
・行へ移動:行番号を入力/貼り付けて移動
・アプリケーション フォルダーへ移動:アプリケーションフォルダに移動
・アプリケーション データフォルダーへ移動:アプリケーションデータフォルダに移動
5.お気に入り
- 「お気に入り」メニューでは、お気に入り、ハイライト、ラベルの追加や削除などの編集ができます。
・お気に入りのフォルダーの切り替え:お気に入りに追加
・お気に入りのフォルダーの管理:お気に入りのフォルダーを追加または削除
・ハイライトされたフォルダーの切り替え:現在のフォルダをハイライトする
・ハイライトの色の設定:ハイライトの色の設定
・ボックスブランチの切り替え:ブランチ全体の背景に色付けする
・ボックスの色の設定:背景色の設定
・お気に入りのファイル:お気に入りに追加したファイルの一覧
・ファイルのお気に入りの切り替え:ファイルをお気に入りに追加
・お気に入りのファイルの管理:お気に入りのファイルを追加または削除
・特殊なシステム フォルダー:システムフォルダを参照
・ラベル:ラベルを追加/削除
・最後のラベルを適用:最後に使用したラベルを適用
・タグ:タグの追加と編集
・最後のタグを追加:最後に追加したタグと同じタグを追加
・コメント:アイテムにコメントを追加/削除
・タグ データベースの再読み込み:タグデータベースを歳読み込み
6.ツールメニュー
- 「ツール」メニューでは、オプション設定やツールバー、リストの表示のカスタマイズができます。
・構成ファイルを開く:設定ファイル(.ini)を開く
・ツール バーのカスタマイズ:ツールバーボタンの追加や削除
・ツリーのカスタマイズ:ツリーの表示や動作をカスタマイズ
・一覧のカスタマイズ:リストの表示のカスタマイズ
・一覧の管理:リストの履歴やお気に入りなどのすべてを管理
・ツール スペシャル:コントロールパネルやごみ箱を開く
7.ペインメニュー
- 「ペイン」メニューでは、ペイン間のファイル操作ができます。
・水平ペイン:無効にするとペインは垂直(左右)表示になります
・アクティブ ペインの切り替え:非アクティブなペインをアクティブにする
・他のペインへ移動:ほかのペインへファイルを移動
・他のペインへコピー:ほかのペインへファイルをコピー
・他のペインへバックアップ:ほかのペインへファイルをバックアップ
・他のペインヘタブを移動:ほかのペインへタブを移動
・他のペインヘタブをコピー:ほかのペインへタブをコピー
・他の場所へ移動:アクティブなペインの場所を非アクティブなペインの場所と同じにする
・他のペインでここに移動:非アクティブなペインの場所をアクティブなペインの場所と同じにする
・場所の交換:両方のペインの場所を入れ替え
・同期ブラウズ:有効にすると、非アクティブなペインはアクティブなペインと同期してその場所を自動的に変更
・スクロールの同期:有効にすると、両方のペインのアクティなトップインデックスが保存
・選択の同期:ペインの選択した範囲をほかのペインに基づいて変更する
・タブ:タブに移動する
8.ウィンドウ
- 「ウィンドウ」メニューでは、各バーなどの表示/非表示を切り替えることがでます。
・ツール バーの表示:
・タブバーの表示:
・階層リンクバーの表示:
・ステータスバーの表示:
・ステータスバー ボタンの表示:
・ツリーの表示:
・ライブフィルターボックスの表示:ステータスバーの左側にフィルタボックスを表示
・プレビュー ペインの表示:ファイルを表示するプレビューペインを右側に表示
・情報パネルの表示:ファイルのプロパティの表示やファイルの検索ができるパネルを下に表示
・配置:
・レイアウトの読み込み:レイアウトのファイルを読み込み
・名前を付けてレイアウトを保存:レイアウトをファイルに保存
9.ヘルプメニュー
- 「ヘルプ」メニューでは、XYplorer に関する情報の表示や言語の変更応ができます。
・キーボードショートカットのヘルプ:ヘルプファイルのショートカットのページを開く
・メニューのキーボードショートカット:キーボードショートカットのメニューに表示する
・すべてのコマンドの一覧:すべてのコマンドとキーボードショートカットのリストを表示
・オンライン サポート:XYplorer 関連の Web サイトへのリンク
・環境変数:環境変数の現在の状態を表示
・さまざまな情報:コンテキストデータをポップアップ表示
・言語の選択:
・ローカルの言語ファイルの選択:
・Back to English (from Japanese) :英語の言語に戻す
・インターフェイス翻訳ツール:翻訳を編集したり、自分で新しい翻訳を作成できます
・XYplorer のバージョン情報: