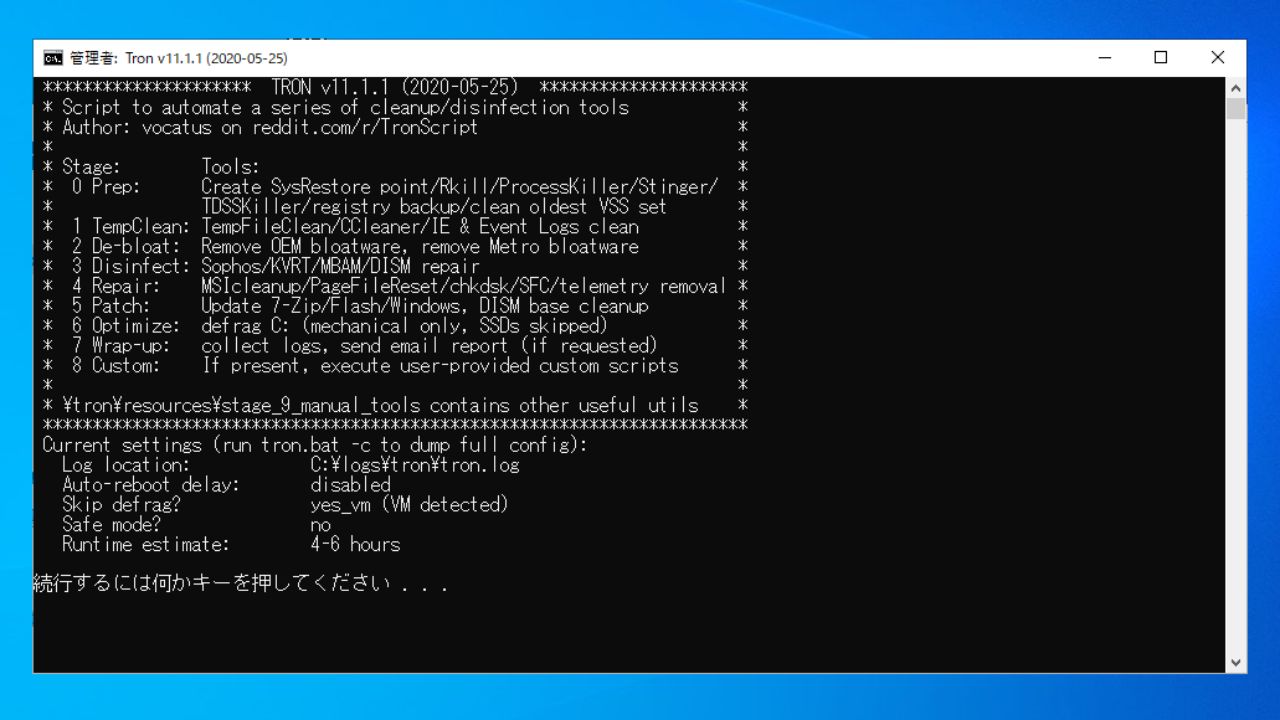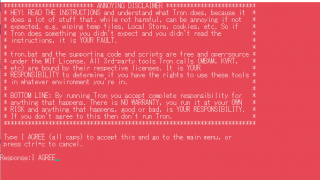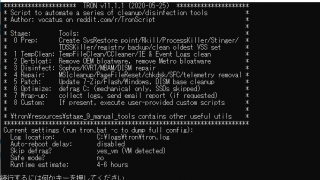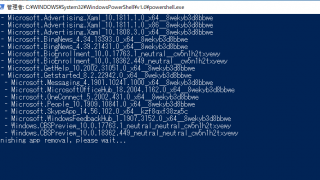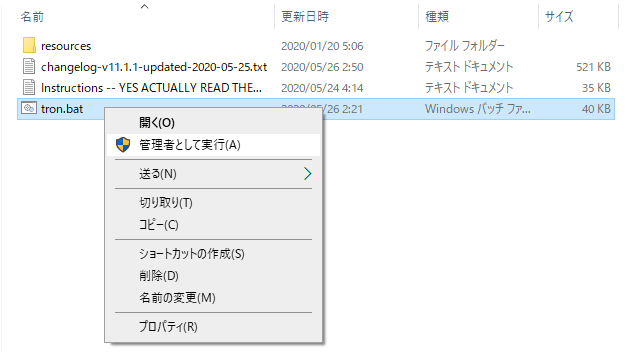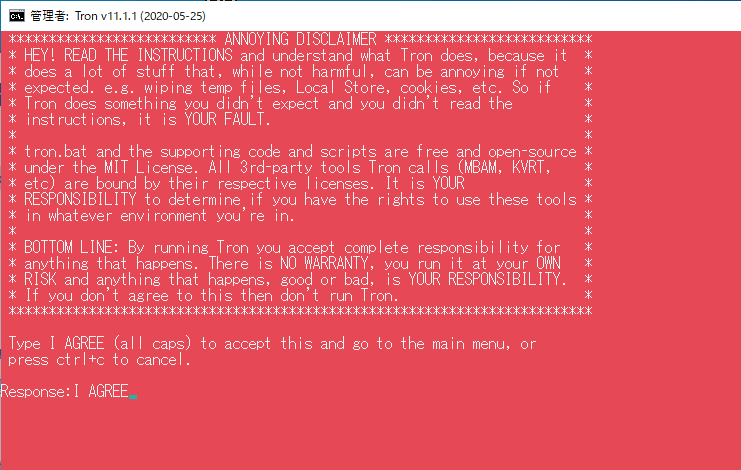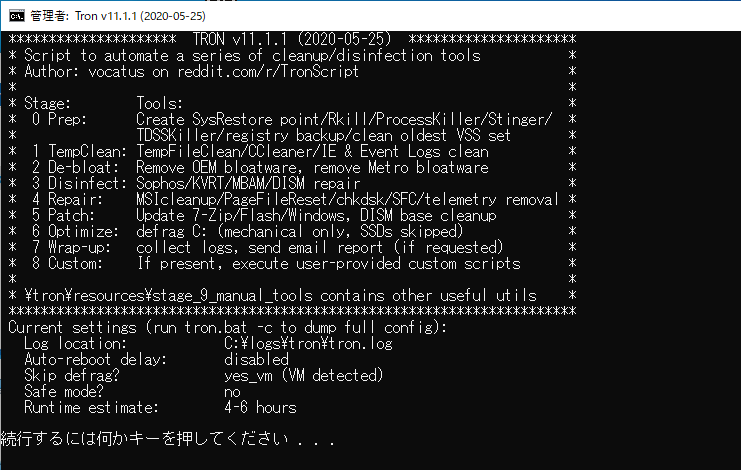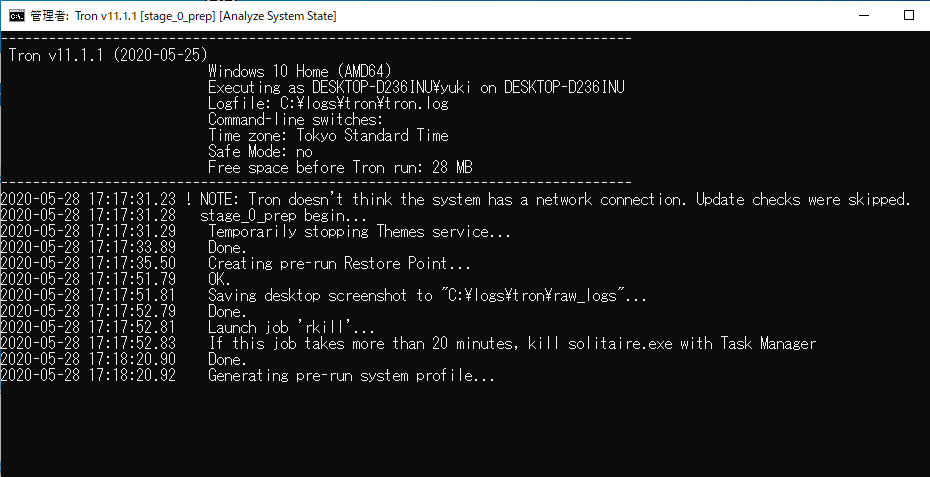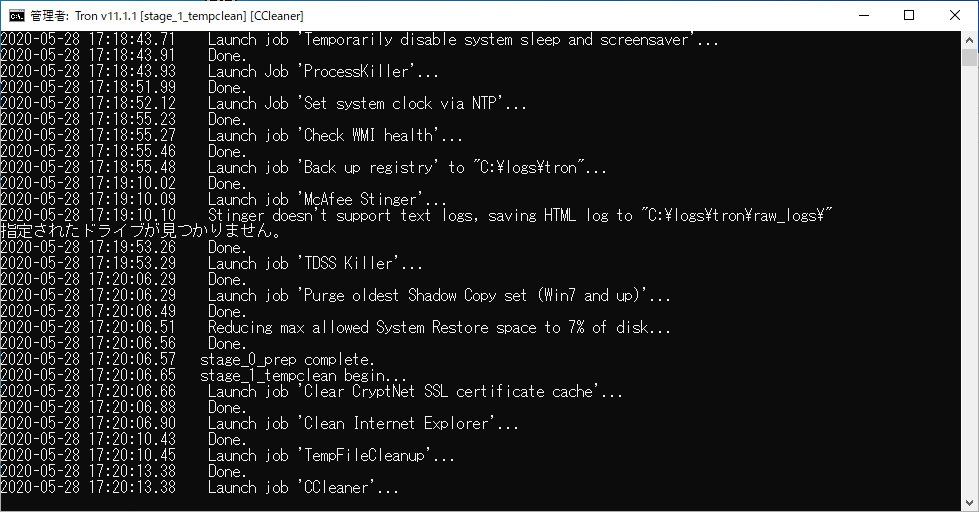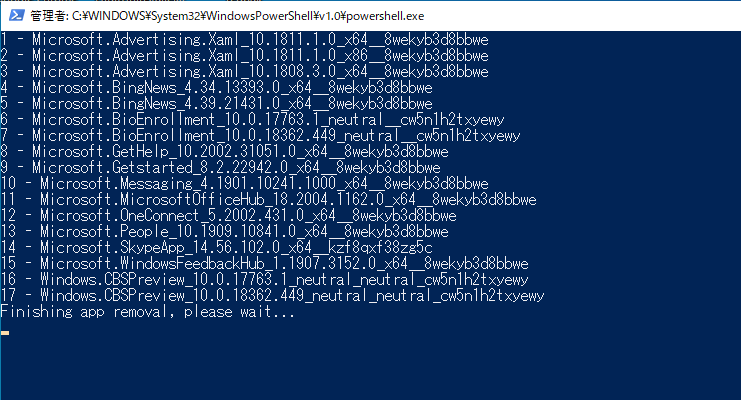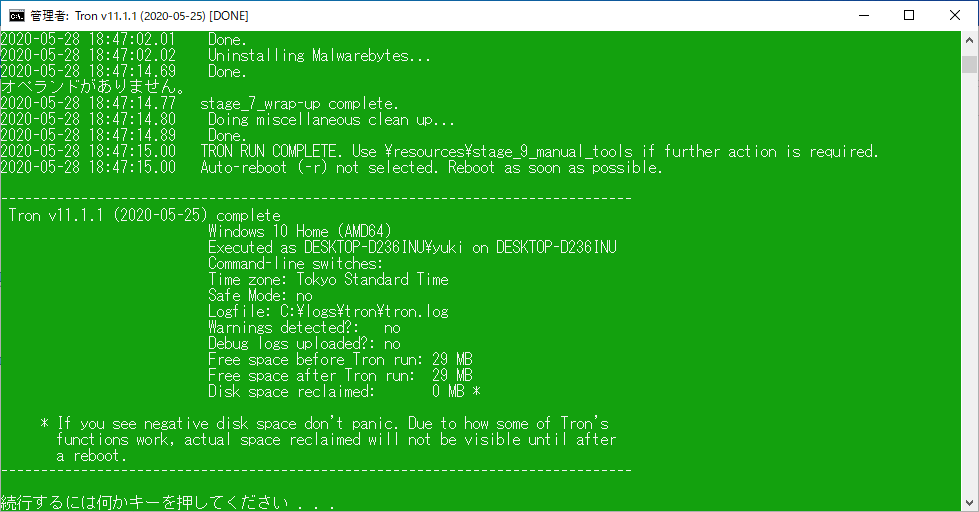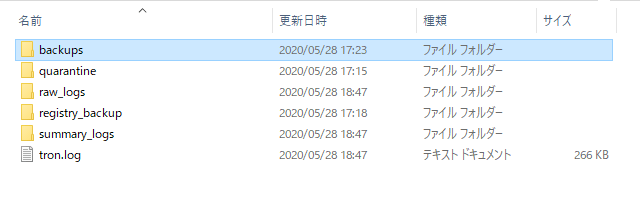PC のマルウェアスキャン・修復・クリーンアップを一度にすべて実行

マルウェアの駆除や不要な Microsoft アプリの削除、破損したオペレーティングシステムの修復、古いアプリケーションの更新、キャッシュのクリアによるドライブスペースの解放などの機能を自動で一度に実行できる Windows プログラム。
Tron の概要
Tron は、下記の機能とユーティリティを自動で実行するために作成されたプログラムです。これらのタスクを単一のプログラムに統合して自動化することにより、多くの時間を節約して作業全体を大幅に効率化します。動作不良の Windows PC(ファイルの肥大、マルウェア感染、放置されたなどの原因による)を正常に動作させるために役に立ちます。
Tron の機能
Tron では、下の 0 から 8 までのステージが順番に自動実行されます。
| ステージ | 概要 |
|---|---|
| 0 Prep | システム復元ポイントの作成/不要なプロセスの終了/Stinger と TDSSKiller によるマルウェア駆除/レジストリのバックアップなど |
| 1 TempClean | 一時ファイルのクリーンアップ/ディスククリーンアップ/CCleaner によるクリーンアップ/IE のクリーンアップ/システムイベントログのクリーンアップ |
| 2 De-bloat | 不要なメトロアプリ/Microsoft アプリを削除 |
| 3 Didinfect | Sophos と Kaspersky のウイルス駆除ツールの実行/Malwarebytes’ Anti-Malware の実行 |
| 4 Repair | DISM によるシステムイメージのチェックと修復/システムファイルの修復(SFC)/チェックディスク |
| 5 Patch | 一般的なポピュラーなサードパーティアプリケーションの古いバージョンを更新 |
| 6 Optimize | HDD のデフラグ(SSD の場合は何も行われません) |
| 7 Wrap-up | ログの収集 |
| 8: Custom | ユーザーが定義したカスタムスクリプトが実行されます |
システムの修復をかんたんに実行できます
Tron は UI が無いバッチプログラムですが、使用方法はかんたんで、ダウンロードしたファイル内にあるバッチファイルを右クリックして「管理者として実行」を選択すれば OK です。
あとはコマンドプロンプトが開くので、指示に従ってキーを入力して開始すればあとはすべての機能が自動で実行されます。
使用する場合の注意点
Tron を実行すると、レジストリは自動的にバックアップされ、システムの復元ポイントも作成されますが、重要なデータやシステムは事前にバックアップしておきましょう。システムをバックアップする場合は「Macrium Reflect Free」が便利です。
すべての機能が完了するまで 1 時間以上かかる場合があるので、PC の時間が空いているときに Tron を実行しまょう。
PC のマルウェアスキャン、修復、クリーンアップを安全に実行
Tron は、調子が悪い PC を回復するために役に立つプログラムです。Tron は Windows の機能や信頼性があるサードパーティソフトを使って PC のスキャンやクリーンアップを行うので安全に実行できます。
機能
- マルウェアの駆除
- ブロートウェア(不要な Microsoft アプリ)の削除
- 破損したオペレーティングシステムの修復
- 一般的なサードパーティアプリケーションの古いバージョンの更新
- キャッシュのクリアによるドライブスペースの解放
使い方
Tron を実行する前の準備・注意点
- 重要なデータを別ドライブにバックアップしたり、システムを「Macrium Reflect Free」などのソフトウェアを使用して別ドライブにバックアップします。
- Tron の実行には時間がかかるので、PC を数時間使わない時間を選んで実行します。
- インストールを待機している Windows Update がある場合は、それらをインストールしてください。
- WInodws Defender 以外のウイルス対策ソフトウェアがインストールされている場合は、アクティブなスキャン機能をすべて一時的に無効にします。
- ラップトップまたはタブレットを実行しているばあいはAC電源を使用して下さい。
Tron を実行する
Tron は、スクリプトを直接起動する方法と、管理者特権のコマンドプロンプトから起動する 2 つの方法があります。ここではスクリプトを直接起動する方法を説明します。
1.Tron を実行する
- ダウンロードした EXE ファイルを実行して解凍します。
- フォルダ内の Tron のバッチファイル(tron.bat)を右クリックし、「管理者として実行」を選択します。
- はじめにピンク色のコンソールが開き、「自己責任で実行して下さい」といった注意書きが表示されます。
- Tron を開始するには「I AGREE」と入力してエンターキーを押します。
- 次の画面では、Tron で実行される内容(ステージ)の概要が表示されます。キーを押すと次に進みます。
・0 Prep:システム復元ポイントの作成/不要なプロセスの終了/Stinger と TDSSKiller によるマルウェア駆除/レジストリのバックアップなどが行われます
・1 TempClean:一時ファイルの削除/CCleaner によるクリーンアップ/IE のクリーンアップ/システムイベントログのクリーンアップなどが行われます
・2 De-bloat:ブロートウェア(不要なメトロアプリ/Microsoft アプリ)の削除を行います
・3 Didinfect:Sophos と Kaspersky のウイルス駆除ツールの実行/Malwarebytes’ Anti-Malware の実行が行われます
・4 Repair:DISM によるシステムイメージのチェックと修復/システムファイルの修復(SFC)/チェックディスク などが行われます
・5 Patch:一般的なサードパーティアプリケーションの更新が行われます
・6 Optimize:HDD のデフラグが行われます(SSD の場合はスキップされます)
・7 Wrap-up:ログの収集が行われます
・8: Custom:ユーザー定義のカスタムスクリプトが実行されます
2.ステージの開始
Tron が実行されてステージが開始されると、コマンドプロンプト上に実行内容が表示されます。
- ステージが開始すると、「stage_0_prep begin…:ステージ 0 の Prep が開始されました」といったように表示されます。ユーザーは何も操作する必要はありません。
- ステージが完了すると「stage_0_prep complate」といったように表示され、次のステージが開始します。
- ステージ 2 の「De-bloat」の場合は別画面が開きますが、完了すると自動で閉じます。
- すべてのステージが完了すると緑のコンソールが表示されます。何かキーを押すと Tron は終了し、インストールされたアプリケーションはアンインストールされます。
ログとバックアップ
1.ログ
- ログファイルとバックアップされたファイルは「C:logstron」に保存されます。