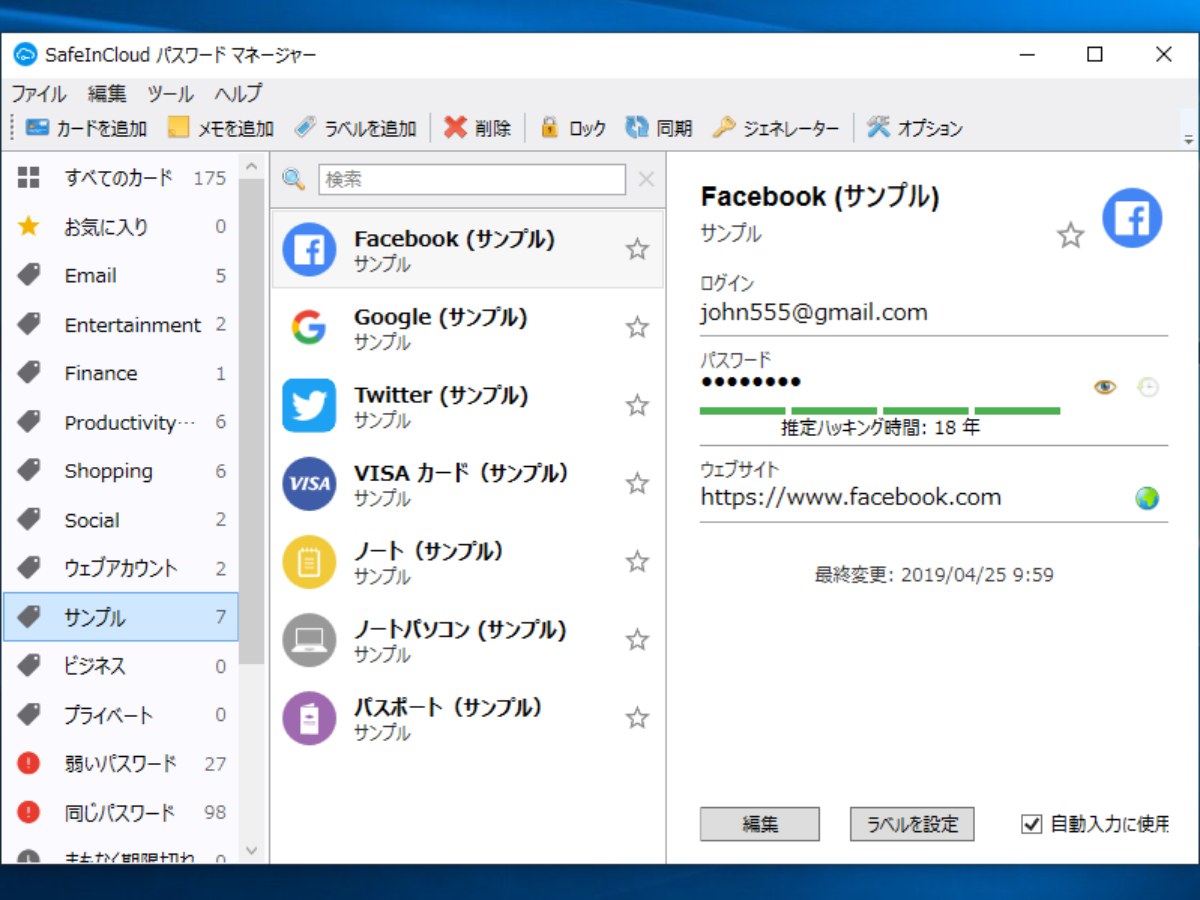クラウドと複数のデバイス間で同期できるパスワード管理ソフト
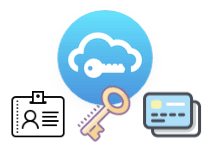
オンラインにパスワードを保存して同期できるパスワードマネージャ。Chrome・Firefox・Opera・Safari ブラウザに対応していて、クラウドとアプリを同期し、ほかのコンピュータやスマートフォンでも同じパスワードを利用できます。Web アカウントやクレジットカードなどさまざまな種類のパスワードを保存できます。
SafeInCloud の概要
SafeInCloud は、名前の通りクラウドにパスワードのデータを保存して同期するパスワードマネージャで、Windows のほか、Mac・Android・iOS プラットフォームに対応しています。あらゆる種類のパスワードや個人のデータを完全に保存し、きれいに整理できることに重点が置かれており、知識や複雑な設定を必要とせずに簡単・安全に使用できるのが特長です。
クラウドストレージに保存
SafeInCloud は、パスワードのデータベースを Dropbox・Google Drive・OneDrive に、または WebDAV 経由でクラウドに保存します。クラウドのアカウントがあれば、どのパソコンやスマートフォンからでもパスワードを使えるのが利点で、新しいデバイスを購入したりパソコンの OS をクリーンインストールした場合でも、クラウドと同期してすぐに使い始めることができます。
各ブラウザに対応
ブラウザの拡張機能をインストールすると、ブラウザ上でパスワードを自動入力できます。SafeInCloud は、Chrome・Firefox・Safari・Opera・Yandex ブラウザに対応しています。Web で変更したパスワードや新規のパスワードはアプリに自動で保存され、自動でクラウドと同期します。
すべてのパスワードを完全に保存
SafeInCloud には、「ID/パスポート」「Web アカウント」「Wi-Fi ルーター」「インターネットプロバイダ」「クレジットカード」「コード」「ソフトウェアライセンス」「メールアカウント」「運転免許証」「銀行口座」「保険証」などのテンプレートが用意されており、あらゆるパスワードおよび個人情報を保存できます。ほかにはテキストのメモを保存したり、それらに画像やそのほかのファイルを添付して安全に保管できます。
テンプレートは編集や追加ができるので、銀行口座に銀行コードや店番号のフィールドを追加したり、要らないフィールドを削除したり、新しいテンプレートを追加することができます。
カスタマイズしてパスワードを完璧に整理
このパスワード管理アプリでは、パスワード(カード)に「ウェブアカウント」「ビジネス」などの『ラベル』を設定してカテゴリ分け(タグ付け)ができます。ラベルは追加や編集ができるので、保存しているパスワードを自分好みに分類できます。カードにはビルドインのアイコンやカスタムアイコンを使用したり、アイコンの色を好みに変更することもできます。
安全にパスワードを管理
保存されているユーザーのデータは 256ビット AES で暗号化され、インターネット経由で送信されているすべてのデータは HTTPS で暗号化されているので、SafeInCloud に設定したマスターパスワードを知っている人以外はデータにアクセスできません。
アプリにはセキュリティの機能があり、アプリを閉じたときやウィンドウを切り替えたとき、または一定の時間が経過したときにアプリを『ロック』して隠すことができます。保存したパスワードには強度が表示され、弱いパスワードや同じパスワードを使用しているエントリには警告のアイコンで示されます。また、クリップボードを自動消去したり、マスターパスワードを数回間違えた場合にローカルのデータを自己消去する機能も備えています。
保存と整理をカスタマイズできるパスワード管理ソフト
ほかのパスワードマネージャやブラウザで使用しているパスワードは、簡単に SafeInCloud にインポートできるので、データを移行してすぐに使い始めることができます。安全性やデバイスやブラウザでの利便性はもちろん優秀ですが、データを完全に保存して好みに整理したい人にとっては最高のパスワードマネージャになると思います。
機能
- パスワードの保存・管理・整理
- Dropbox・Google Drive・OneDrive・Yandex ドライブまたは WebDAV 経由でデータを保存&同期
- Chrome・Firefox・Opera・Safari・Yandex ブラウザとの統合(フォームに自動入力)
- 画像・ファイルの添付
- テンプレートのカスタマイズ
- ラベルのカスタマイズ
- ロック・オートロック機能
- 変更履歴の保存・復元
- パスワードジェネレーター
- ほかのパスワードマネージャ・ブラウザのデータをインポート
- XML・TXT・CSV ファイルにエクスポート
仕様
ダウンロード
画像
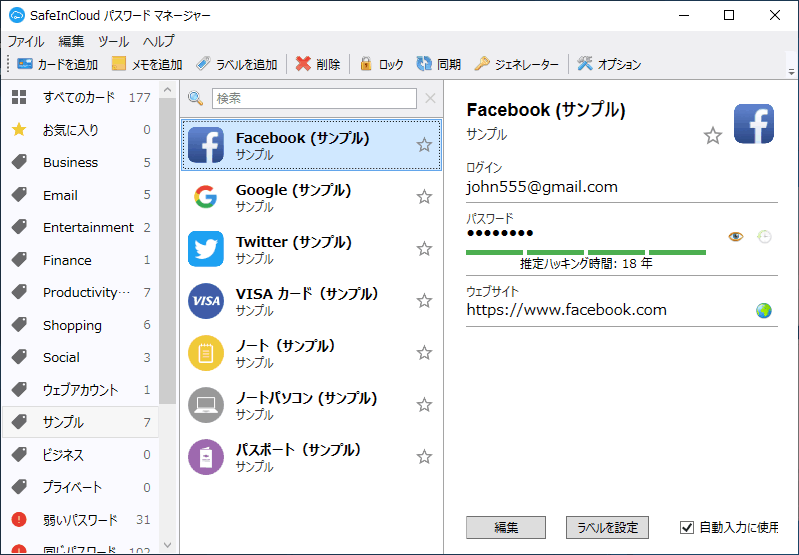
使い方
インストール方法
- インストーラを実行するとセットアップウィザードが始まります。[Next]をクリック。
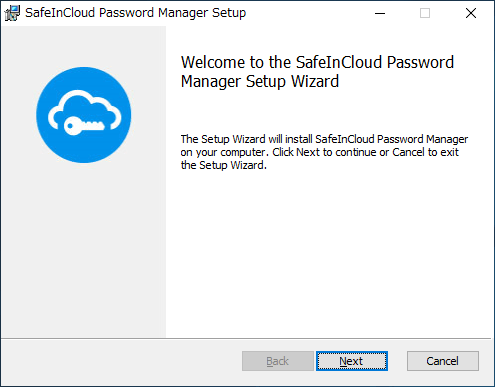
- 使用許諾契約書(EULA)が表示されます。「I sccept the teams in the License Agreement」にチェックし[Next]をクリックして進みます。
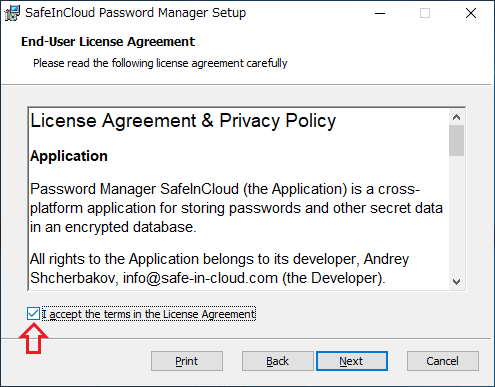
- インストール先のフォルダのセットアップです。確認または変更し[Next]をクリックします。
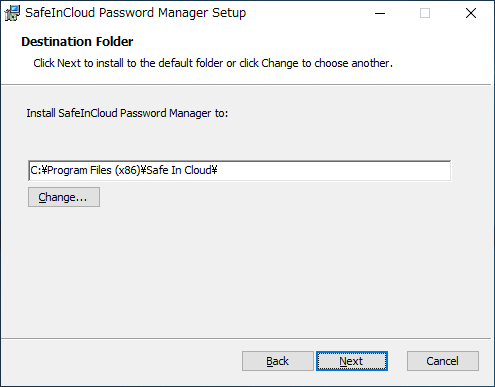
- インストールの準備ができました。[Install]をクリックするとインストールを開始します。
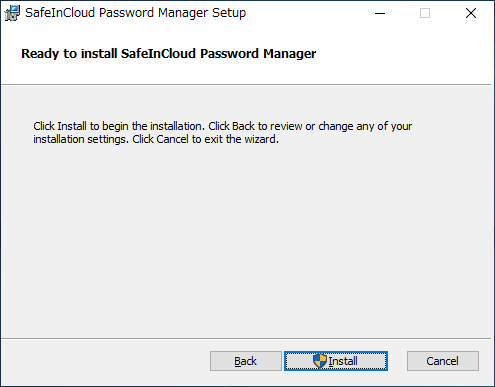
- インストール完了後の画面です。[Finish]をクリックしてセットアップウィザードを閉じましょう。
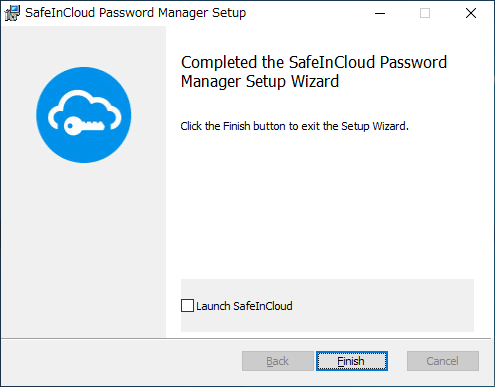
データベースの作成とクラウドの設定
:データベースの設定
SafeInCloud が起動すると、最初にデータベースの設定画面が開きます。データーベースとはパスワードのデータを保存するファイルのことです。
- 「新しいデータベースを作成し、パスワードを設定します」を選択して[次へ]をクリックします。
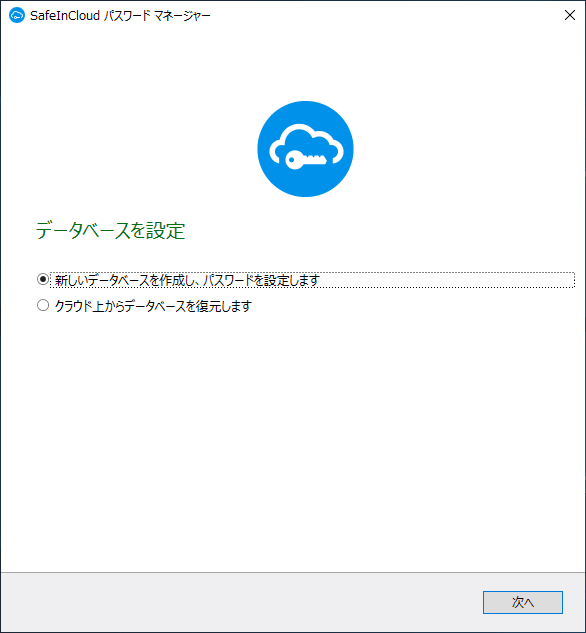
初回起動時の画面(SafeInCloud パスワード マネージャー)
- 次は、SafeInCloud で使用するパスワードを入力します。このパスワードを忘れるとデータベースを開くことができなくなってしまうので忘れないようにしてください。

パスワードを設定(SafeInCloud パスワード マネージャー)
- データベースの作成が完了しました。
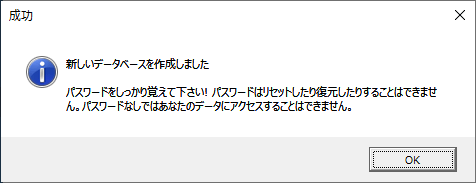
データベースの作成完了(SafeInCloud パスワード マネージャー)
- 次は「クラウド同期」の設定です。データベースをクラウドに保存して同期する場合は[OK]を押して進みます。
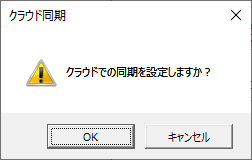
同期の設定の可否(SafeInCloud パスワード マネージャー)
- [OK]をクリックするとオプション画面が開きます。クラウドを選択すると、それぞれの認証に必要な設定画面が開くので設定してください。
- 「なし:同期は無効」を選択した場合はデータベースはローカルにのみ保存されます。
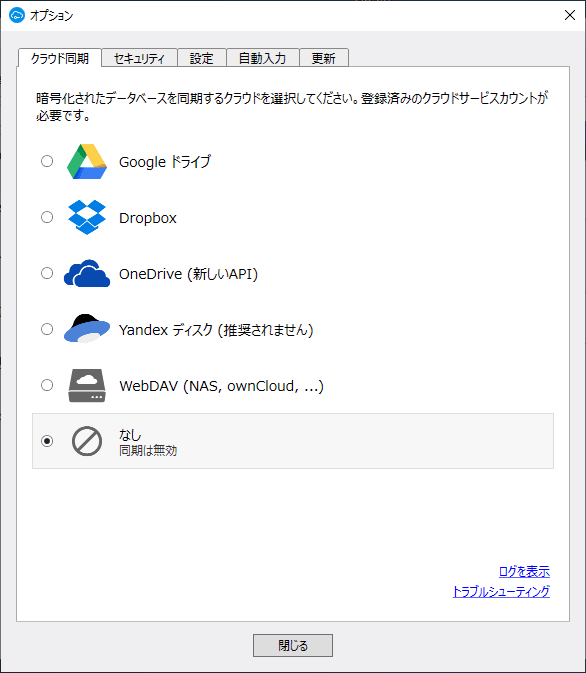
クラウドを選択(SafeInCloud パスワード マネージャー)
- クラウドの認証が完了しました。
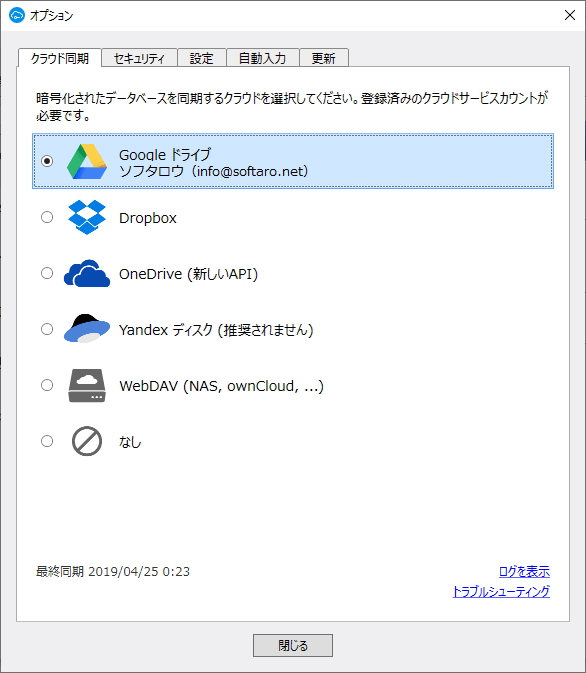
クラウドの認証完了(SafeInCloud パスワード マネージャー)
パスワードのインポート
:インポート
ほかのパスワードマネージャまたはブラウザで使用しているパスワードは、ファイルにエクスポート後に SafeInCloud にインポートして使うことができます。
- 「ファイル」メニューの「インポート」をクリックします。
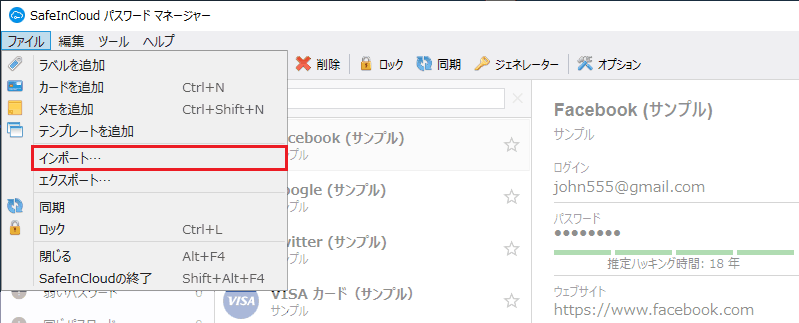
インポート(SafeInCloud パスワード マネージャー)
- インポートするパスワードマネージャを選択して[次へ]をクリックします。
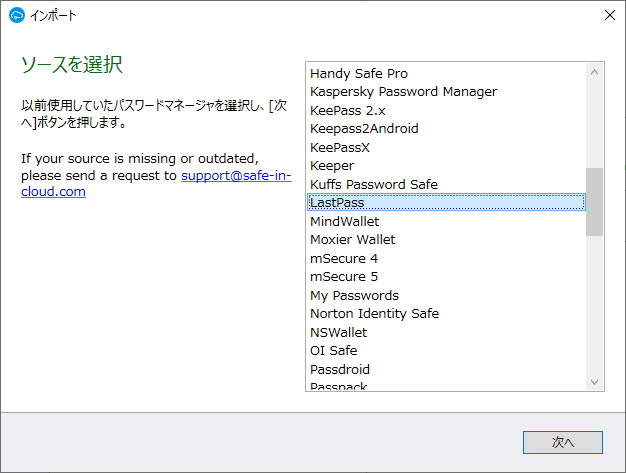
インポートするアプリを選択(SafeInCloud パスワード マネージャー)
- 次の画面では、前の画面で選択したパスワードマネージャのパスワードをエクスポートする手順が表示されます。
- パスワードのデータをエクスポートしてファイルに保存できたら[次へ]をクリックしてください。
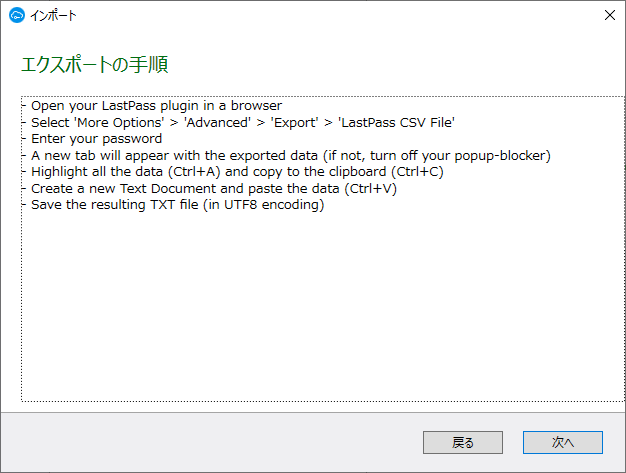
エクスポートの手順の説明(SafeInCloud パスワード マネージャー)
- パスワードマネージャからエクスポートしたファイルを選択して開きます。
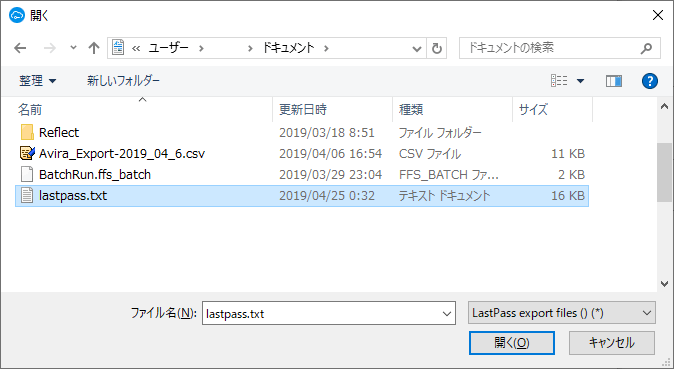
ファイルのインポート(SafeInCloud パスワード マネージャー)
- ファイルが読み込まれると、変換結果が表示されます。「Card」「URL」「Username」「Password」の項目にデータが当てはまっているか(Password 部分に URL が入っていたりしないか)確認しましょう。
- [完了]をクリックしてインポートは終了です。
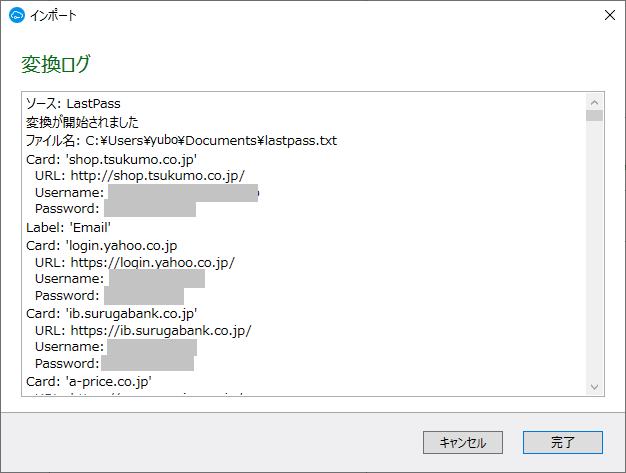
インポートの完了(SafeInCloud パスワード マネージャー)
メイン画面
:メイン画面
メイン画面は、大きく分けると「1:ツールバー」「2:ラベル」「3:カードのリスト」「4:カードの情報」が表示されます。SafeInCloud では、パスワードなどの情報は「カード」、カテゴリやタグのような分類は「ラベル」と呼んでいます。
- 2 のラベルの列を下にスクロールすると、「弱いパスワード」「同じパスワード」「期限切れ」「ごみ箱」などに分類したものも表示されます。
- 3 のリストの右の☆アイコンは「お気に入り」、赤いアイコンは「安全でないパスワード」を示しています。上の検索ボックを使用するとカードの内容を検索できます。
- 4 カードの情報の URL の横のアイコンをクリックするとその URL をブラウザで開きます。目のアイコンをクリックするとパスワードを表示します、その横の時計のアイコンではカードの編集履歴を見ることができます。
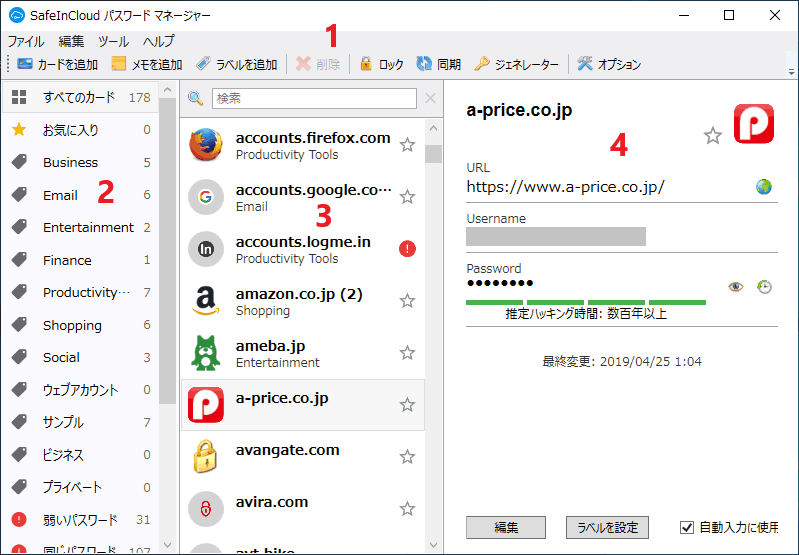
メイン画面(SafeInCloud パスワード マネージャー)
・編集ボタン:カードを編集します
・ラベルを設定:カードのラベルを設定します
:右クリックメニュー(ラベル)
- ラベル部分を右クリックするとラベルの管理ができます。
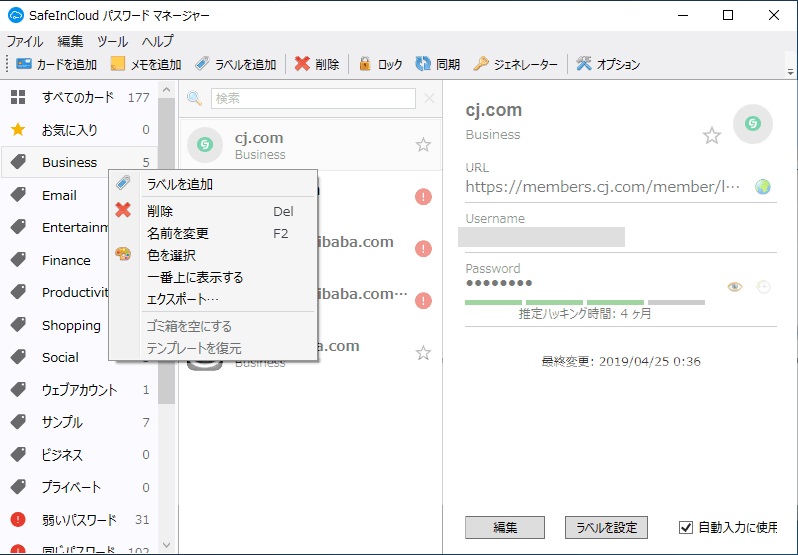
ラベルの右クリックメニュー(SafeInCloud パスワード マネージャー)
:右クリックメニュー(カード)
- カードの右クリックから各操作ができます。
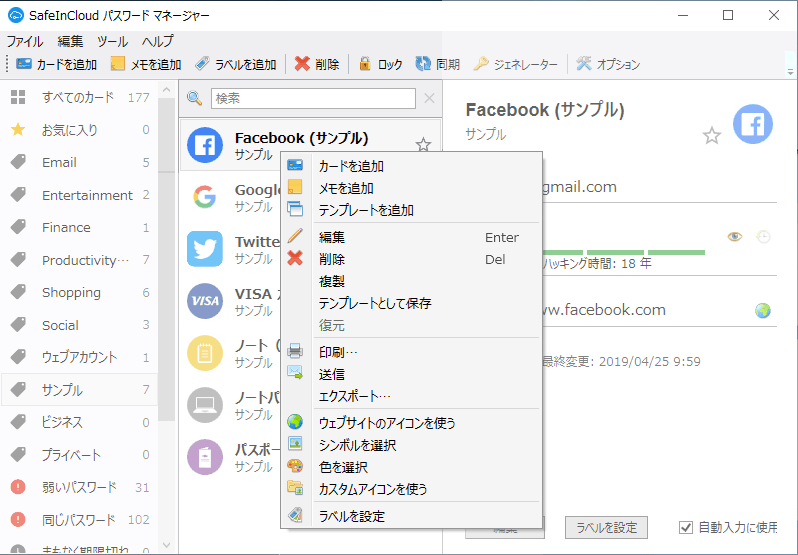
右クリックメニュー(SafeInCloud パスワード マネージャー)
・メモを追加:新しいメモを作成する
・テンプレートを追加:新しいテンプレートを作成する
・編集:選択したカードを編集する
・削除:選択したカードを削除する
・複製:選択したカードをコピーする
・テンプレートとして保存:選択したカードをテンプレートとして保存する
・復元:カードを復元する
・印刷:カードの情報を印刷する
・送信:送信する(機能しません)
・エクスポート:カードのデータをファイルにエクスポートする
・ウェブサイトのアイコンを使う:URL 先のアイコンを所得して使う
・シンボルを選択:用意されているアイコンを使う
・色を選択:アイコンの色を変更する
・カスタムアイコンを使う:アイコンや画像ファイルをアイコンとして使う
・ラベルを設定:カードのラベルを設定する
パスワードの追加・編集
:パスワードの追加
SafeInCloud では、パスワードなどの登録するデータを「カード」と呼んでいます。
- 「カードを追加」をクリックすると新しいカードを追加できます。
- 「テンプレートを選択」の画面が開いたら、追加するタイプのテンプレートを選択して[OK]をクリックしてください。
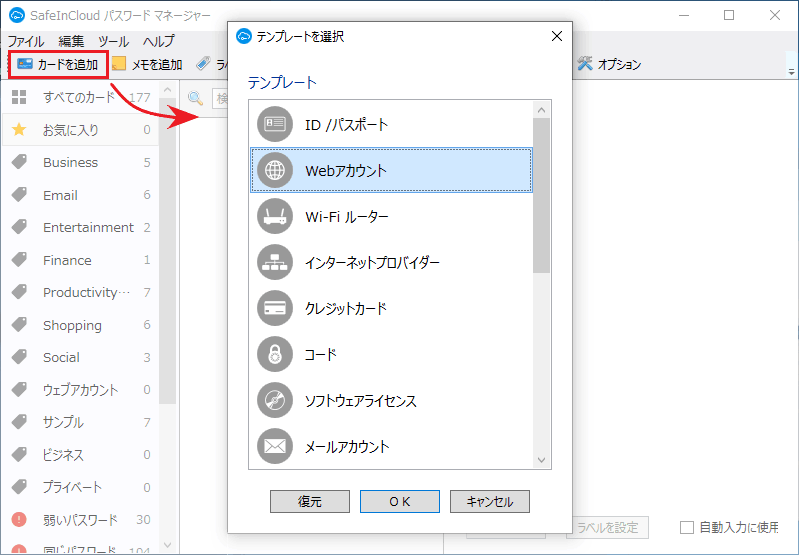
カードの追加(SafeInCloud パスワード マネージャー)
:パスワードの編集
既存のパスワード(カード)を編集するには、カードをダブルクリックするか、右クリックから「編集」を選択します。
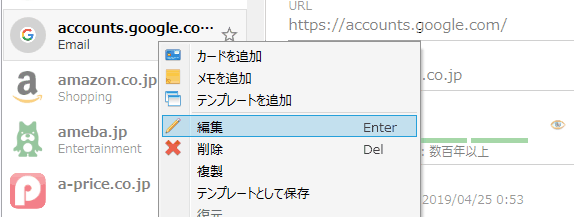
カードの編集(SafeInCloud パスワード マネージャー)
:編集画面
- 「カードを編集」画面です。一番上はカードの名前です。
- 「フィールド」はパスワードなどの情報が入力されている箇所で、テンプレートによって内容は異なります。
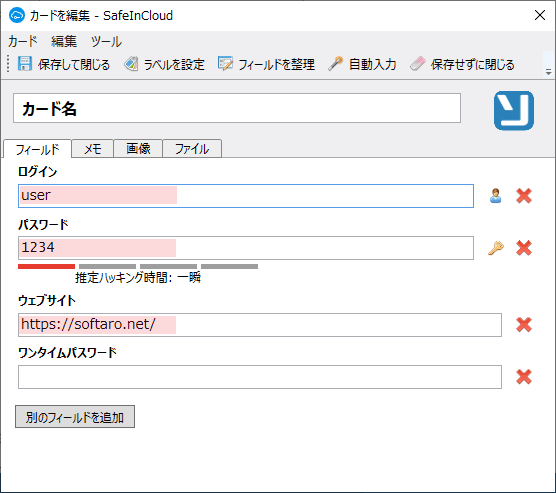
フィールド – 編集画面(SafeInCloud パスワード マネージャー)
- 「メモ」には、カードに関する説明などのメモを入力することができます。
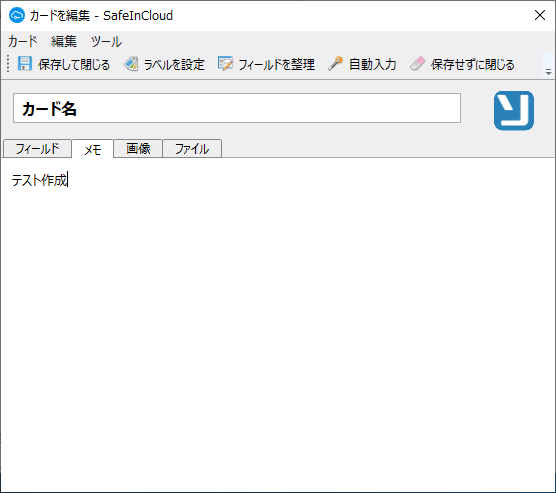
メモ – 編集画面(SafeInCloud パスワード マネージャー)
- 「画像」タブでは、カードに画像を添付することができます。
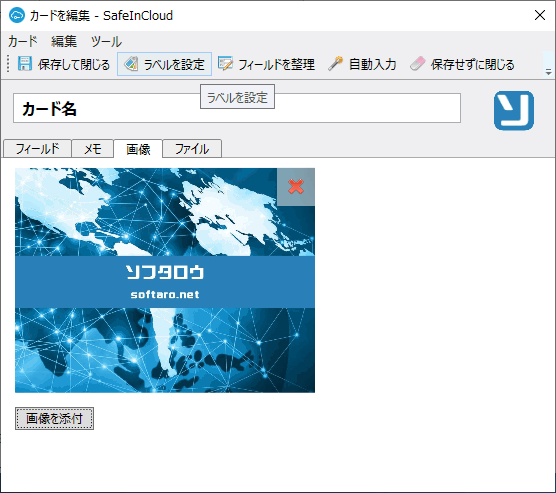
画像を添付 – 編集画面(SafeInCloud パスワード マネージャー)
- 「ファイル」では、カードにファイルを添付することができます。これらのファイルもパスワードと同様に保管されます。
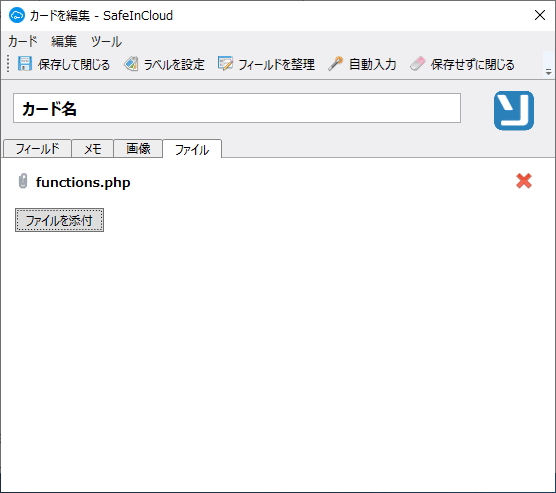
ファイルを添付(SafeInCloud パスワード マネージャー)
- 「ラベルを設定」をクリックすると、カードにラベル(カテゴリやタグみたいなもの)を設定できます。
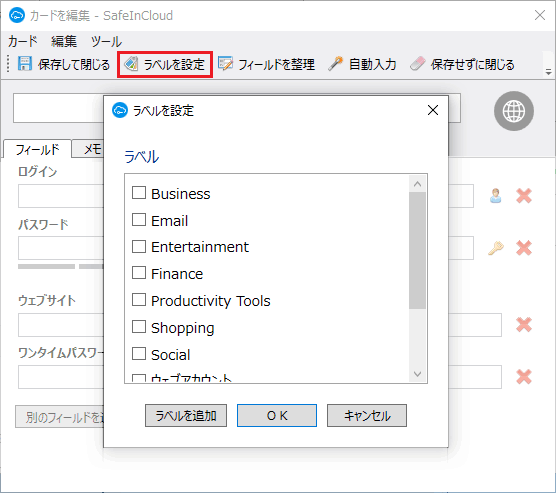
ラベルを設定 – 編集画面(SafeInCloud パスワード マネージャー)
- 「フィールドを整理」では、フィールドの名前の編集とタイプの変更、フィールドの順序の変更や追加ができます。
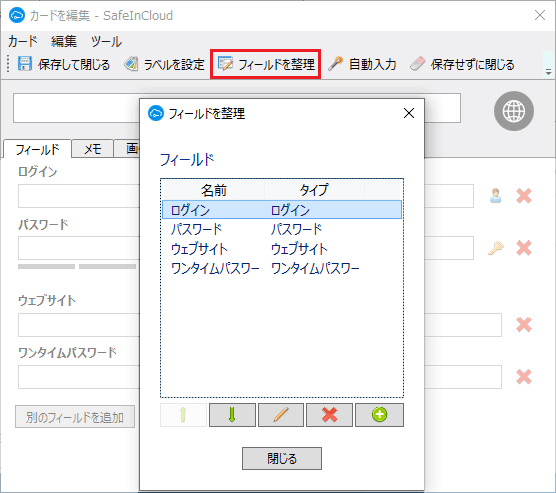
フィールドの整理 – 編集画面(SafeInCloud パスワード マネージャー)
- 「自動入力」では、ブラウザ上で自動入力するフィールドの変更ができます。ほかの場所に自動入力されてしまう場合はここを修正しましょう。
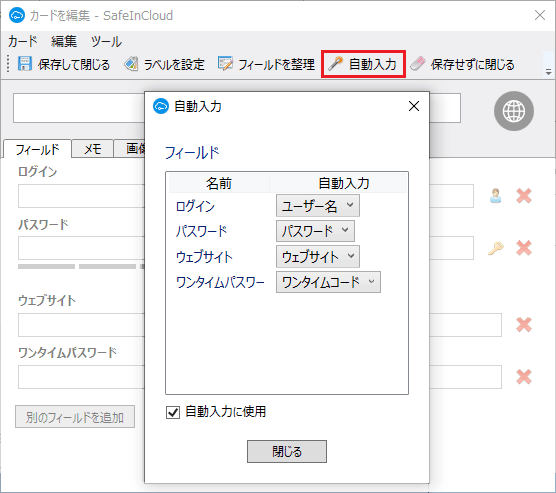
自動入力の設定 – 編集画面(SafeInCloud パスワード マネージャー)
- 追加または編集が完了したら、「保存して閉じる」をクリックして完了です。
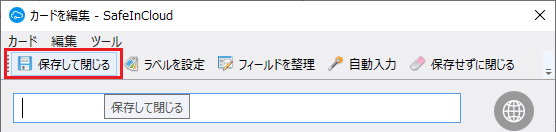
保存(SafeInCloud パスワード マネージャー)
オプション設定
:オプション設定
ウィンドウ右上または「ツール」メニューの「オプション」をクリックするとオプション画面が開きます。
- 「クラウド同期」では、データベースを保存して同期するクラウドを選択できます。選択するとそれぞれの認証に必要な設定画面が開くので設定してください。
- 「なし:同期は無効」を選択した場合はデータベースはローカルにのみ保存されます。
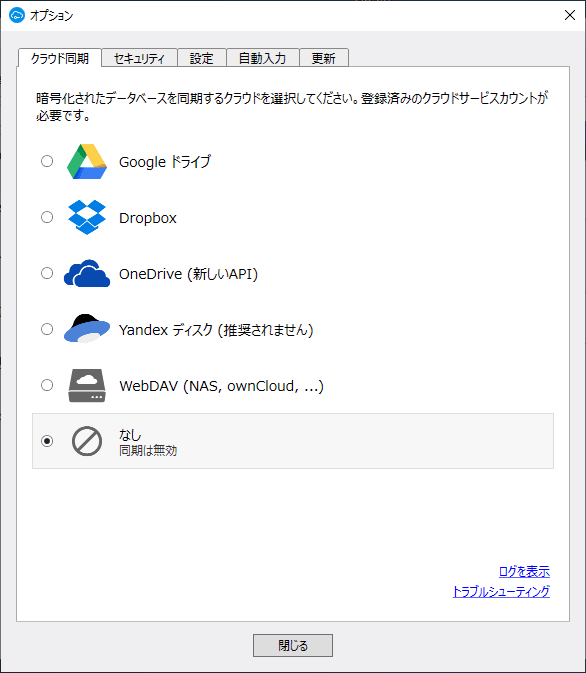
クラウド同期 – オプション(SafeInCloud パスワード マネージャー)
- 「ロック」は、SafeInCloud を使っていないときにログアウトする安全装置です。「オートロック」は、設定した時間が経過すると自動的に SafeInCloud をロックする機能です。ロックを解除するには、データベース作成時に設定したパスワードの入力が必要になります。
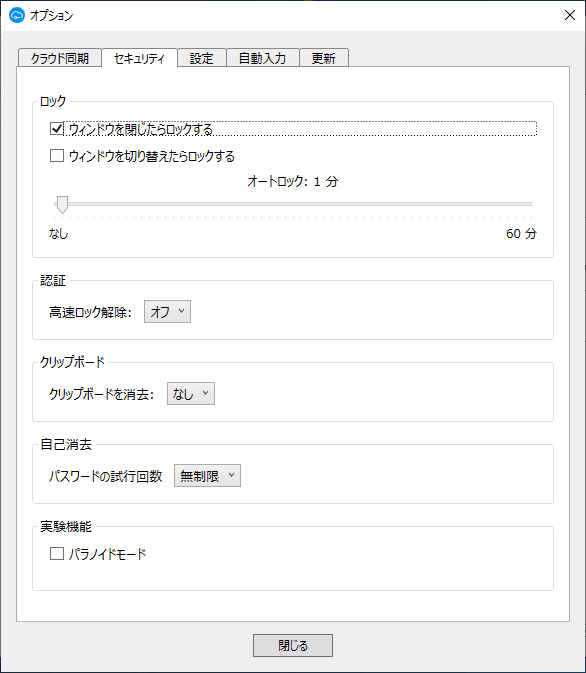
セキュリティ – オプション(SafeInCloud パスワード マネージャー)
・ウィンドウを閉じたらロックする:「閉じる」または「×」をクリックして閉じたときにロックします
・ウィンドウを切り替えたらロックする:SafeInCloud のウィンドウが非アクティブになったらロックします
認証
・高速ロック解除:ロック解除時のパスワードの入力を簡易化します。「パスワードの最初の4文字」または「パスワードの最後の4文字」を選択できます。
クリップボード
・クリップボード:クリップボードに保存されているデータを自動的に消去します。「1分 ~ 5分」の間で設定できます。
自己消去
・パスワードの試行回数:SafeInCloud のパスワードを指定した回数間違えたときに、ローカルのデータベースを消去します。
実験機能
・パラノイドモード:SafeInCloud のデータの読み込みを無効化する機能です。ウイルスの観戦の疑いがあるコンピュータ上で使用する場合の設定です。
- 「設定」では、プログラムの全般的な設定ができます。
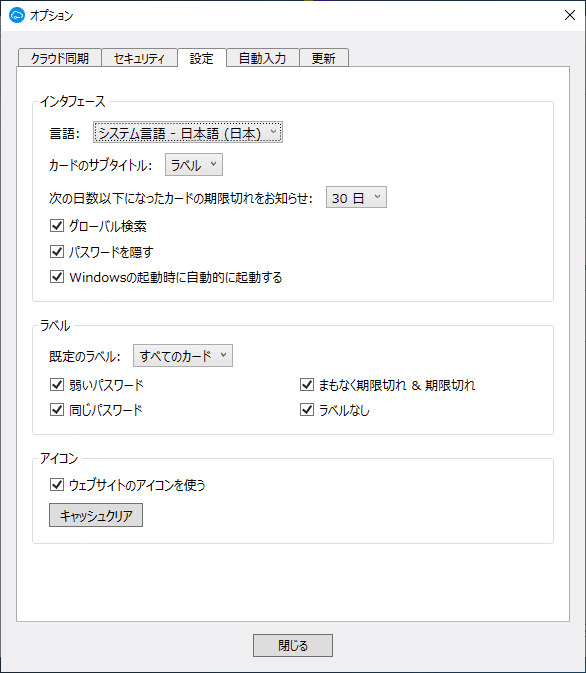
設定 – オプション(SafeInCloud パスワード マネージャー)
・言語:プログラムで使用する言語を選択
・カードのサブタイトル:サブタイトルに「ラベル」または「ログイン」を表示
・次の日数以下になったらカードの期限切れをお知らせ:カードの有効期限を通知する設定です
・グローバル検索:すべての場所から検索する
・パスワードを隠す:無効にするとパスワード文字を表示します
・Windowsの起動時に自動的に起動:Windowsスタート時に SafeInCloud を起動する
ラベル
・既定のラベル:ウィンドウを開いたときに表示するラベルを選択してください
・弱いパスワード:チェックを外すと、弱いパスワードのカードは非表示になります
・同じパスワード:チェックを外すと、同じパスワードを使用しているカードは非表示になります
・まもなく期限切れ&期限切れ:チェックを外すと、期限切れまたは期限切れが近いカードは非表示になります
・ラベルなし:チェックを外すと、ラベルのないカードは非表示になります
アイコン
・ウェブサイトのアイコンを使う:カードのアイコンに登録先のウェブサイトのファビコンを使います
- 「自動入力」では、各ブラウザの拡張機能がダウンロードできます。拡張機能をインストールするとブラウザ上でパスワードを自動入力できます。
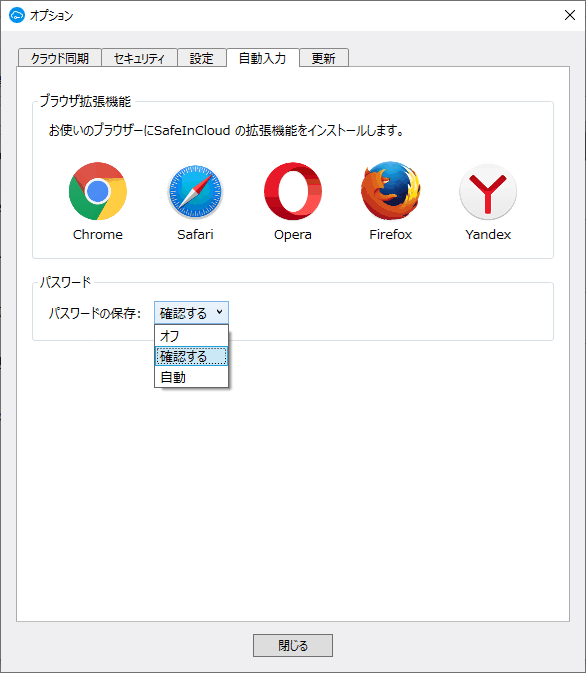
自動入力 – オプション(SafeInCloud パスワード マネージャー)
- 「更新」は、ソフトウェアの更新をチェックする設定です。
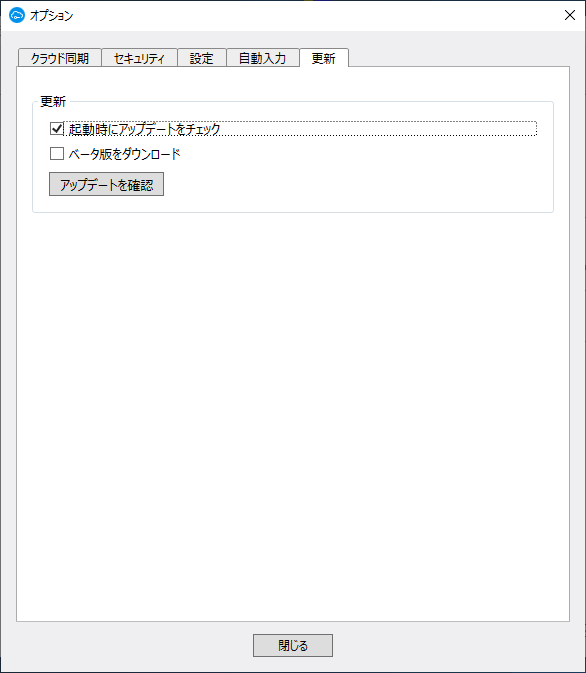
更新 – オプション(SafeInCloud パスワード マネージャー)
メニュー
:ファイルメニュー
- 「ファイル」メニューでは、SafeInCloud の主な操作ができます。
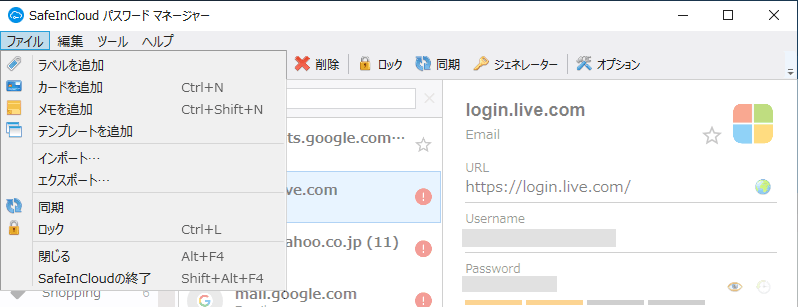
ファイルメニュー(SafeInCloud パスワード マネージャー)
・カードを追加:新しいカードを作成する
・メモを追加:新しいメモを作成する(「メモ」は画像とファイルの添付ができるテキストのデータです)
・テンプレートを追加:新しいテンプレートを作成する
・インポート:ほかのパスワードマネージャのパスワードをインポート
・エクスポート:SafeInCloud のデータをファイルにエクスポート
・同期:クラウドと同期する
・ロック:プログラムをロックする
・閉じる:閉じてタスクトレイに格納する
・SafeInCloudの終了:プログラムを終了する
:編集メニュー
- 「編集」メニューでは、テキストの切り取りとコピー、貼り付けと削除ができます。

編集メニュー(SafeInCloud パスワード マネージャー)
:ツールメニュー
- 「ツール」メニューでは、メインのほかの機能が利用できます。
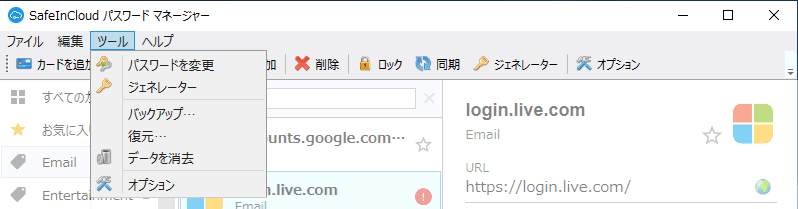
ツールメニュー(SafeInCloud パスワード マネージャー)
・ジェネレーター:パスワードを生成する
・バックアップ:データベースファイルをバックアップする
・復元:データベースファイルを読み込んでデータを復元する
・データを消去:ローカルに保存されているデータと設定を消去する
・オプション:オプション設定画面を開く
- 「ジェネレーター」です。好みの長さと文字を含んだパスワードを生成できます。

ジェネレーター(SafeInCloud パスワード マネージャー)
ブラウザでの使い方
:ブラウザの拡張機能
ブラウザの拡張機能をインストールすると、SafeInCloud に保存されているデータをブラウザ上で自動入力できます。SafeInCloud が起動されていないと拡張機能は利用できないので、利用時は終了しないようにしてください。
:拡張機能のインストール
- 「ツール」から「オプション」画面を開き、「自動入力」タブで拡張機能をインストールするブラウザをクリックします。
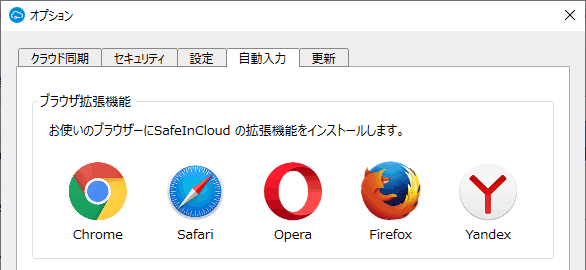
拡張機能のインストール(SafeInCloud パスワード マネージャー)
- ブラウザへのインストールが完了すると、アイコンが表示されます。
- アイコンをクリックして、SafeInCloud と同じパスワードを入力すると利用可能になります。

パスワードを入力(SafeInCloud パスワード マネージャー)
:パスワードの入力
- ログインフォームがあるページで SafeInCloud のアイコンをクリックすると、ユーザー名またはパスワードが自動で入力されます。
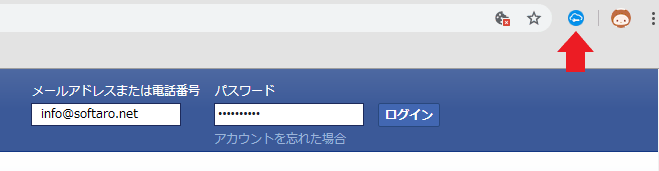
自動入力(SafeInCloud パスワード マネージャー)
- アカウントが複数ある場合はアカウントの選択画面が表示されるので、使用するアカウントを選択し[選択]ボタンをクリックしてください。
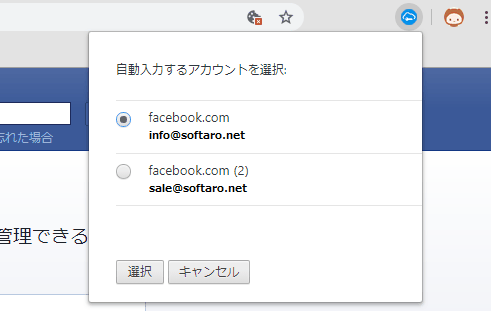
アカウントの選択(SafeInCloud パスワード マネージャー)
:パスワードの保存
- 新しいパスワードが入力されると確認画面が表示されます。[保存]をクリックするとパスワードを保存します。
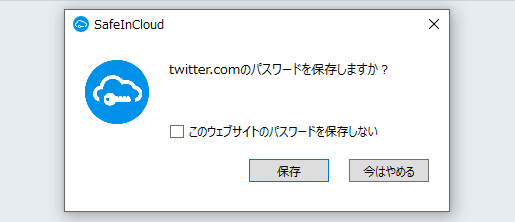
パスワード保存時の確認(SafeInCloud パスワード マネージャー)