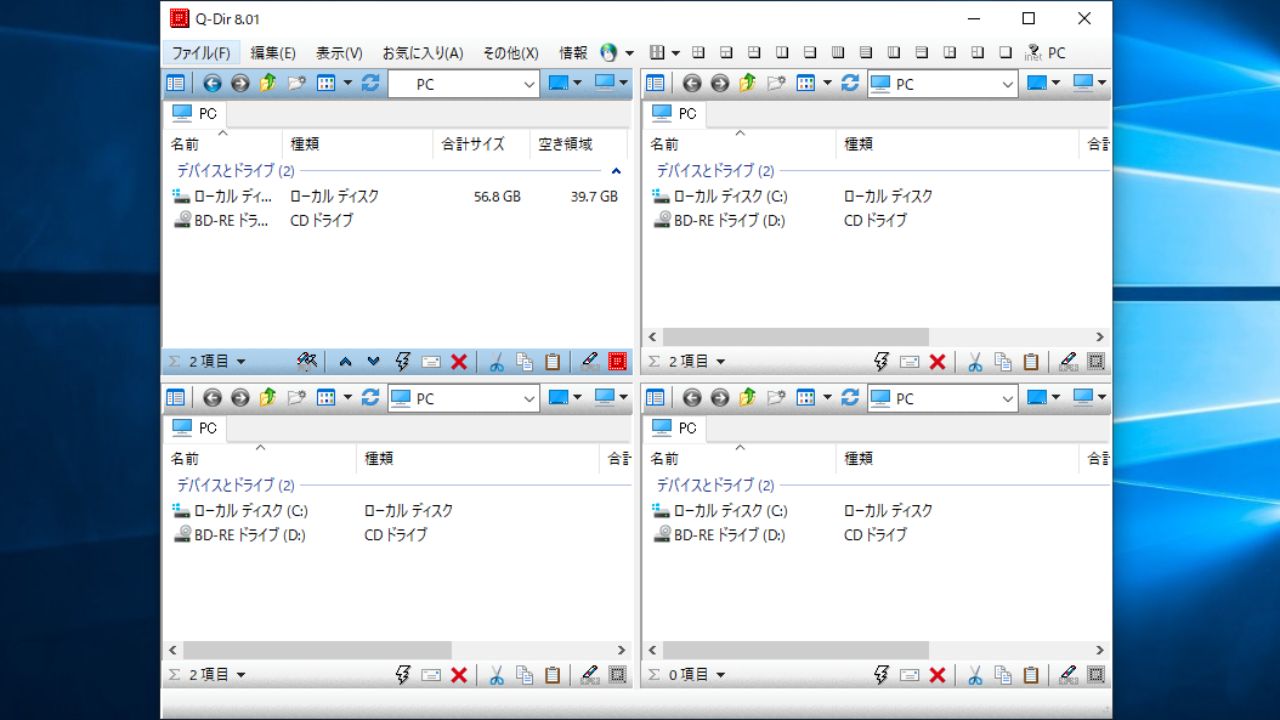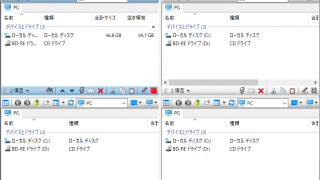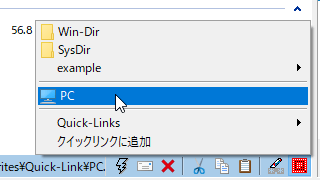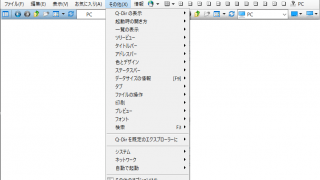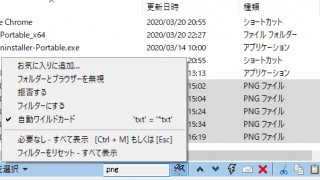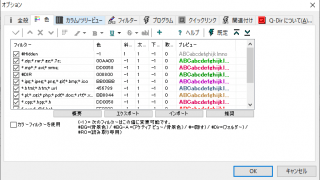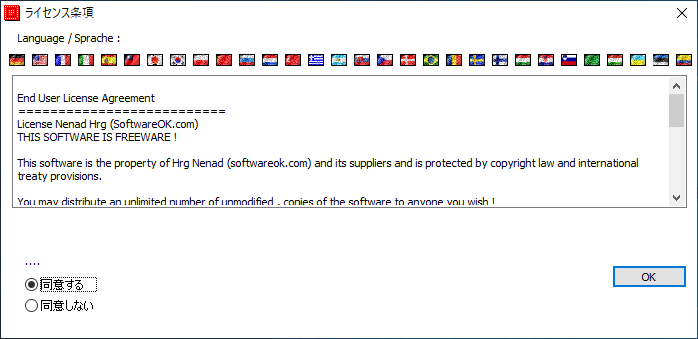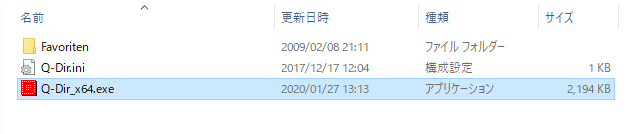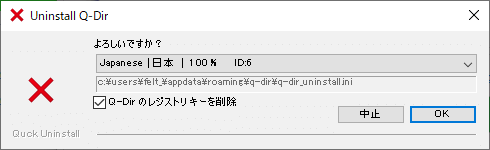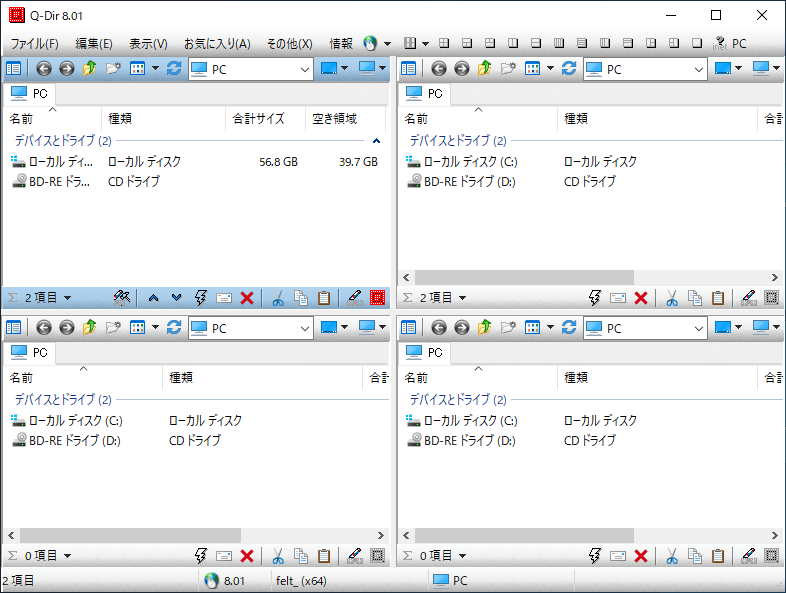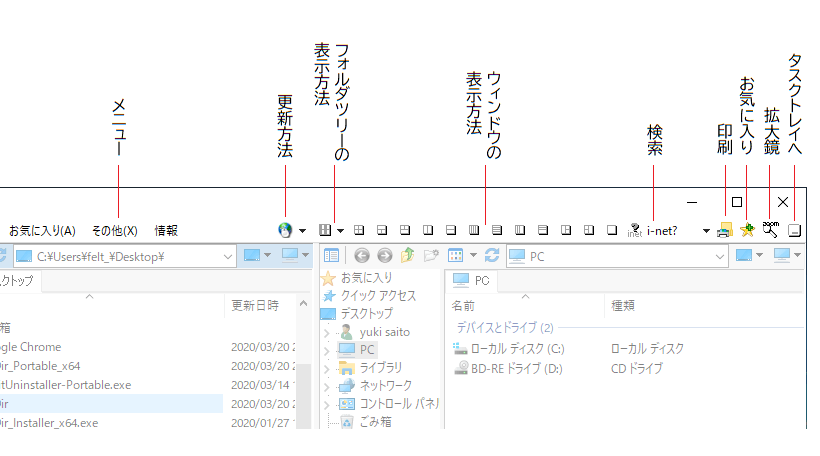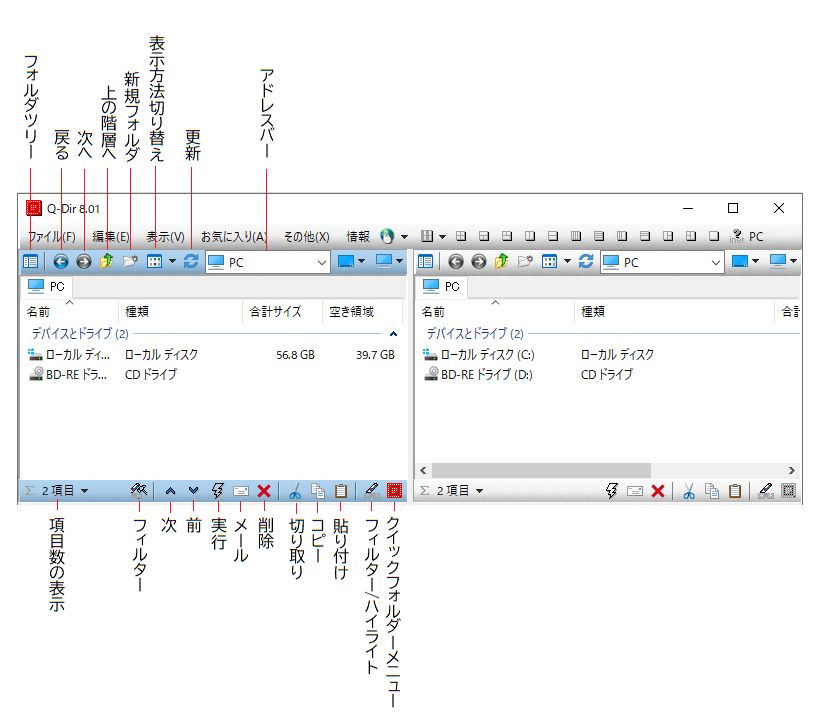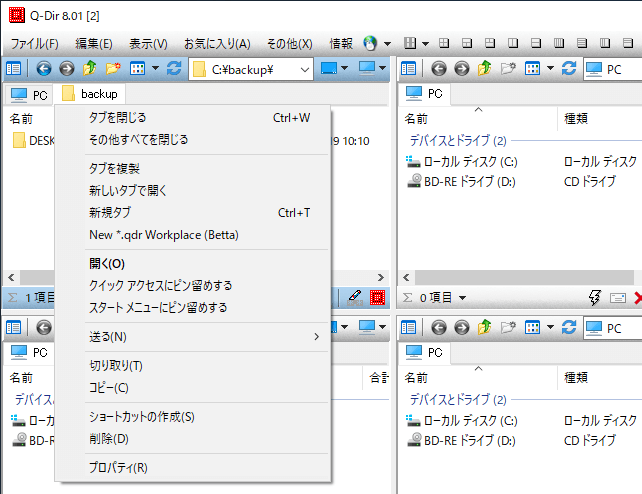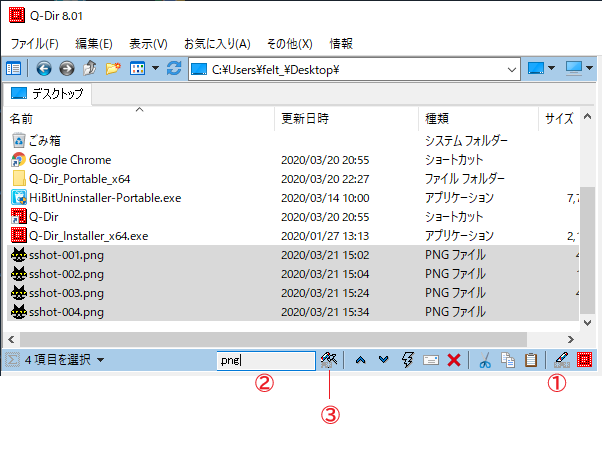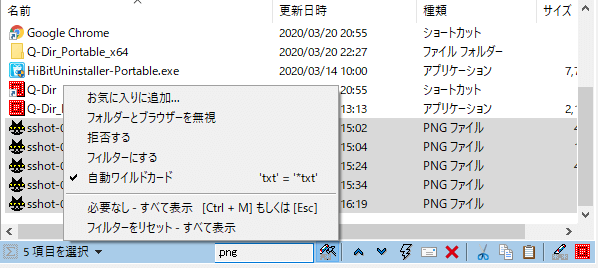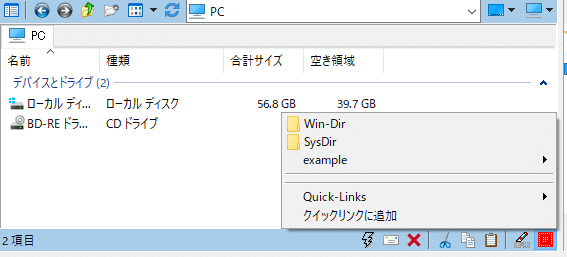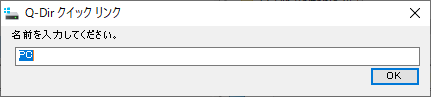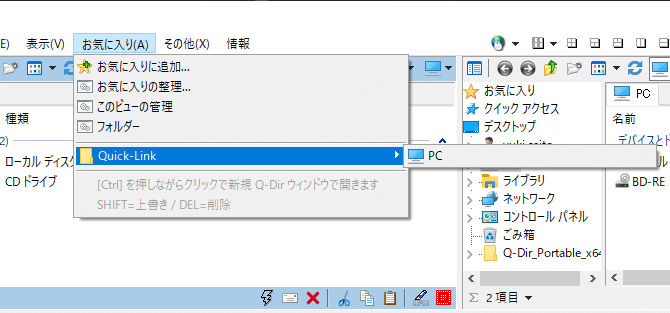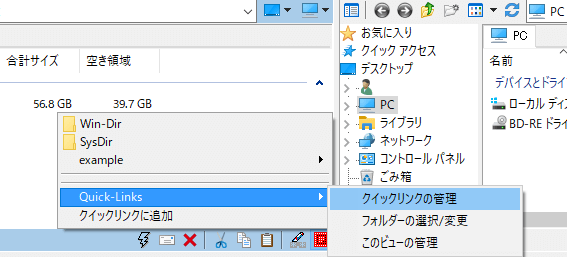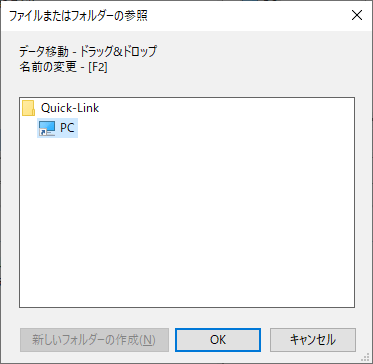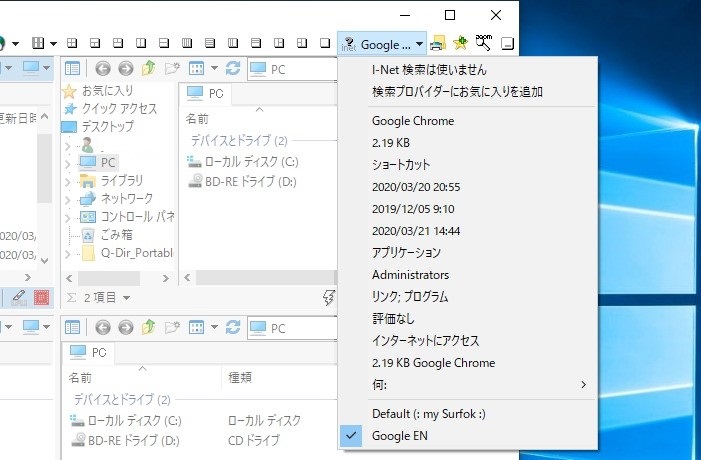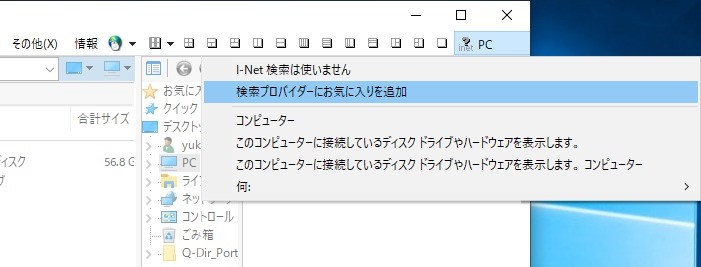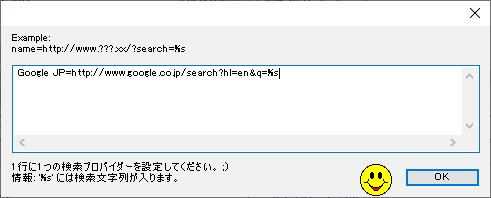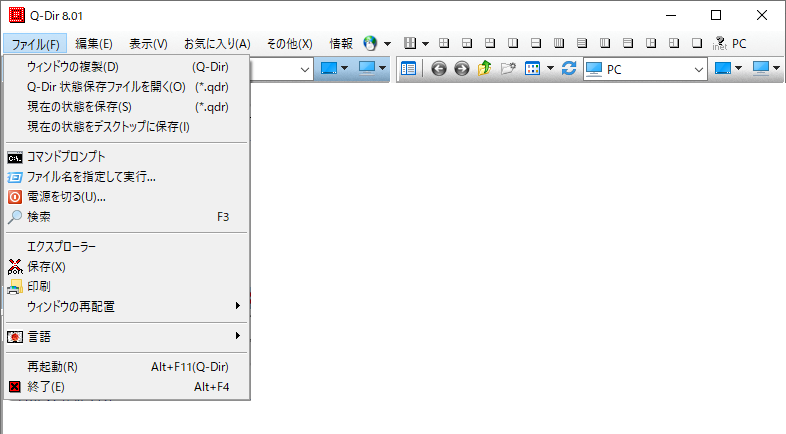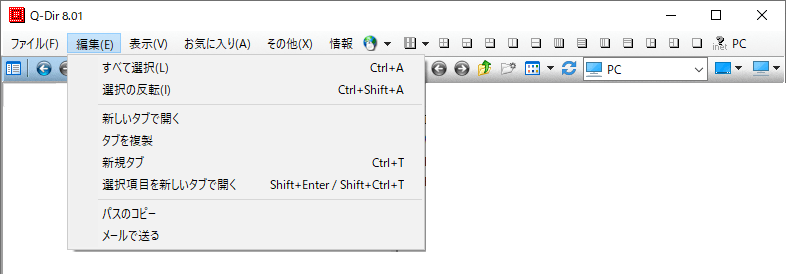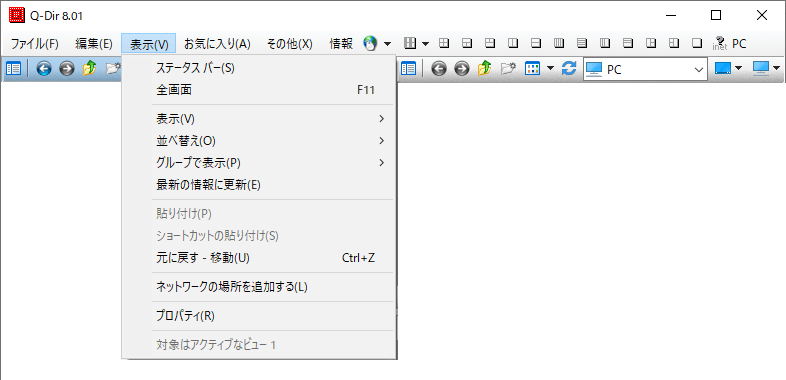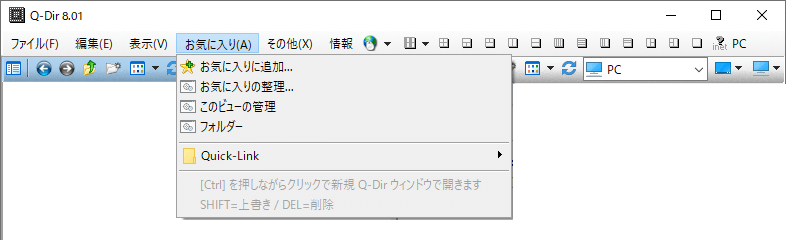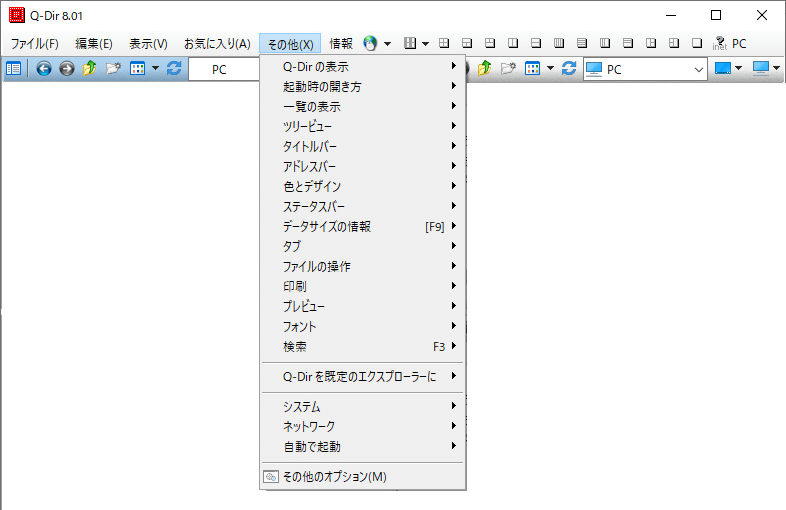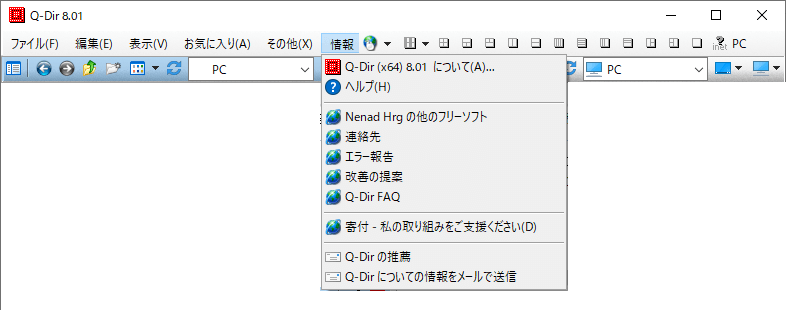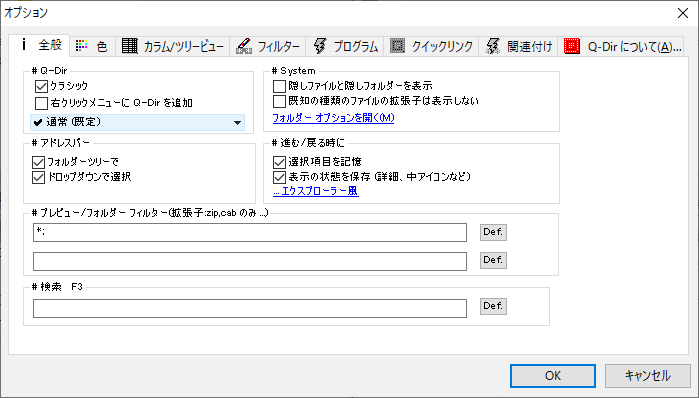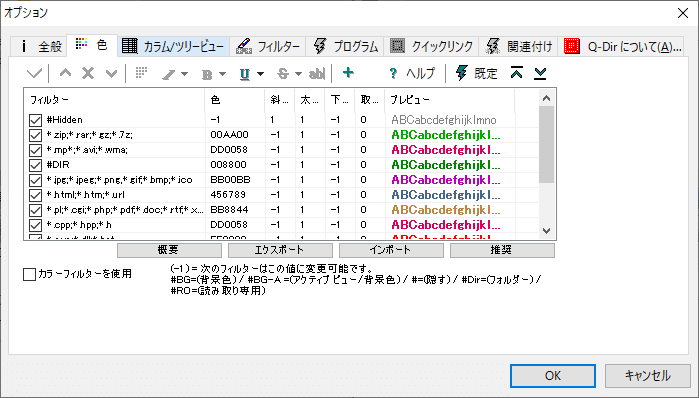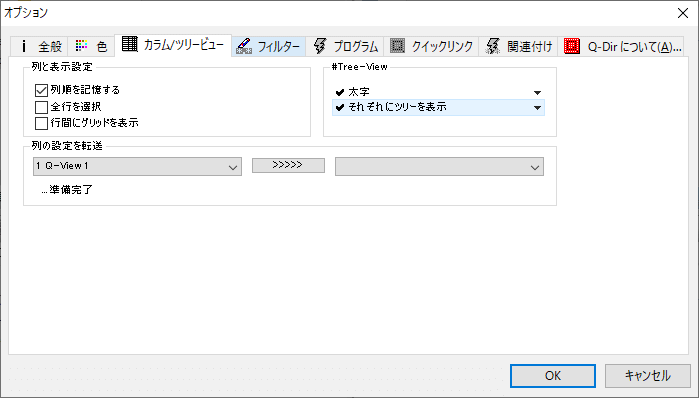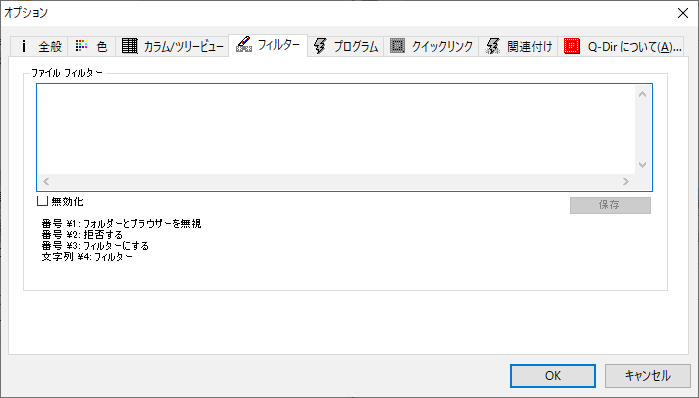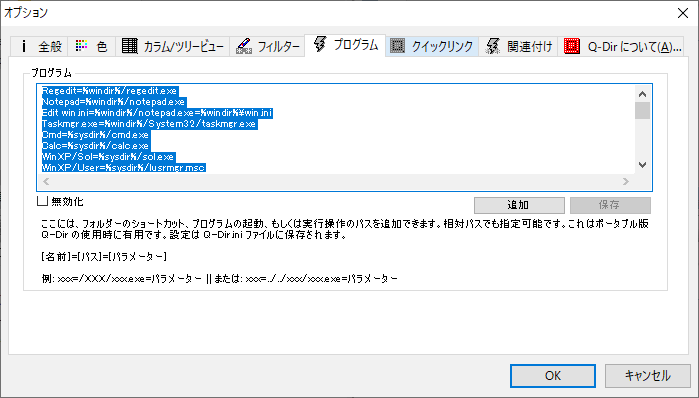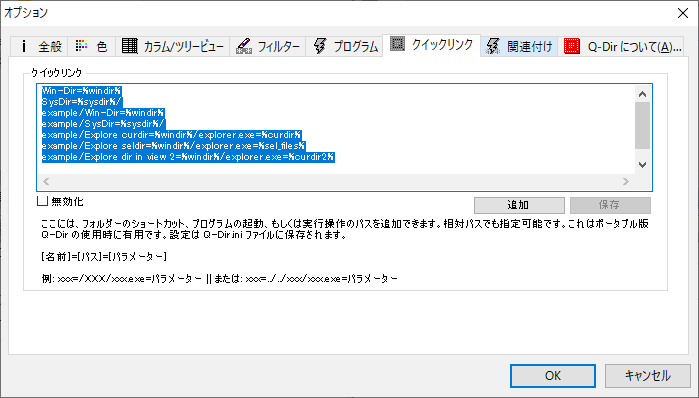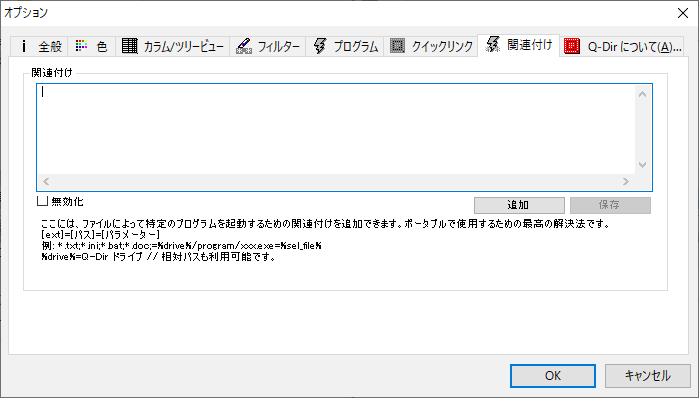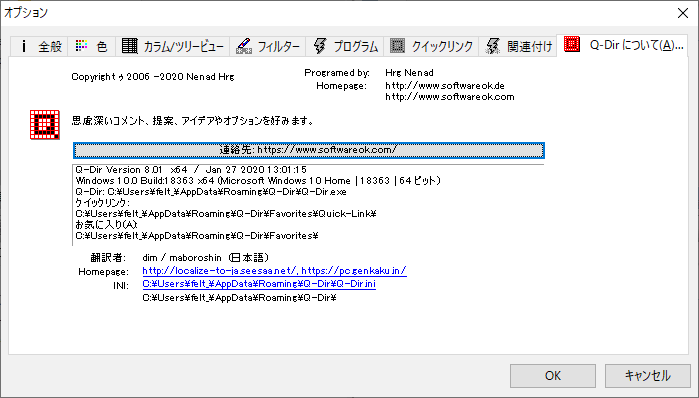分割画面が特徴な、タブ付きのファイル管理ソフト
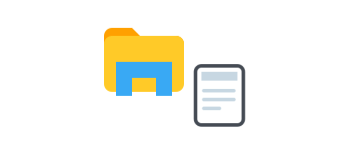
タブ付きの 4 分割の画面でファイルを管理できるファイルマネージャソフト。WIndows エクスプローラと同じような操作方法で簡単にすばやくファイルやフォルダの管理ができます。画面のレイアウトや表示方法など多くの機能はカスタマイズ可能です。
Q-Dir の概要
Q-Dir は、Windows エクスプローラの代わりとして使用できるファイルマネージャで、ファイル/フォルダを管理できる豊富な機能を備えています。システムにインストールするほかに、ポータブルなプログラムとしても使用できます。
Q-Dir の機能
Q-Dir の主な機能と概要です。
| 機能 | 概要 |
|---|---|
| ウィンドウ | ・分割画面で複数の場所を同時に表示 ・ウィンドウ内にほかの場所のタブを開く ・ドラッグ&ドロップでファイルをコピー |
| お気に入り/クイックリンク | よく使用する場所をクイックリンクに追加して簡単にアクセス |
| クイックフォルダーメニュー/実行 | フォルダやプログラムをメニューからすばやく開く |
| Web 検索(I-Net) | ファイル名やファイルの関連情報を Web で検索する |
| カラーフィルター | ファイルやフォルダを種類別に色分け表示 |
| フィルター | フィルタに一致するものを選択/非選択/表示 |
| そのほか | 表示内容の印刷や保存 |
好みの画面レイアウトで使用可能
Q-Dir はデフォルトでは 4 分割の画面で表示されますが、画面上部のアイコンをクリックすると分割方法を上下左右に変更したり、3 分割や分割なしの画面に変更できるので、ユーザーが好みの画面レイアウトで使用できます。
各ウィンドウはそれぞれエクスプローラのように独立しており、ウィンドウ間でファイルやフォルダをコピー/移動したり、上下のツールバーから色々な機能を使用できるので、異なるドライブやフォルダを開いたまま同時に作業を行うことができます。
頻繁に使用する場所やプログラムの使用を簡単に
Q-Dir では、よく使用する場所を「クイックリンク」や「クイックフォルダーメニュー」に追加したり、よく使用するプログラムを「実行」メニューに追加してフォルダやアプリをすばやく開くことができます。
クイックリンクにはフォルダの場所をシンプルに追加でき、クイックフォルダーメニューと実行メニューには、環境変数や相対パスを使用した場所やプログラムをオプションから追加できます。実行メニューには初めから Windows のさまざまな機能が追加されていますが、好みのプログラムを追加できます。
ファイル操作を楽に行うためのソフト
Q-Dir はとても実用的なファイルマネージャソフトで、あらゆるドライブの場所や PC でファイルを管理するための便利な機能が詰まっています。バージョンアップで機能が追加されているため機能が整美されていない印象がありますが、Windows エクスプローラよりも便利なのは確かです。
機能
- タブ付きの 4 ウィンドウでのファイル管理
- 追加情報を含むフォルダーサイズ情報
- アイテムを異なる色で表示(カラーフィルタ)
- 表示内容をフィルタ(一致するものだけを表示/選択/ハイライト表示)
- 表示内容(ファイルリスト)の印刷/テキストファイルに保存
- お気に入り/クイックリンク機能
仕様
ダウンロード
使い方
インストール
1.インストール方法(インストーラ版)
- ダウンロードした ZIP ファイルを解凍し、インストーラを実行します。

- セットアップ画面が開きます。「Language」 のドロップダウンリストから「Japanese」を選択して言語を変更します。
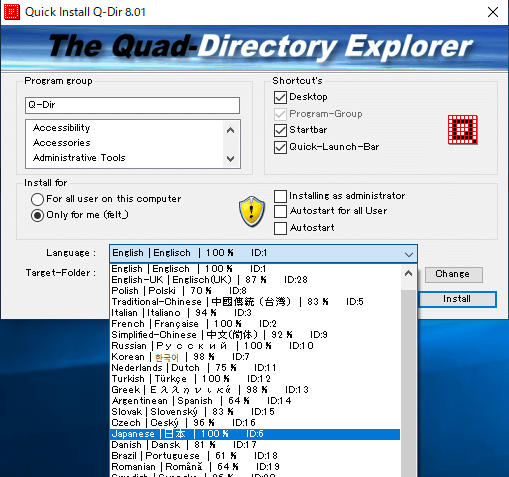
- セットアップ画面です。インストールオプションを設定して[インストール]ボタンをクリックします。
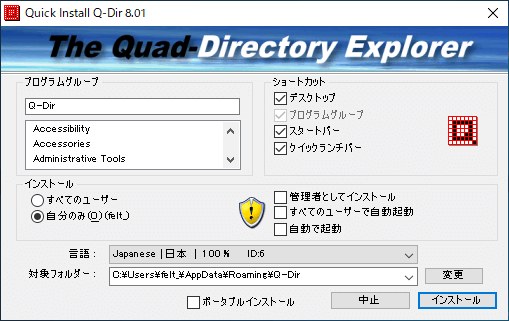
- ライセンスが表示されます。「同意する」を選択して[OK]をクリックしてインストールは完了です。
2.ポータブル版
- ダウンロードした ZIP ファイルを解凍して、フォルダ内の「Q-Dir(_x64).exe」ファイルを実行すると起動できます。
アンイストール
1.アンインストール
アンインストールを開始すると、アンインストーラの画面が表示されます。
- ドロップダウンリストから「Japanese」を選択すると日本語に変更できます。
- [OK]ボタンを押すとアンインストールを実行します。
基本的な使い方
1.インターフェース
Q-Dir を実行すると4分割のファイルエクスプローラが表示されます。WIndow エクスプローラや一般的なファイルマネージャと同じように使用できます。
2.メニューバー
- ウィンドウ上部の機能についての説明です。
・更新方法:Q-Dir の更新方法を選択する
・フォルダツリーの表示方法:フォルダツリーを各ペインに表示するかどうかの設定
・ウィンドウの表示方法:4 分割や 3 分割、上下に分割、左右に分割などの表示方法に切り替える
・検索:I-Net(Web 検索)の機能
・お気に入り:お気に入りに追加する
・拡大鏡:拡大(ルーペ)ツール
・タスクトレイへ:タスクトレイへ格納する
3.ツールバー
- それぞれのペインにあるツールバーの機能の説明です。
・表示方法切り替え:エクスプローラビューの表示方法を切り替える
・フィルター:フィルターの機能を使用する
・実行:プログラムを実行する(オプションで編集可能)
・フィルター/ハイライト:フィルター/ハイライト機能を有効/無効にする
・クイックフォルダーメニュー:フォルダーメニュー/クイックリンクを開く
4.タブを開く
- タブの右クリックメニューまたは編集メニュー、アイテムの右クリックメニューからタブを開くことができます。
5.ファイルをフィルタ表示する
以下の方法でエクスプローラビューでファイルをフィルタ表示できます。
- ① のフィルタボタンをクリックしてフィルタを有効にします
- ② に「*.exe」などのテキストを入力するとフィルタできます(ファイルおよびフォルダが選択されます)。
- ③ のアイコンをクリックするとフィルタの方法を変更できます。
・フォルダとブラウザを無視:フォルダとブラウザにはフィルタを適用しない
・拒否する:フィルタに一致するもの以外を選択する
・フィルターにする:フィルタに一致するものだけを表示する
・自動ワイルドカード:入力したテキストをワイルドカードにする(txt と入力した場合は自動的に *.txt として判断する)
・必要なし:フィルタの機能を非表示にする
・フィルターをリセット:フィルターを消去する
6.ファイルをコピー/移動する
- 「Shift」キーを押しながらファイルをほかのウィンドウにドラッグ&ドロップするとファイルを移動します。
- 「Ctrl」キーを押しながらドラッグ&ドロップするとファイルをコピーします。
- 「Ctrl + Shift」」キーを押しながらドラッグ&ドロップするとショートカットを作成します。
お気に入り(クイックリンク)に追加する
Q-Dirでは、好みの場所をお気に入りに追加することができますが、お気に入りに追加した場合はメインメニューからしかアクセスできず、場所が「デスクトップ.qbr」というようなファイル名で表示されてしまうので、代わりに「クイックリンク」に追加するほうをおすすめします。
1.クイックリンクに追加する
- 右下のクイックフォルダーメニューのアイコンをクリックして「クイックリンクに追加」を選択すると、現在のフォルダをクイックリンク(Quick-Links)に追加できます。
- 「クイックリンクに追加」を選択すると名前の入力画面が開きます。名前を確認または変更して[OK]ボタンを押すと追加されます。
2.クイックリンクを使用する
- クイックリンクに追加したフォルダは、クイックフォルダーメニューとお気に入りメニューの「Quick-Links」からアクセスできます。
3.クイックリンクを管理する
- クイックフォルダーメニューのアイコンをクリックし、「Quick-Links」>「クイックリンクの管理」を選択するとクイックリンクを管理・整理できます。
- 管理画面では、新しいフォルダの作成やアイテムの削除、名前の変更ができます。
I-Net(Web 検索を使用する)
1.I-Net とは?
I-Net を使用すると、選択したファイルのファイル名などで Web 検索をすることができます。
- メニューにファイル名やファイルに関連する用語が表示されます。選択するとその用語を Web で検索します。
2.好みの検索プロバイダを追加する
- メニューの「検索プロバイダーにお気に入りを追加」を選択します。
- 検索用の URL(書式:名前=URL)を入力して[OK]をクリックすると検索プロバイダを追加できます。
- 追加したら I-Net のメニューの一番下から使用する検索プロバイダを選択してください。
・Google JP=http://www.google.co.jp/search?hl=jp&q=%s
・Bing=http://www.bing.com/search?q=%s
メニュー
※ 開いている場所や選択しているファイルによってメニューの表示内容が異なる場合があります。
1.ファイルメニュー
- 「ファイル」メニューでは、Q-Dir の設定の保存や終了をしたり、Windows の機能を開くことができます。
・Q-Dir 状態保存ファイルを開く:状態を保存したファイルを開く
・現在の状態を保存:現在の状態をファイルに保存する
・現在の状態をデスクトップに保存:デスクトップにファイルを保存する
・コマンドプロンプト:「コマンドプロンプト」を開く
・ファイル名を指定して実行:「ファイル名を指定して実行」を開く
・電源を切る:PC をシャットダウンする
・検索:検索画面を開く
・エクスプローラー:Q-Dir で開いている場所をエクスプローラで開く
・保存:ファイルのリストをテキストファイルに保存する
・印刷:ファイルのリストを印刷する
・ウィンドウの再配置:ウィンドウを左右または中央に配置する
・言語:言語を変更する
・再起動:Q-Dir を再起動する
・終了:Q-Dir を終了する
2.編集メニュー
- 「編集」メニューでは、ファイルの選択やタブの操作ができます。
・選択の反転:すべての選択を解除する
・新しいタブで開く:現在の場所を新しいタブで開く
・タブを複製:同じタブを開く
・新規タブ:新しいタブを開く
・選択項目を新しいタブで開く:選択した場所を新しいタブで開く
・パスのコピー:パスをクリップボードにコピーする
・メールで送る:メール送信する
3.表示メニュー
・全画面:フルスクリーン表示
・表示:アイテムの表示方法を切り替え
・並べ替え:並び順を指定
・グループで表示:グループ化を指定
・最新の情報に更新:再読み込みする
・貼り付け:クリップボードのアイテムを貼り付ける
・ショートカットの貼り付け:クリップボードのアイテムのショートカットを貼り付ける
・元に戻す – ( _ ):行った操作を取り消して元に戻す
・ネットワークの場所を追加する:ネットワークの場所の追加ウィザードを開く
・新規作成:新しいファイルやフォルダを作成する
・プロパティ:ファイルのプロパティを表示
・対象はアクティブなビュー:操作対象のビュー(ペイン)の場所
4.お気に入りメニュー
- 「お気に入り」メニューでは、好みの場所をお気に入りを追加できます。お気に入りに追加するとこのメニューに表示されます。
・お気に入りの整理:お気に入りを表示して整理する
・このビューの管理 :お気に入りをビューで表示して管理する
・フォルダー:お気に入りを保存するフォルダの選択
・Quick-Link:クイックリンク
・[Ctrl] を押しながらクリックで新規 Q-Dir ウィンドウで開きます:
・SHIFT=上青き/ DEL=削除:
5.その他メニュー
- 「その他」のメニューでは、Q-Dir の各場所の表示方法の設定ができます。
・起動時の開き方:起動時に開く画面(分割数)の設定
・一覧の表示:ビューの表示の設定
・ツリービュー:ツリービューの表示方法の設定
・タイトルバー:タイトルバーの表示方法の設定
・アドレスバー:アドレスバーの表示方法の設定
・色とデザイン:テーマを変更する
・ステータスバー:ステータスバーの表示方法の設定
・データサイズの情報:ファイルサイズの表示方法の設定
・タブ:タブの表示方法の設定
・ファイルの操作:ファイルの操作方法の設定
・印刷:印刷時の背景や文字色の設定
・プレビュー:
・フォント:文字を拡大する
・検索:ファイル検索の方法を選択
・Q-Dir を既定のエクスプローラーに:Q-Dir をエクスプローラと置き換える
・システム :フォルダオプション
・ネットワーク:ネットワークの設定
・自動で起動:Windows 起動時に起動する設定
・その他のオプション:オプション画面を開く
6.情報メニュー
・ヘルプ:ヘルプファイルを開く
・Nenad Hig の他のフリーソフト:Web サイトを開く
・連絡先:連絡先のページを開く
・エラー報告:エラーを報告するページを開く
・改善の提案:改善の提案をするページを開く
・Q-Dir FAQ:よくある質問のページを開く
・寄付 – 私の取り組みをご支援ください:寄付のページを開く
・Q-Dir の推薦:Q-Dir をメールで送信する
・Q-Dir についての情報をメールで送信:
・クラシック:クラシックな UI にする
・右クリックメニューに Q-Dir を追加:エクスプローラのコンテキストメニューに「Q-Dir」の項目を追加する
・通常(ドロップダウン):起動時のウィンドウサイズや位置を設定する
アドレスバー:
・フォルダーツリーで:
・ドロップダウンで選択:
System:
・隠しファイルと隠しフォルダーを表示:隠しファイルおよび隠しフォルダーを Q-Dir に表示する
・既知の種類のファイル拡張子は表示しない:ファイルの拡張子を表示しない
・フォルダーオプションを開く:エクスプローラのフォルダーオプションを開く
進む/戻る時に:
・選択項目を記憶:以前の選択を記憶しておく
・表示の状態を保存:表示の状態を記憶しておく
・エクスプローラー風:エクスプローラと同じように設定します
プレビュー:プレビューを表示するファイル拡張子を入力します(例:*.gif;*.png;*.jpg)
検索:検索するファイル拡張子を入力します
2.色
「色」タブでは、カラーフィルターを使用して、ファイルの種類を色分け表示できます。
- 左のチェックボックスで、カラーフィルターを使用する拡張子を選択できます。
3.カラム/ツリービュー
- 「カラム/ツリービュー」では、ウィンドウのカラム(列)とフォルダツリーの表示の設定ができます。
4.フィルター
「ファイル フィルター」では、エクスプローラビューのフィルタのメニューに表示する項目を追加できます。
- 例えば、「01*.exe」と入力して[保存]をクリックすると、.exe ファイルのみを表示する項目をフィルタメニューに追加できます。
・第1フィールド: 1=フォルダを除外する 0=フォルダも含める
・第2フィールド: 1=除外条件 0=該当条件
・第3フィールド: 1=フィルタリングする 0=ハイライトのみ
・第4フィールド: フィルタ文字列、ワイルドカード文字(*)使用可
例:01*.exe
5.プログラム
「プログラム」タブには、エクスプローラビューの「実行」アイコンをクリックしたときに表示されるプログラムの一覧がリストされています。好みのプログラムを追加すると、実行のメニューからプログラムを実行することができます。
- [追加]ボタンをクリックすると、好みのプログラムを選択して追加できます。
- リストを編集した場合は[保存]をクリックして保存します。
6.クイックリンク
「クイックリンク」タブには、エクスプローラビュー右下の「クイックフォルダーメニュー」アイコンをクリックしたときに表示されるディレクトリ一覧がリストされています。好みの場所を追加すると、クイックフォルダーメニューから開くことができます。
※ タブの名前がクイックリンクですが、本ソフトのクイックリンク(Quick-Links)の機能とは関係ありません。
- [追加]ボタンをクリックすると、好みの場所を選択して追加できます。
- リストを編集した場合は[保存]をクリックして保存します。
7.関連付け
「関連付け」では、特定のファイルを開くプログラムを指定することができます。
- [追加]ボタンをクリックすると、プログラムを選択して追加できます。
- リストを編集した場合は[保存]をクリックして保存します。
8.Q-Dir について
「Q-Dir について」では、Q-Dir のバージョンやシステム情報が表示されます。