豊富な機能が無料で使用できる PDF 閲覧・変換・編集ソフト

PDF ファイルの閲覧と編集そのほかの操作ができる PDF ビューア/エディタ。さまざまな表示方法で PDF を表示したり、ドキュメントへのコメントの追加やセキュリティの設定、ページの抽出や分割、変換などを行うことができます。
PDF-XChange Editor の概要
PDF-XChange Editor は機能豊富な無料の PDF ビューア/エディタです。PDF ファイルの作成・表示・編集・注釈付け・OCR・デジタル署名などの多くの機能を利用できます。
PDF-XChange Editor の機能
PDF-XChange Editor の「無料で」使用できる主な機能は次のとおりです。
| 閲覧(表示) | ・レイアウトの変更 ・拡大縮小、1:1(原寸)表示、ルーペ、パン&ズーム、回転 ・定規、グリッド、ガイド、分割表示 |
| コメント | ・タイプライター、テキストボックス、吹き出し注釈の追加 ・テキストをハイライト、下線、取り消し線 ・矩形、スタンプの追加、ペン/消しゴムツール ・3D オブジェクトの追加 |
| 保護 | ・文書を開くパスワード、権限パスワード、印刷と編集のアクセス許可 ・証明書、FileOpen の設定 |
| フォーム | ・フォームの入力 ・JavaScript の追加 |
| 整理 | ・ページの抽出、統合、回転、切り抜き(余白削除)、リサイズ、ページ番号の追加 ・ドキュメントの分割 |
| 変換 | ・PDF を画像に変換 ・Markdown, CSV を PDF に変換 ・ページを OCR でスキャン |
| 共有 | ・メール送信(メールソフトと Web メール) ・SharePoint 連携 ・Box・Dropbox・Google Drive・OneDrive のファイルを開く / 保存する |
あらゆるファイルを PDF に変換
PDF-XChange Editor には、仮想プリンタの「PDF-XChange Lite」が含まれています。PDF-XChange Lite を使うと、任意のアプリケーションの印刷機能を使用して、印刷可能なすべてのファイルを PDF に変換できます。
ページサイズやレイアウトを調整したり、プロパティ情報を追加して PDF を作成できます。
ドキュメントにコメントと注釈を追加
コメントの機能では、ドキュメントのテキストをハイライトしたり、テキストやテキストボックス、付箋などのさまざまな形式注釈とコメントを追加できます。
音声ファイルを追加したり、ページにスタンプを押すこともできます。
イメージへの変換と分割・抽出ツール
変換機能では、PDF を画像ファイルに変換することが可能で、BMP, PNG, GIF, JPEG, TIFF, PCX などのファイル形式にエクスポートできます。
分割ツールを使うと、PDF を 1 ページ毎または指定したページ数で分割することができます。ページの抽出ツールを使うと、現在のページや指定したページを、別々のドキュメントや 1 つのドキュメントに保存できます。
機能豊富な PDF 閲覧・変換・編集ソフト
PDF-XChange Editor は、PDF ドキュメントに必要な機能が満載されているアプリケーションです。初心者から経験がある人まですべての人が使いやすいように設計されています。ここで説明した機能はすべて無料で使用できます。そのほかに多くのデモ機能を試すことができます。
機能
- PDF の閲覧
- 注釈を追加
- PDF の作成 / 変換 / 分割 / 抽出
- 画像またはそのほかの形式に変換
- プロパティ(作成者・タイトル)設定
- セキュリティの追加と編集
- オンライン(Box・Dropbox・Google Drive・OneDrive・SharePoint)に対応
無料版で制限されている機能:
- 制限されている機能はカート「」のアイコンで示されています
仕様
ダウンロード
使い方
インストール方法
1.インストール
- ダウンロードした ZIP ファイルを解凍して、セットアップファイル(EXE ファイル)を実行します。
- セットアップが開始したら[Install]をクリックしてインストールを開始します。
- セットアップウィザードが別のウィンドウで開きます。[Next]をクリックして進みます。
- 使用許諾契約書が表示されます。「I accept the terms in the License Agreement」を選択して[次へ]をクリック。
- インストール方法の選択画面です。[Complete]のボタンをクリックします。
- インストールするバージョンを選択します。無料版をインストールするには「Free Version」を選択して[Next]をクリックします。
- [Install]をクリックしてインストールを開始します。
- インストールが完了しました。[Finish]をクリックしてセットアップウィザードを閉じます。
- 別の画面も[Close]をクリックして閉じましょう。
2.既定のアプリの設定
- 起動時すると、PDF-XChange Editor を PDF を開く既定のアプリに設定するかどうかのダイアログが表示されるので設定しましょう。
インターフェース
1.バーの説明
- 上のタイトルバーと下のステータスバーの操作の説明です。
PDF を開く・変換する
※「カートのアイコン」が表示されている部分の機能は無料版ではデモ機能になります。機能は試すことができますが、ページにデモを示すスタンプが押されます。
1.ファイルタブ
- 「ファイル」タブを開くと、PDF を開く・閉じる・保存・印刷などのファイルレベルの操作ができます。
─ 最近使用したファイル:最近開いたファイルの履歴を表示します
─ セッション:セッションの保存や管理ができます
─ URL から開く:URL を入力して Web の PDF を開くことができます
─ 配置を追加:クラウドストレージ(Box・Dropbox・Google Drive・OneDrive・SharePoint)のファイルを開きます
─ ブラウズ:ローカルの PDF ファイルを開きます
・保存:ファイルを保存する
・新規ドキュメント:新しい PDF を作成する(無料版では Markdown と CSV ファイルから PDF を作成できます)
・エクスポート:PDF をほかの形式に変換する(無料版では 画像ファイル に変換できます)
・共有:メールに添付します
・ドキュメントプロパティ:PDF 情報やセキュリティなどのプロパティの確認と編集ができます
・Rename:ファイル名を変更します
・ごみ箱へ移動:削除します
・閉じる:現在のドキュメントを閉じます
・すべて閉じる:すべてのドキュメントを閉じます
・設定:設定画面を開きます
1-1.イメージに変換する
- 「エクスポート」の「イメージ変換」をクリックすると、PDF を画像に変換できます。右側のプレビューの下の番号をクリックするとページを選択できます。
- [OK]ボタンを押すと変換を実行します。
・名前を付けて保存:画像形式・保存先・ファイル名・保存方法などを指定します。ファイル名の右の[…]をクリックするとファイル名にプレフィックスを追加できます
・グラフィック:画像のサイズや解像度を指定します
・設定エクスポート:現在の設定を保存できます
1-2.PDFに変換する
PDF-XChange Editor の無料版では Markdown と CSV ファイルからしか PDF に変換できませんが。Editor と一緒にインストールされる「PDF-XChange Lite」を使用すると、印刷可能なすべてのファイルを PDF に変換することができます。
- PDF に変換したいファイルを任意のアプリケーションで開いて、印刷を開始します。
- プリンタで「PDF-XChange Lite」を選択します。
- [プロパティ]で作成する PDF の設定をします。
- 印刷を開始すると変換されて PDF が作成されます。
1-3.プロパティの確認と編集
- 「ドキュメントプロパティ」を開くと、PDF のファイル情報やセキュリティなどの確認と編集ができます。
・フォント:ドキュメントで使われているフォント情報を表示
・セキュリティ:
─ セキュリティなし:ドキュメントからセキュリティを削除します
─ パスワードセキュリティ:ドキュメントの暗号化、ドキュメントを開くパスワード、権限のパスワード、印刷を変更のアクセス許可の設定ができます
─ 証明書のセキュリティ:証明書を備えている場合にのみ使用可能です
─ FileOpen:FileOpen のセキュリティを備えている場合にのみ使用可能です
・初期表示:ファイルを開くときのレイアウトを設定します
・詳細:ドキュメントの詳細なプロパティを設定します
・アクション:ドキュメントを閉じる/保存/印刷するときに JavaScript コマンドを有効にできます
・JavaScript:ドキュメント内の JavaScript の詳細を表示します
PDF を分割・抽出する
1.ページを抽出する
- 「整理」タブの「ページを抽出」を開くと、現在の PDF から指定したページを抽出できます。
・出力オプション:
─ タイプ:ドロップダウンメニュから、抽出するページの保存方法(グループ化)を選択します
─ ファイル名:[…]をクリックするとファイル名にプレフィックスを追加できます
2.ドキュメントを分割する
- 「整理」タブの「分割」の「ドキュメントを分割」を選択すると、ドキュメントを複数に分割できます。
環境設定
1.設定
「ファイル」タブの「設定」をクリックすると、設定画面が開きます。
- 変更後は[適用]をクリックして変更を適用し、[OK]をクリックして変更を保存しましょう。
・ドキュメントを開く:
─ アプリケーション起動時に、前回のセッションを復元:有効にすると、起動時に前回終了時の状態を復元します
─ 戻る / 次へ コマンドを全ドキュメントに対し適用可能:有効にすると、開いているすべてのドキュメントで戻る / 次へ コマンドを有効にします
・ドキュメントの保存:
─ 常に増分保存する:元のドキュメントから変更された情報を保存します
─ 「名前を付けて保存」のファイルパスを指定:「名前を付けて保存」時に開くフォルダをドロップダウンメニューから選択します
─ 自動復旧情報を毎回保存:設定した時間間隔で変更内容を自動保存します(ソフトウェアがクラッシュした場合や、ドキュメントを閉じてしまった場合に役立ちます)
─ 変更後「破棄」を選択しても回復情報を保持:回復情報を常に保持する場合は有効にします
・新規ドキュメント:
─ PDF 仕様:作成する PDF の仕様を選択します
・インタラクティブ テキストリンクの検出:URL などのテキストを自動的にリンク化します
・テキストコピーオプション:
─ 余白モードをコピー:スペースがコピーされるときの動作を選択します
─ オリジナル合字を保持:有効にすると、æ などの文字を保持します
・ブックマーク作成オプション:ブックマークを作成するときのテキストの設定を有効にします
・初期表示:
─ 前回使用したドキュメント状態を復元:
─ デフォルト表示:ドキュメントのデフォルトの表示方法を選択します
─ 最近のリストから文書を開く際、前回使用したページレイアウト / ズーム設定を復元:最近使用したページレイアウトを保持し、最近のドキュメントを開いたときのズーム設定を保持します
─ 既定ページレイアウト:デフォルトのレイアウトを指定できます
─ 既定のズーム倍率:デフォルトのズーム倍率を指定できます
─ ドキュメント設定を優先:ここの設定よりもドキュメントの規定の設定を優先します
・ページ表示:
─ チェックボックスで、ページに表示される内容を選択します
─ 使用する解像度:表示解像度を選択します
─ 「リンク先に移動」を実行中、ズーム倍率の変更を禁止:
─ レンダリング:レンダリングの設定を変更できます
:PDF-XChange Editor のライセンスキーを登録/編集する場合に使用します
・タブとウィンドウ:タブを閉じる動作やウィンドウの最小化の設定
・プロンプトと確認:警告メッセージのダイアログボックスをリセット
・UI スケーリング:画面解像度の最適化ために使用される UI のスケールの設定を変更
:JavaScript の実行の許可の設定と、JavaScript コンソールの設定
・Enable 3D Content:3D コンテンツを有効にします
・Renderer Options:3D コンテンツのレンダリング方法の設定
・3D Tool Options:
─ Pick Mode:3Dオブジェクトが選択される順序の設定
─ Highlight Color:ハイライトの色を選択
:OCR エンジンの設定と OCR 言語のインストールができます
PDF に変換:PDF に変換できるファイル形式を表示
SharePoint:SharePoint の設定
・フォント:メニューとツールバーおよび共通のフォントの変更
・色:UI・テキスト・ウィンドウなどの色を指定できます
・背景:メインやページ、ダイアログの背景を変更できます
アップデート:ソフトウェアの更新を確認します
アプリケーションの実行:メインウィンドウの右下隅のアプリケーションツールバーから起動可能なアプリケーションを設定します
コメント:コメントの表示や作成のオプションの設定
スキャナプリセット:スキャナの設定と設定の選択
スナップショットツール:ドキュメントのスナップショットの撮影の設定
スピーチ:音声読み上げの設定
セキュリティ:文書がファイル / 添付ファイル / サイトを開こうとした時のセキュリティ設定
ツール:既定のツールの選択
ドキュメント情報バー:ドキュメントを表示/編集するときの警告を非表示にします
パフォーマンス:メモリ使用量などのパフォーマンスの設定
ファイルの関連付け:PDF ファイルを開くアプリケーションの設定
フォーム:フォームのオプション設定
プラグイン:PDF-XChange Editor で使用可能なプラグインが表示されます
プロバイダ検索:利用可能な検索プロバイダの一覧を表示し、削除や新規追加などの管理ができます
メール送信:メール送信に使用する Web メールとメールソフトの設定ができます
ユーザー情報:コメント、コメントレビュー、デジタル署名で使用するユーザー情報が表示されます
全画面:全画面モードの設定
場所:PDF-XChange Editor を閉じたときに場所の設定
測定:測定値の単位と、グリッドとガイドの設定
署名:デジタル署名の設定
色管理:カラーモードの設定
言語:UI の言語の変更
各タブの説明
※「カートのアイコン」が表示されている部分の機能は無料版ではデモ機能になります。機能は試すことができますが、ページにデモを示すスタンプが押されます。
1.ホーム
- 「ホーム」タブには、よく使われる機能がまとめられています。
・スナップショット:ページや選択した領域を画像でクリップボードにコピーする
・検索:PDF のテキストを検索する
表示:ページの表示方法とペインの表示
オブジェクト:画像およびバーコードの追加ができます
コメント:タイプライター、強調表示(ハイライト)、下線、付箋、矢印、矩形の注釈を挿入できます
・スタンプ:スタンプを追加します
リンク:
・Web リンク:ドキュメント内の既存の URL から Web リンクを作成します
・リンク作成:クリックしてドキュメント内にリンクを作成します
・ブックマークを追加:現在のドキュメントの場所をブックマークに追加します
2.表示
- 「表示」タブでは、ドキュメントとウィンドウの表示を変更できます。
・ズーム:拡大縮小、ルーペ、パンとズーム
・回転表示:表示を回転
・ページの表示:ページのレイアウトの変更、グリッドや定規の表示
・ウィンドウ:ドキュメントタブの調整とペインの表示
3.コメント
- 「コメント」タブでは、文書に注釈を付けることができます。
・コメント選択:クリック&ドラッグでコメントを選択
テキスト:
・タイプライター:文書にタイプライター風の注釈を追加
・テキストボックス:文書にテキストボックスを追加
・吹き出し:吹き出し風の注釈を追加
メモ:
・付箋:付箋注釈をドキュメントに追加
・ファイル添付:ファイルをドキュメントに添付
・サウンド:文書に音声ファイルを追加
テキストマークアップ:
・強調:テキストをハイライト
・下線:テキストに下線を付ける
・取り消し線:テキストに取り消し線を表示
図形:
・矩形と描画の注釈を追加
・スタンプの追加
測定:
・距離測定:文書の 2 点間の距離を計測
・周囲測定:ポイント間の距離を測定
・領域測定:ポリゴン内のエリアを測定
コメント修理:コメントの管理
4.保護
- 「保護」タブでは、ドキュメントのセキュリティの追加と編集ができます。(※ 署名の機能は無料版では制限されています。)
・セキュリティプロパティ:ドキュメントのセキュリティの表示/編集
・セキュリティポリシー:セキュリティポリシーを表示/管理
5.フォーム
- 「フォーム」では、入力フォームと JavaScript の作成と編集ができます。(※ フォームの編集は無料版では制限されています。)
JavaScript:
・JavaScript コンソール:文書に JavaScript を追加するコンソールを開きます
・JavaScript のドキュメント化:ドキュメントプロパティの JavaScript を開く
・ドキュメントアクション:ドキュメントプロパティのアクションを開く
・JavaScript オプション:設定画面の JavaScript を開く
6.整理
- 「整理」タブでは、ページの編集と操作ができます。
・ページを抽出:PDF のページを抽出します
・ページを統合:ドキュメントのページを統合します
・分割:PDF を分割します
ページに変換:
・回転:ページを回転します
・クロップ:ページの切り抜き(余白を削除)
・リサイズ:ページのサイズを変更します
ページマーク:
・ページ番号:ページ番号を追加します
7.変換
- 「変換」タブでは、ドキュメントの変換ができます。
・イメージ変換:現在のドキュメントを画像ファイルに変換します
OCR:
・ページを OCR:OCR でドキュメント内のテキストを認識します
8.共有
- 「共有」タブでは、SharePoint との操作や、メール送信の操作が利用できます。
9.校閲
- 「校閲」では、ドキュメントのコメントの編集や管理ができます。
・スペルチェック:スペルチェックを開始します
・ワード数:文字数や行数を数えます
コメント:
・コメントを追加、削除、編集します
10.ブックマーク
- 「ブックマーク」では、ブックマークの作成や変更ができます。(※ この機能は無料版では制限されています。)

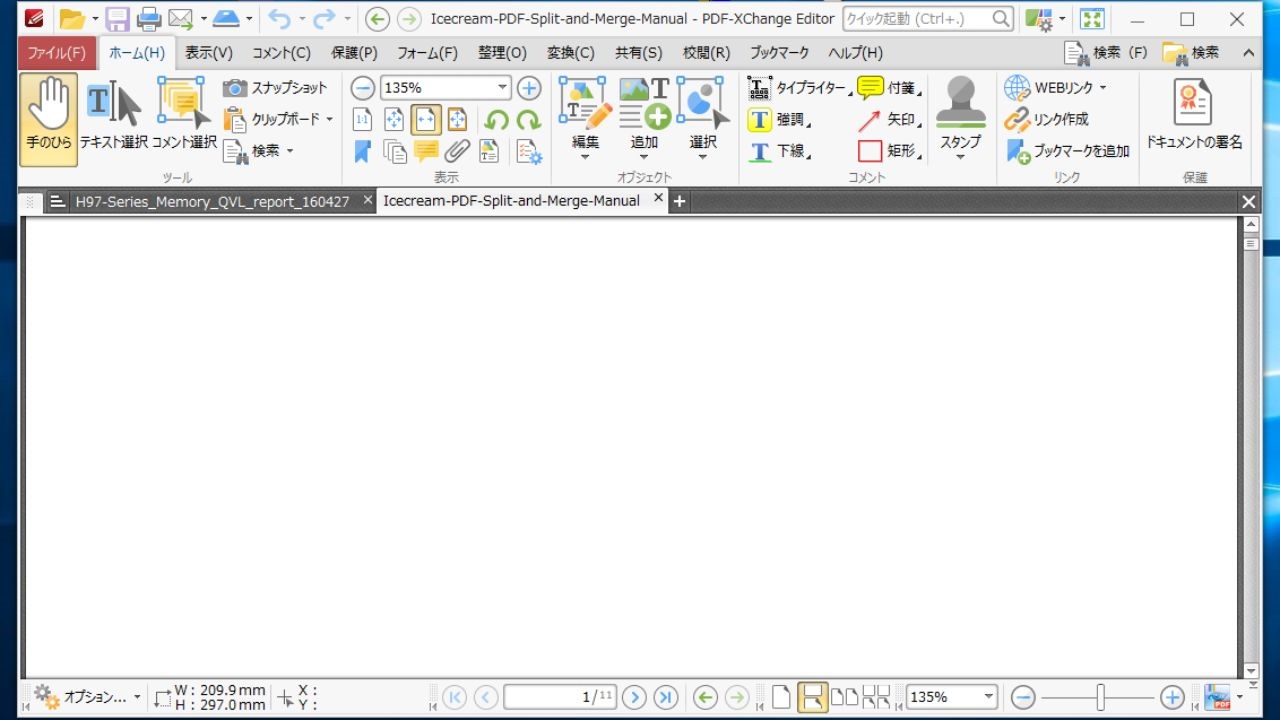
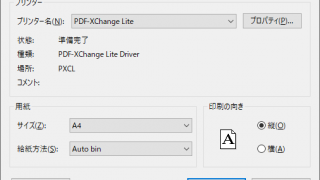
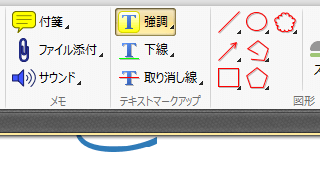
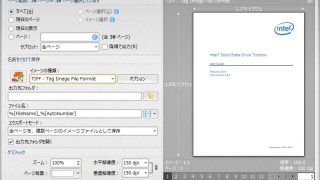
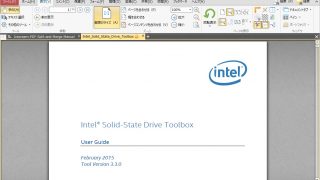
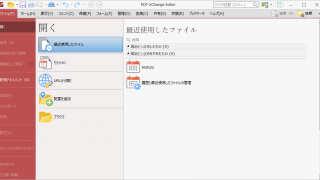
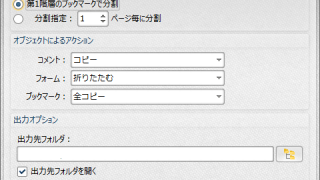

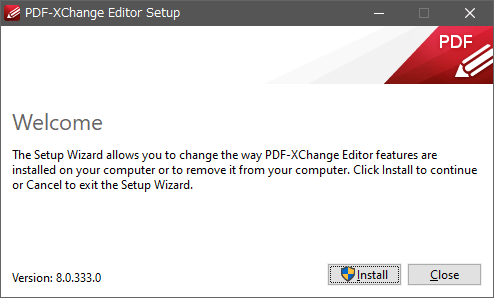

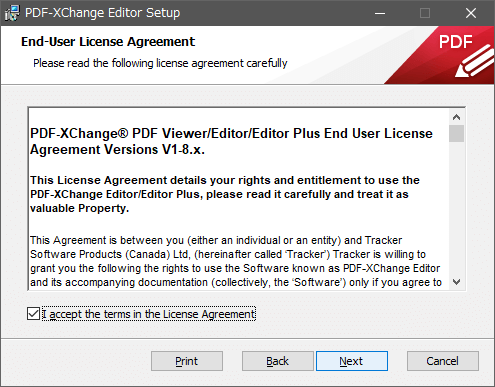
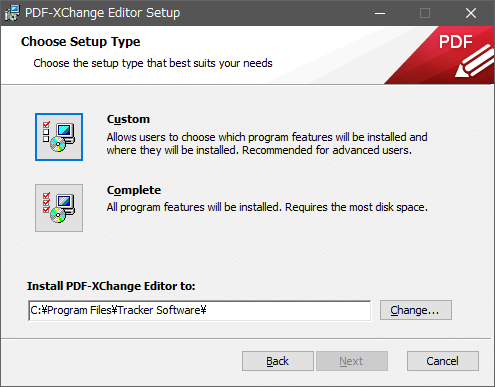
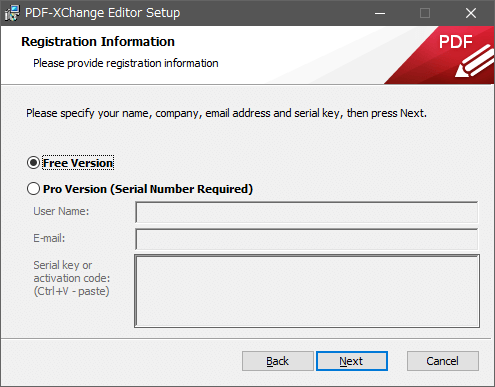
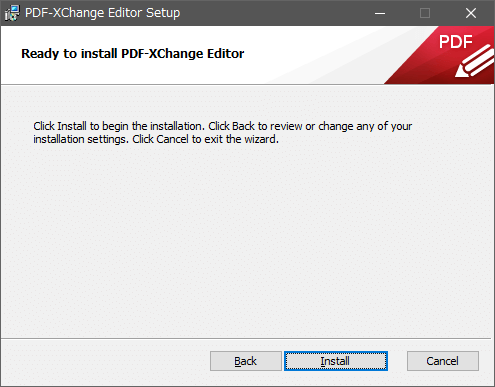
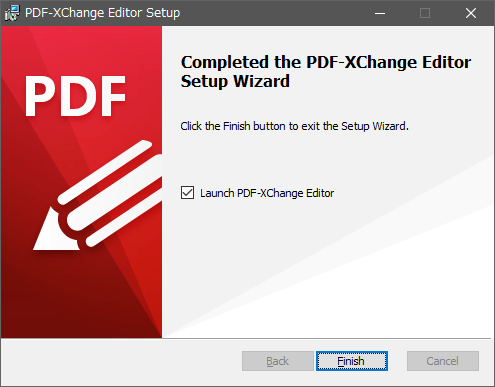
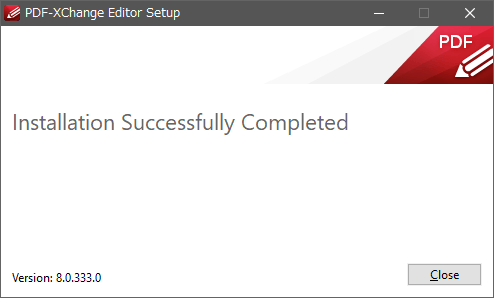
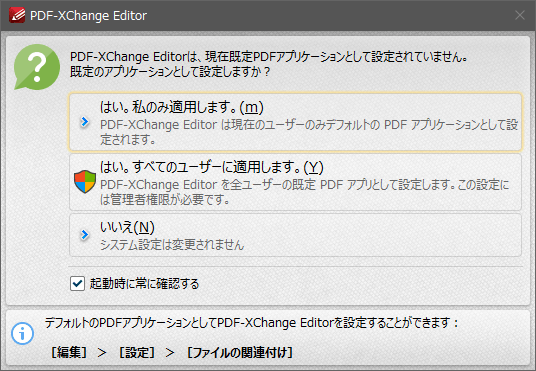
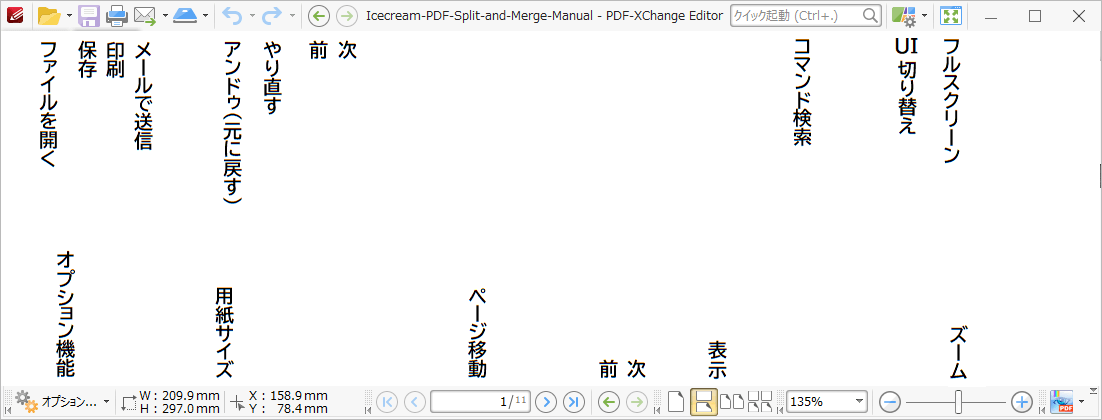
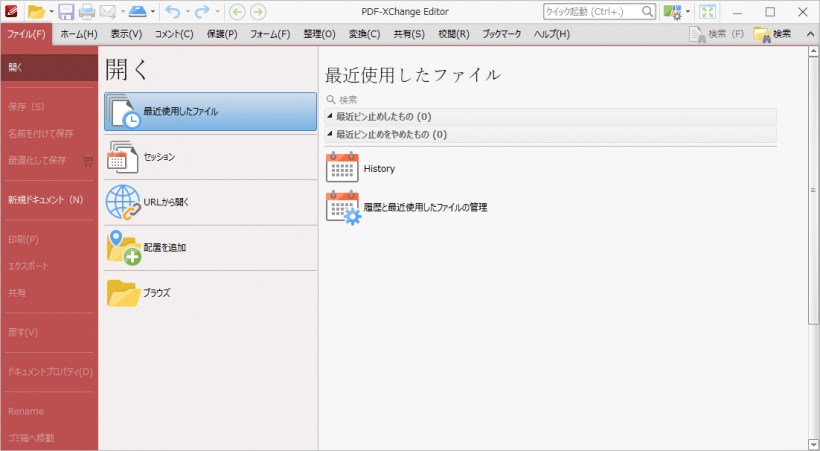
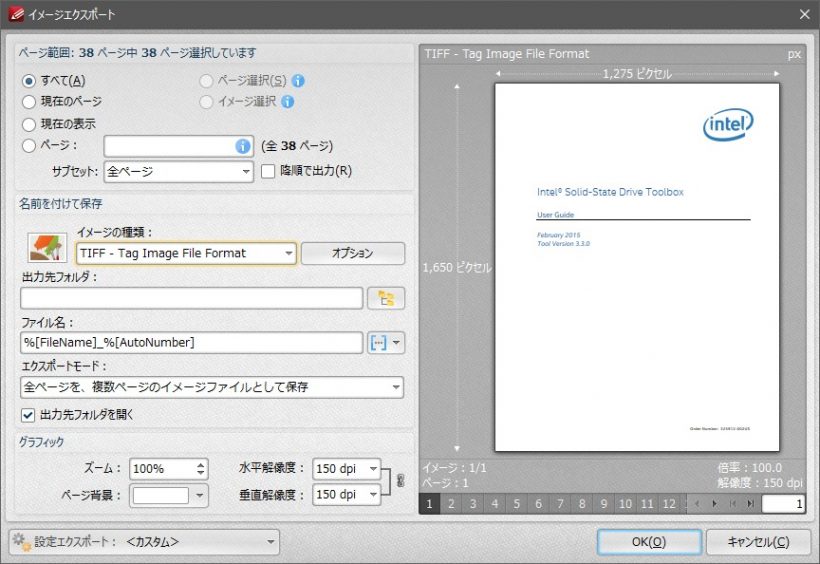
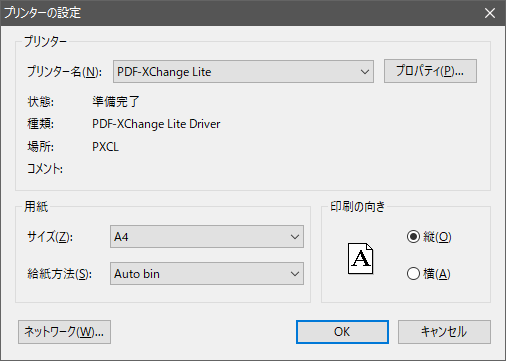
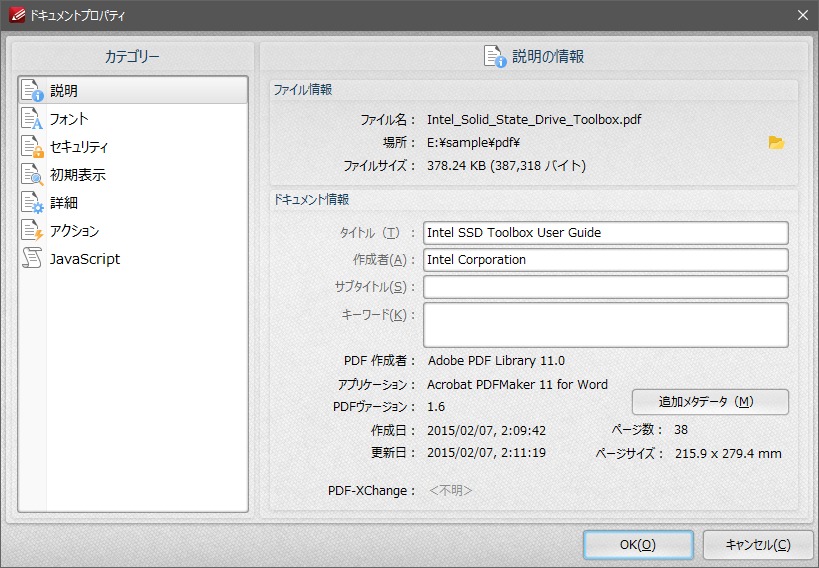
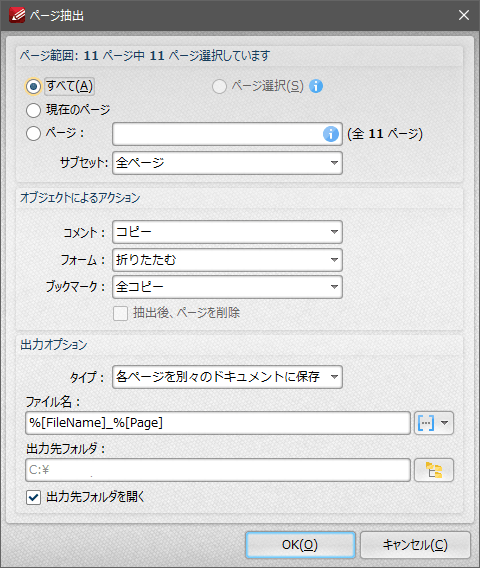
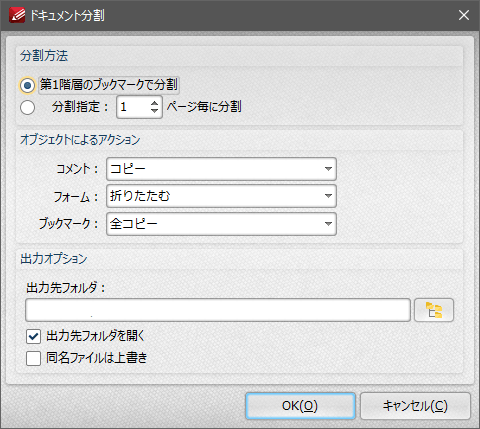
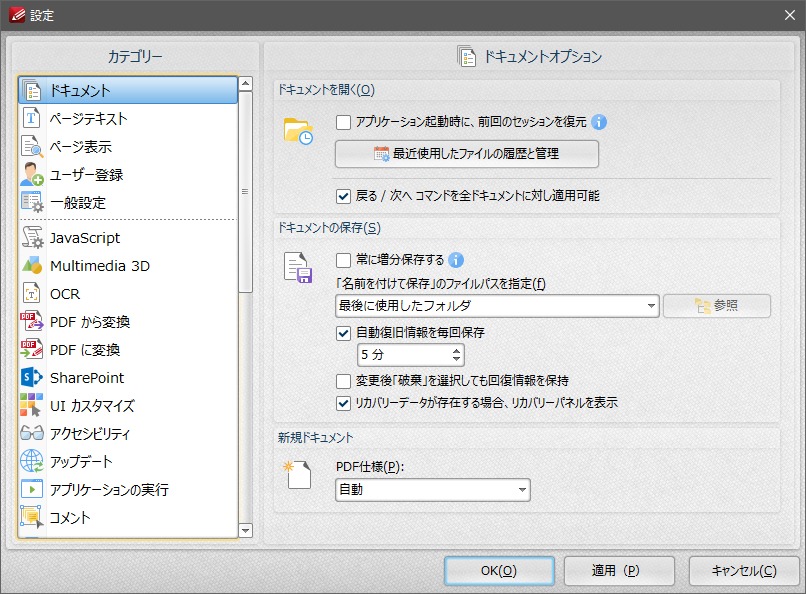










個人および商用で無料で使用できます。