PC のトラフィック情報を監視して表示するシンプルなツール
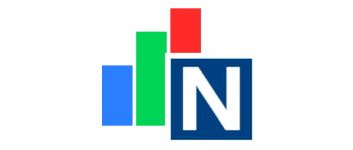
無料で使用できる Windows PC 向けのネットワーク帯域モニターツール。リアルタイムのダウンロードおよびアップロードの通信速度などのトラフィック情報をグラフおよびトレイアイコンに表示し、常に監視することができます。
NetGraph の概要
NetGraph は、有線・Wi-Fi・モバイルブロードバンド接続された PCのローカルネットワークおよびインターネットのトラフィックの流れを監視できるネットワークモニターツールです。リアルタイムのダウンロードとアップロード速度と全体的な負荷状況をスクリーン上のグラフおよびトレイアイコンで表示します。
NetGraph の機能
NetGraph は、以下のテストおよび情報表示を行うことができます。
| 機能 | 概要 |
|---|---|
| 表示内容 | ・アップロードとダウンロード速度および時間軸のトラフィックをグラフで表示 ・負荷レベル(1 ~ 9)をトレイアイコンに表示 |
| グラフ表示 | ・表示モード(速度/速度+バー/合計/バー/ミニマル)の変更 ・グラフの色/サイズ/更新レートなどのカスタマイズ |
| トレイアイコン | 表示モード(アップロード/ダウンロード/合計/自動)の変更 |
デスクトップのグラフでトラフィック情報表示
NetGraph は、右の画像のように、アップロードを赤、ダウンロードを青、低い値または合計を緑、といったようなグラフで現在のネットワークのトラフィック情報を表示します。ダウンロードおよびアップロード速度も表示されます。
グラフのテーマや色は変更可能で、速度だけを表示したり、バーだけを表示するような異なるシンプルなスタイルのグラフを選択することもできます。
トレイアイコンでトラフィックの使用状況を示唆
トレイアイコンには「1~9」までの数字でトラフィックの負荷状況が表示されるので、全体的なトラフィックの状態や変化をユーザーが簡単に把握できます。
デフォルトではダウンロードとアップロードどちらかの負荷の高いほうの数値が自動で表示されます。ほかに、アイコンをインジケーターランプのように点滅表示させたりバー状に表示することもできます。
表示や機能のカスタマイズ
グラフまたはトレイアイコンの右クリックメニューから、アイコンやグラフの表示モード、テーマや各部分の色などの設定をカスタマイズできます。
また、トラフィックの転送量などの統計情報を表示したり、Ping ツールで Ping の送信テストを行うこともできます。
シンプルなトラフィック情報監視ツール
NetGraph は、シンプルなトラフィック情報を確認したいユーザーにとって役に立つツールです。面倒なインストールと設定不要で誰でもすぐ使用できますが、多くの構成オプションやカスタマイズ機能も備えているのが特徴です。
機能
- ネットワークトラフィックのリアルタイム状況を表示
- グラフおよびトレイアイコンにて表示
- 表示のカスタマイズ
使い方
インストール
1.アプリを起動する
インストールは不要です。ダウンロードした実行ファイルを実行するとアプリを起動できます。
基本的な使い方
1.トレイアイコン
NetGraph を起動するとトレイアイコンが表示されます。
- トレイアイコンは、トラフィックに応じての背景に 1 〜 9 の値を表示します。ダウンロードの場合は「青」、アップデートの場合は「赤」で示されます。
2.グラフ
スクリーン上にはサイズ変更可能なウィンドウでトラフィックのグラフが表示されます。
- ダウンロードは「青」、アップロードは「赤」、低い値は「緑」で表示されます。
- 「D:」に現在のダウンロード速度、「U:」に現在のアップロード速度が表示されます。
3.トレイアイコンの表示を変更する
トレイアイコンまたはグラフの右クリックメニュー >「Active tray Icon」から、トレイアイコンの表示方法を変更できます。
- デフォルトは「Auto」になっており、ダウンロードまたはアップロードのトラフィックの高いほうが色+数字で表示されます。
- 「Total」を選択すると、ダウンロードとアップロードのトラフィックの合計が表示され、アイコンは緑色で表示されます。
・Network Activity:有効にすると、ネットワークアクセスをアイコンの点滅で示します
・Progress Bar:プログレスバーで表示します
4.グラフの表示を変更する
トレイアイコンまたはグラフの右クリックメニュー >「Mode」から、グラフの表示方法を変更できます。
- デフォルトは「Classic Graph」になっています。
- 「Speed」を選択すると、ダウンロード/アップロード速度が表示されます。
- 「Bar and Speed」を選択すると、ダウンロード/アップロードのインジケーターと、ダウンロードとアップロードの合計速度が表示されます。
- 「Total Speed」を選択すると、ダウンロードとアップロードの合計速度のみが表示されます。
- 「Progress Bar」を選択すると、ダウンロード/アップロードのインジケーターのみが表示されます。
- 「Minimal Graph」を選択すると、小さいグラフで表示されます。
メニュー
トレイアイコンまたはグラフの右クリックメニューから、各設定の変更ができます。グラフとトレイアイコンの表示スタイルの変更方法については上の「基本的な使い方」を読んでください。
1.Max Rate
「Max Rate」では、グラフおよびインジケーターの表示の制限値を指定できます
- デフォルトは「Auto」に設定されています。ほかの制限値またはカスタム値を選択できます。
2.Graph
- 「Graph」では、グラフの表示方法を変更できます。
・Graph Interval:グラフのサンプリング時間を指定できます
・Graph Average Level:グラフの入力平均レベル。3 の場合、最後の 3 つの測定データの平均が表示されます
・Classic Graph Type:グラフに表示される数値の表示モードを変更します
・Set Right to Left:グラフの進行方向を切り替えます
・Axis Y Format:Y 軸の表示フォーマットの変更
3.Network Usage
- 「Network Usage」には、アップロード/ダウンロード転送量などのトラフィックの統計情報が表示されます。
4.Appereance
- 「Appereance」では、主にグラフの外観の設定ができます。
・Classic Graph Gradient:グラフのグラデーション
・Top:最前面に表示
・Show/Hide:表示/非表示
・Border:枠線の表示
・Tooltip:ツールチップを表示
・Click-through:クリック操作を無視する
・Set Hide Time:非表示時間の設定
・Panel Black Theme:グラフを黒いテーマにする
・Icon Dark Theme:アイコンを黒いテーマにする
・Color Settings:色を変更
・Size Settings:サイズの変更
5.Others
- 「Othres」では、Ping のテストを行うことができます。
・Add/Edit Custom Ping:Ping の送信先の設定
・Network Info:ネットワークアダプタや IP アドレスなどのネットワーク情報を表示
・Autostart:Windows 起動時に起動する
6.Settings
- 「Settings」では、
・Load Default:デフォルト設定に戻す
・Upgrade from Previous:アップグレードする
・Restart Netgraph:再起動する

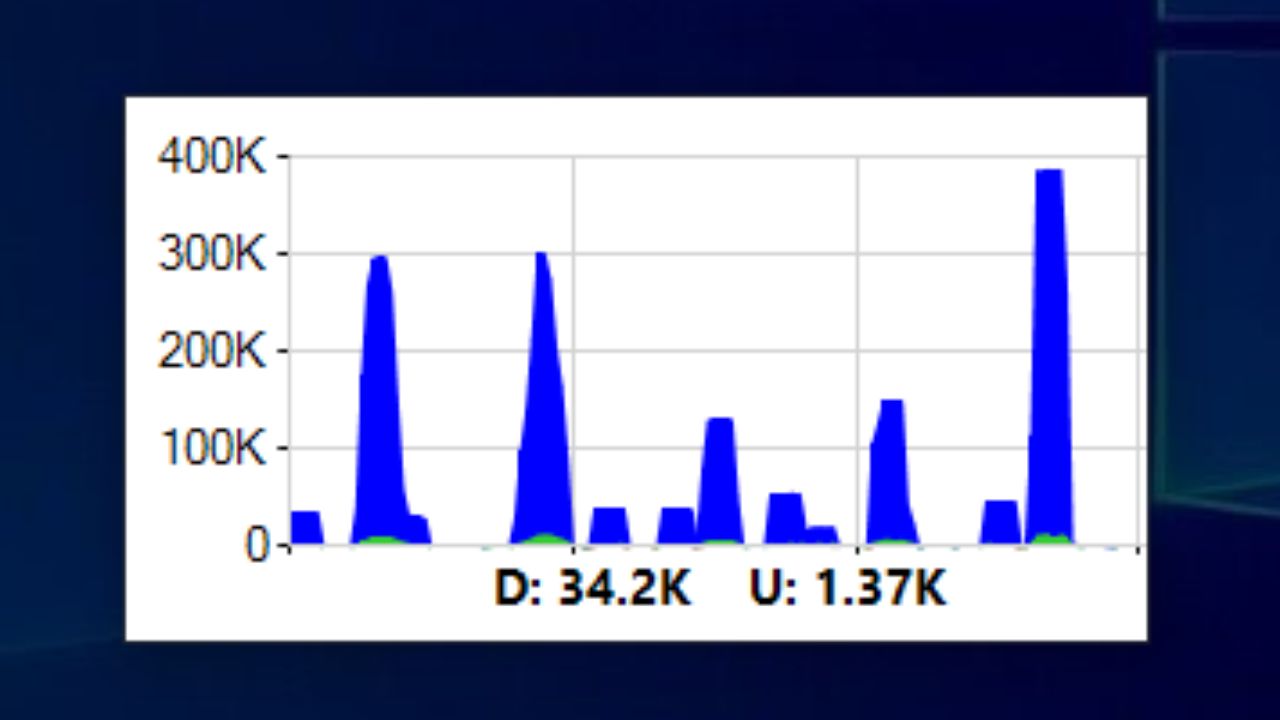
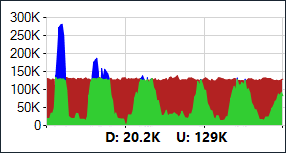
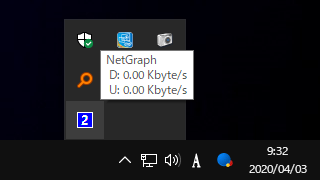
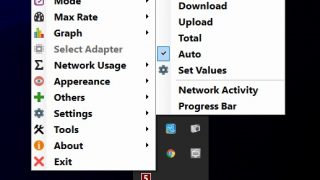
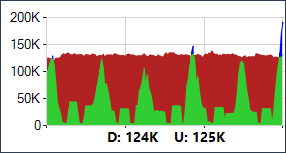
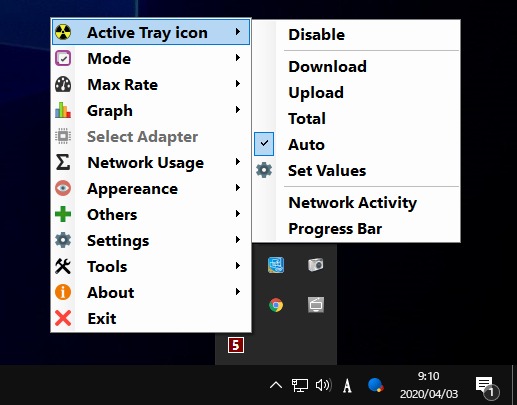

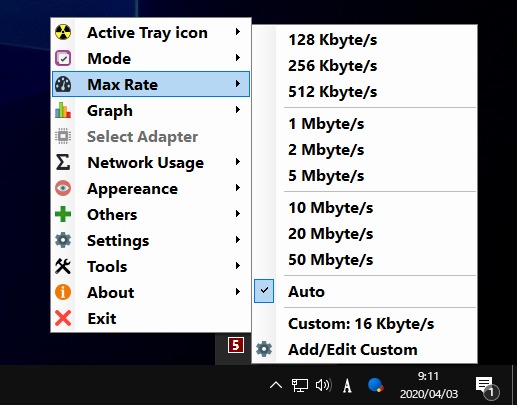
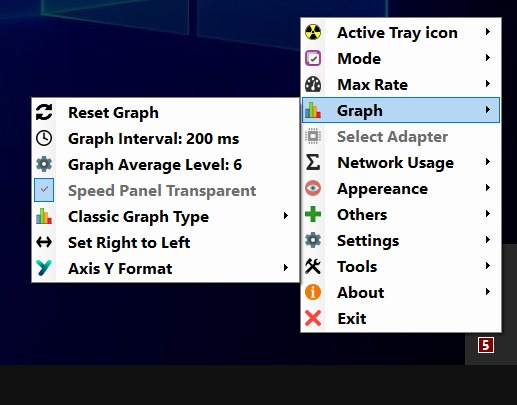
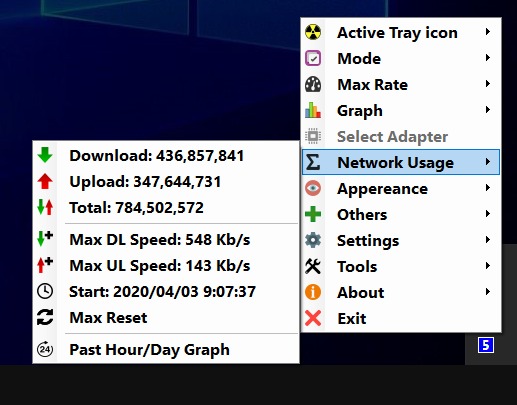
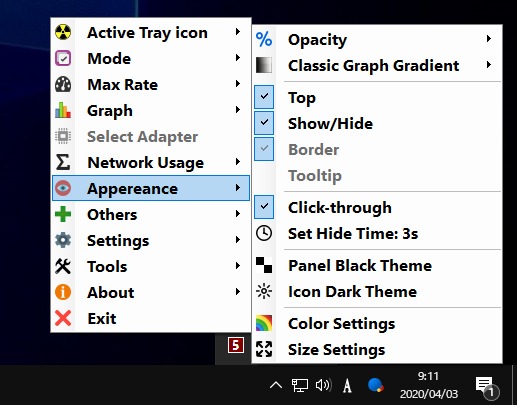
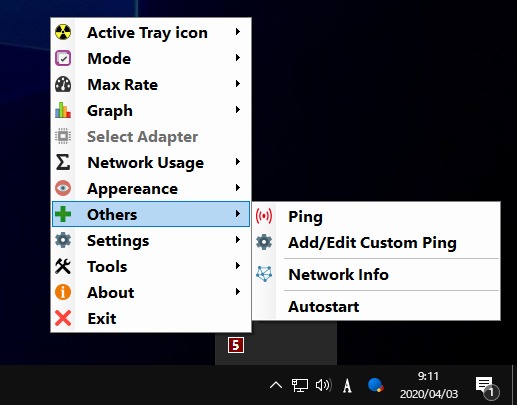
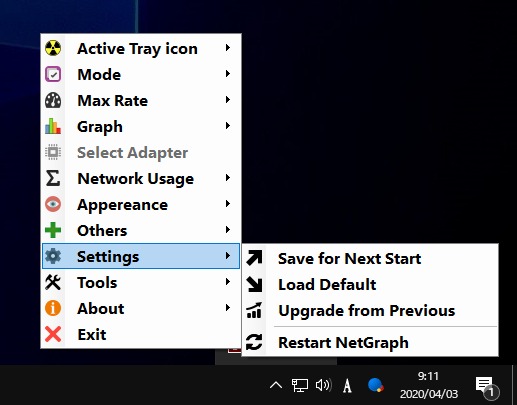
NetGraph は会社などのビジネス環境でも無料で利用できます。開発を支援したい場合は作者への寄付を検討してください。