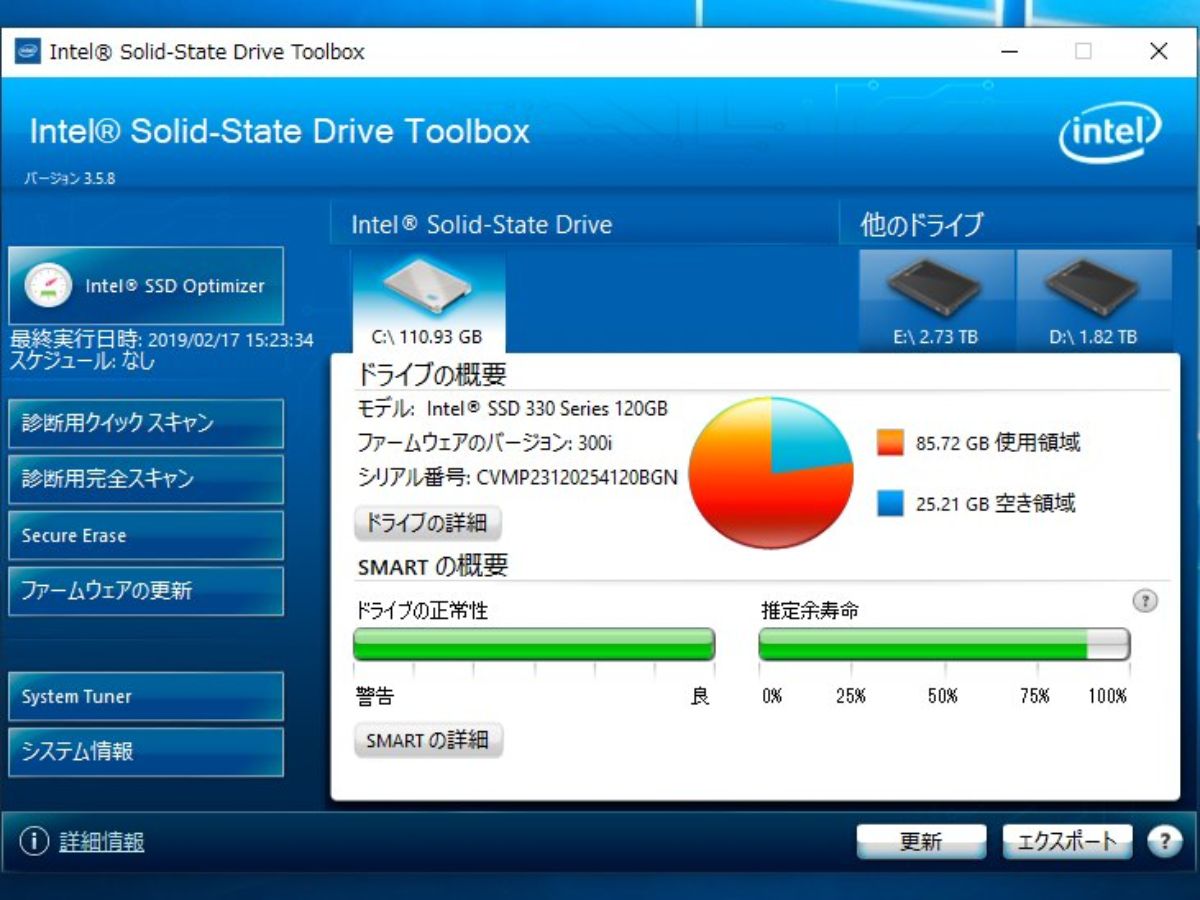SSD の診断・最適化・ファームウェア更新・データ抹消を実行

Intel SSD の推定余寿命の表示や信頼性の評価、最適化の実行などを行なうことができる SSD 管理ソフト。ドライブの正常性と寿命を分かりやすく表示するほか、読み取りと書き込みのテストを行ってドライブの正常性を評価できます。TRIM 機能を使用して SSD を最適化したり、システム設定を調整して SSD の性能、消費電力効率、耐久性を最適化します。
ドライブ情報の表示
インテル SSD ツールボックス(Intel Solid-State Drive Toolbox)を使用すると、基本的なドライブの情報から専門的な詳細情報まで、ドライブのすべての情報を調べることができます。ドライブ情報の表示はインテル製以外のドライブにも対応しています。
ドライブの概要では、モデルやファームウェアのバージョンのほか、 使用量と空き容量をグラフで表示します。より詳しい情報を知りたい場合は、ほかの画面から、SSD の 専門的なモデル番号を調べて Intel SSD の NAND Lithography を特定したり、セキュリティの状態を調べることができます。
SMART 属性の表示
SMART1 の概要は、「ドライブの正常性」と「推定余寿命」という形で一目で分かりやすく見ることができます。SSD が良好な場合は「緑」、危険な状態にある場合は「赤」で表示します。
より詳しく知りたい人は、累積の電源投入時間数や電源オン・オフ回数、安全でないシャットダウンイベント、トータルの読み取り書き込み量などの SMART の属性の詳細情報を見ることができます。SMART 情報とドライブ情報、システム情報は CSV ファイルにエクスポートできます。
SSD を自動で最適化し新品状態に
SSD の最適化は、Trim 機能2を使って行われます。Trim を実行すると削除されたファイルの通知が SSD に送られるため、SSD は削除されたファイルを管理する必要がなくなり、内部空間をクリーンアップできます。(Trim が実行されないと削除されたファイルも管理し続けます。)
インテル SSD ツールボックスでは、Trim の実行を定期的に自動で行うようにスケジュールも可能なので、SSD を常に新品同様の状態に保つことができます。
エラーとデータの整合性をスキャンして SSD を評価
診断用スキャンの機能では、読み取りのエラーの確認とデータの整合性のスキャンを行います。スキャンは基本的な性能を調べるクイックスキャンと全体を調べる完全スキャンの 2 つの方法での実行が可能で、現在の SSD の信頼性を確かめることができます。
ファームウェアの更新とそのほかの最適化、フォーマット機能
インテル SSD ツールボックスには新しいファームウェアが含まれているので、お使いの SSD のファームウェアが古い場合に簡単に更新することができます。ファームウェアの最新バージョンを手動で確認するには下のリンクから調べることができます。
その他の機能では、Windows のプリフェッチとスーパープリフェッチ、Ready Boost、DIPM、Disk Defragmenter などの設定を調整して SSD を最適化することができます。また、システムドライブ以外の SSD のデータを復元できないように永久に削除してフォーマットすることができるので、SSD を売却したり転用する時に役に立ちます。
インテル SSD ユーザーに適したソフト
インテル SSD ツールボックスは、インテルの SSD を持っているユーザーに必須のソフトです。誰でも簡単に SSD の健康状態を知ることができて、SSD の無駄なアクセスを削減して寿命を延ばし、パフォーマンスを最適化することができます。
機能
- Intel Solid-State Drive の情報を表示
- ドライブの正常性・推定余寿命の表示
- SMART 属性の表示(HDD および Intel 以外の SSD でも可能)
- ドライブの詳細の表示(HDD および Intel 以外の SSD でも可能)
- SMART 情報とドライブ情報、システム情報を CSV ファイルにエクスポート
- Trim 機能を使い Intel SSD の性能を最適化
- 診断用クィック スキャンと 診断用完全スキャンを行って Intel SSD の読み取りと書き込みの機能をテスト
- Intel SSD の性能、消費電力効率、耐久性を最適化するためにシステム設定を確認して調整
- CPU・チップセット・コントローラ名・ドライバのバージョンなどのハードウェア環境とシステム情報を表示
- Intel SSD のファームウェアを更新
- Intel SSD のデータを安全に削除(Secure Erase)
ダウンロード
画像
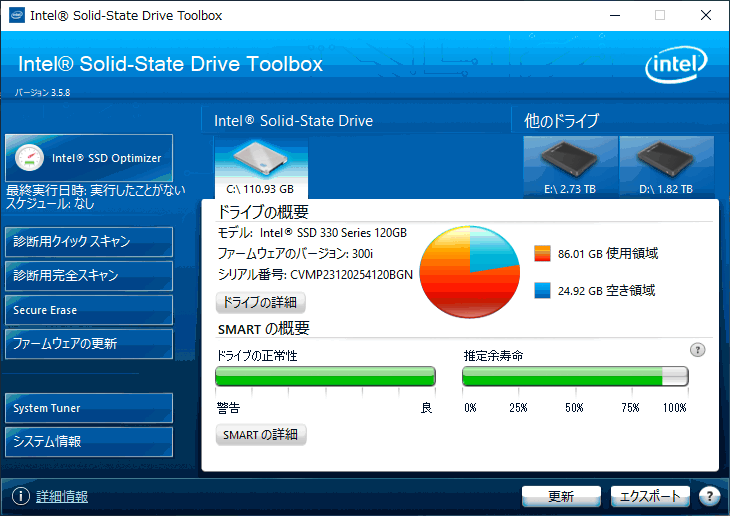
使い方
インストール方法
- インストーラの起動まで少し時間がかかります。
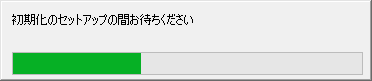
- インストーラが起動すると「セットアップを続行する前に、すべてのプログラムを終了してください。」という注意が表示されます。[次へ]をクリックすると進みます。
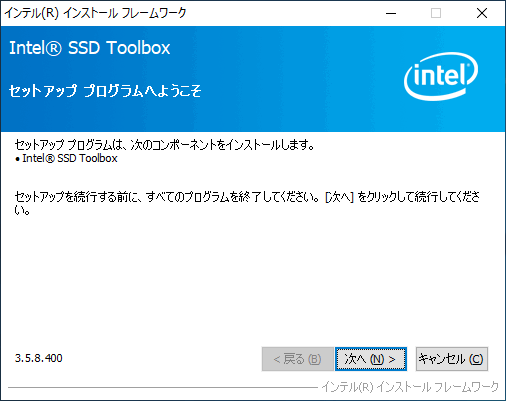
- 使用許諾契約書の画面になります。確認し[はい]を押すとインストールを開始します。
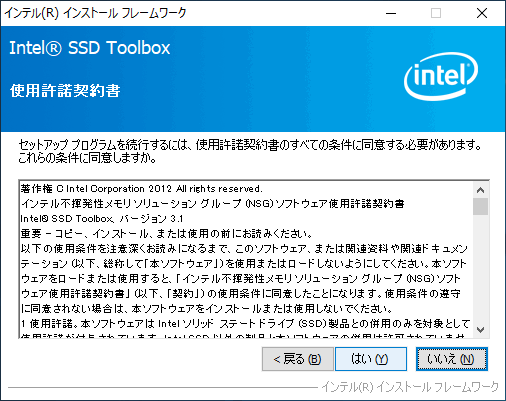
- インストールの実行が完了したら[次へ]をクリック。
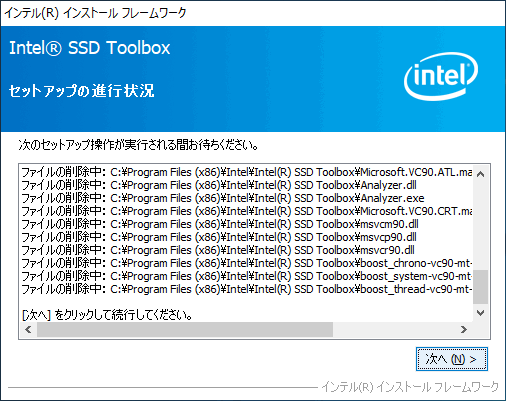
- インストールが完了しました。[完了]をクリックして閉じます。

SSD 情報の確認と最適化の実行
SSD 情報の確認:
- 起動時の画面です。ドライブの概要と SMART の概要(ドライブの正常性と推定余寿命)が表示されます。
- ドライブにマウスを重ねると、ちょっとした詳細情報を見ることができます。
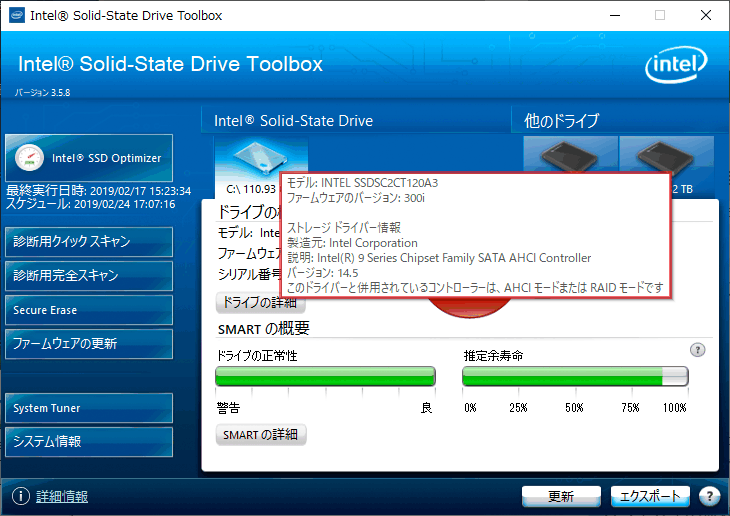
- より詳しく知りたい場合はドライブの詳細と SMART 情報を見ることができます。
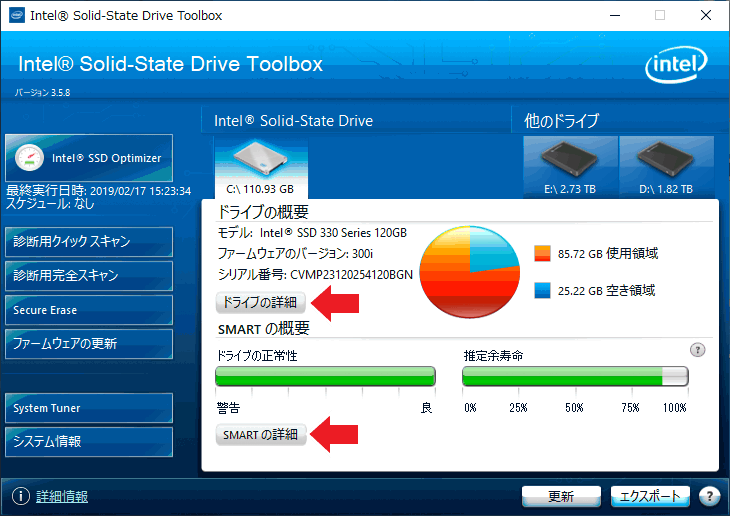
右下の[エクスポート]から、ドライブ情報・システム情報・SMART 情報をエクスポートできます。
- こちらが「ドライブの詳細」で見ることができる情報です。右上のホームアイコンを押すと最初の画面に戻れます。
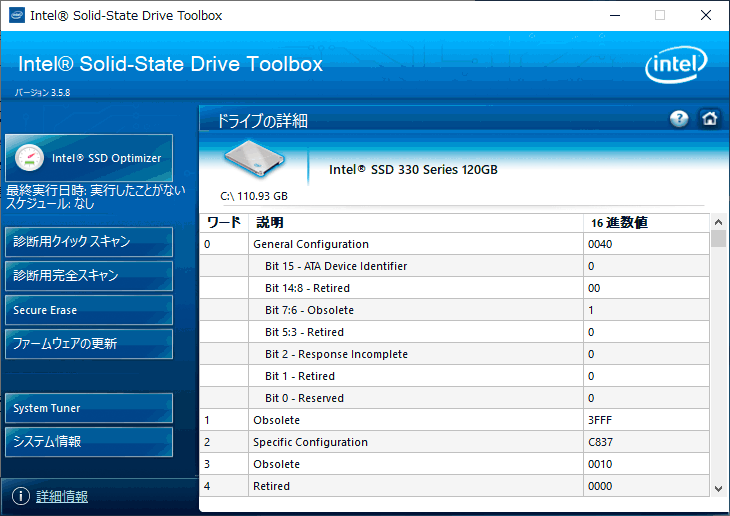
ドライブの詳細情報(インテル SSD ツールボックス)
- こちらは「SMART の詳細」で見ることができる情報です。
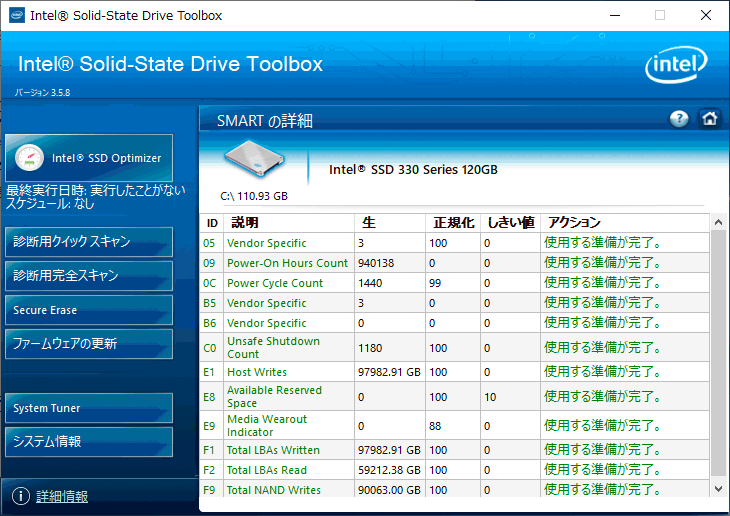
SMART の詳細情報(インテル SSD ツールボックス)
SSD の最適化:
- 左のメニューの[Intel SSD Optimizer]から画面を移動し、[実行]をクリックすると SSD の最適化を実行することができます。
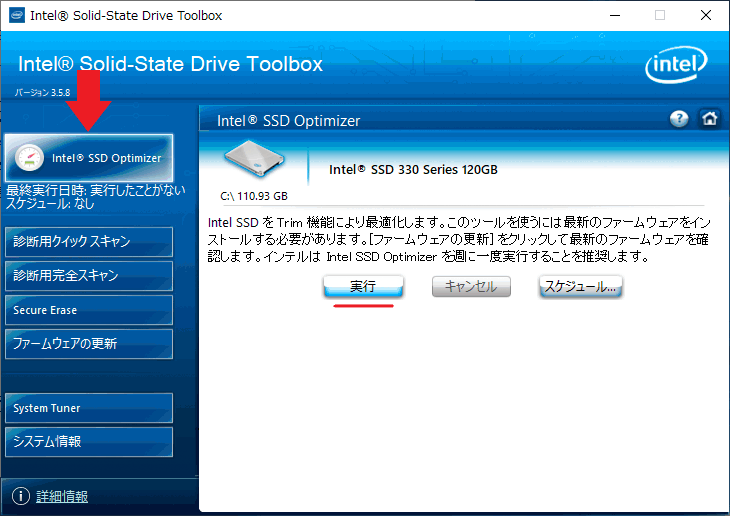
最適化の実行(インテル SSD ツールボックス)
- [スタート]を押すと最適化を実行します。
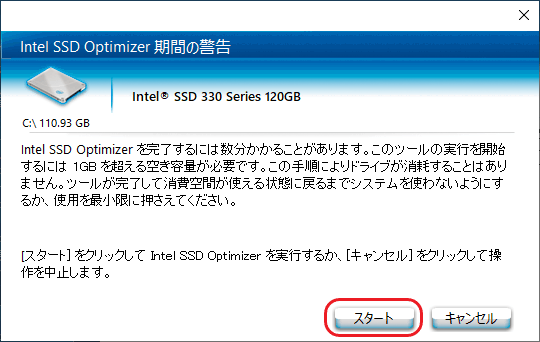
最適化のスタート(インテル SSD ツールボックス)
- 最適化が完了しました。
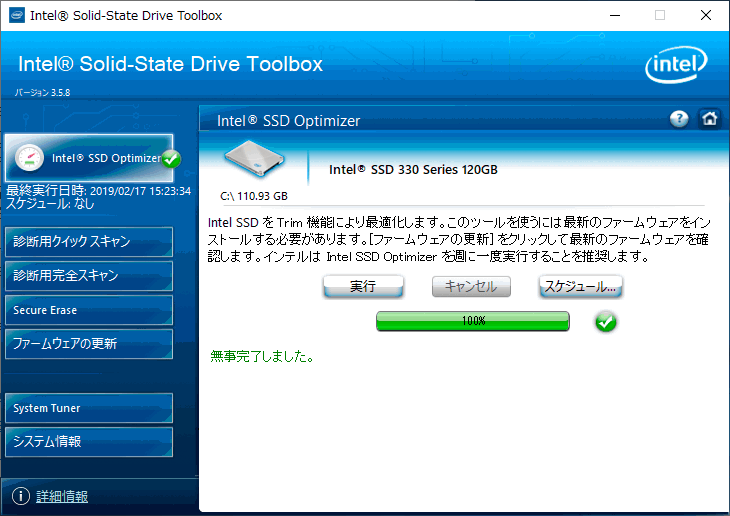
最適化完了(インテル SSD ツールボックス)
- [スケジュール]ボタンから、最適化を定期的に自動で行うスケジュール設定をすることができます。
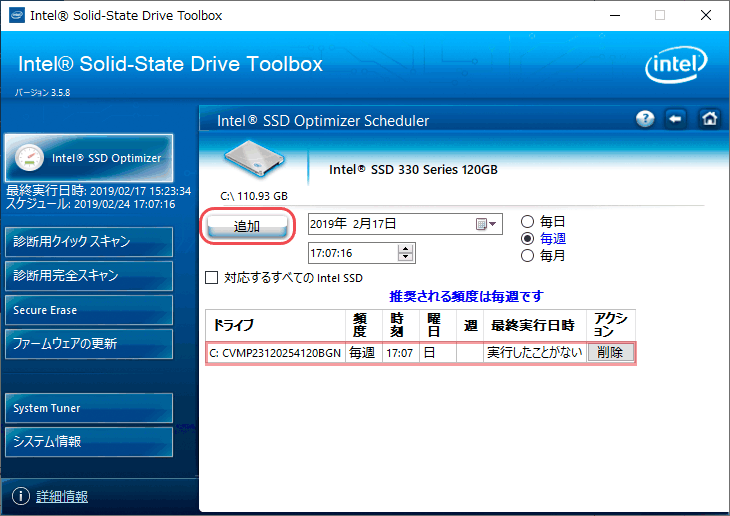
SSD の診断・評価の実行
- 正常性の評価を行う診断は、クイックスキャンと完全スキャンの 2 通りの方法でできます。
- クイックスキャンを行う場合は、[診断用クイック スキャン]から画面を移動し、[実行]ボタンを押すと診断をスタートします。
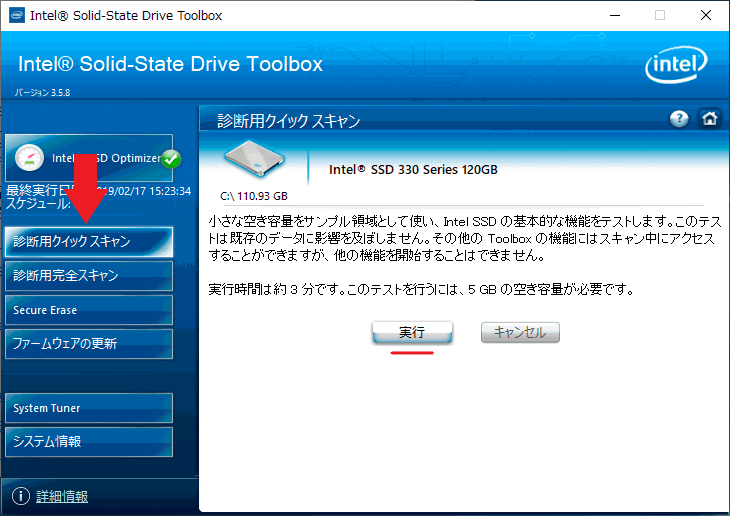
読み取りスキャン:Intel SSD の 1.5 GB で読み取りエラーを確認します。
データの整合性スキャン:1 GB の無作為のデータを作成し、使われていない領域にこのデータを書き込み、これらを比較してデータ整合性を確認します。
- 診断用クイック スキャンが完了すると、「無事完了しました。」と表示されます。スキャンに問題がない場合は100%と表示されます。
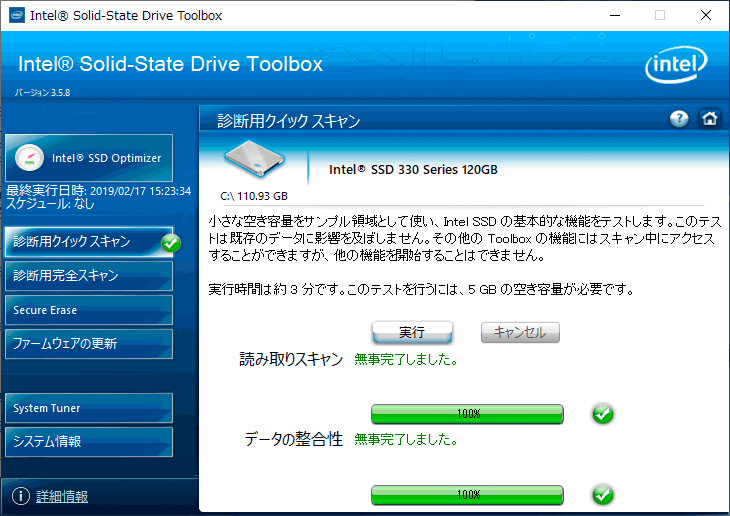
クイックスキャン完了(インテル SSD ツールボックス)
- SSD の全体を評価するには「診断用完全スキャン」を実行します。

読み取りスキャン:読み取りエラーに対するすべての論理的ブロックのアドレス (LBA) を確認します。
データの整合性スキャン:空き容量を使って無作為なデータを書き込み、データの正常性を確認するために読み取り直します。
- 診断用完全スキャンは、クイックスキャンよりも時間がかかります。
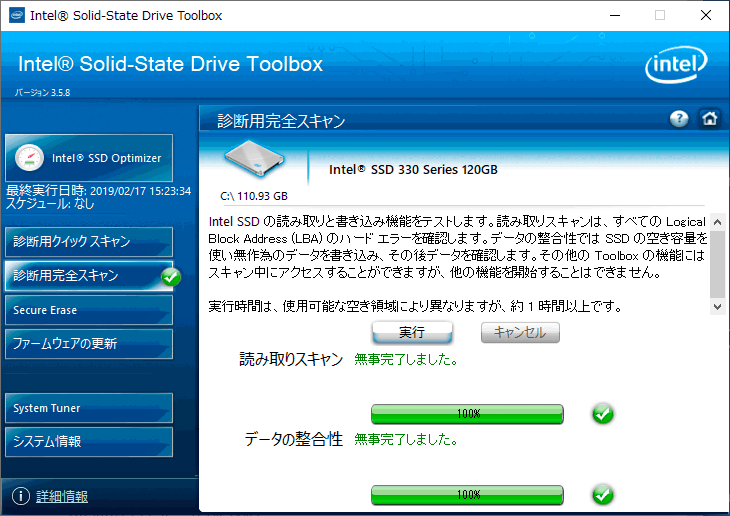
完全スキャンの完了(インテル SSD ツールボックス)
フォーマット・ファームウェアの更新・そのほかの機能
- SSD のデータを永久に削除しフォーマットするには、[Secure Erase]から画面を移動して[消去]ボタンをクリックします。
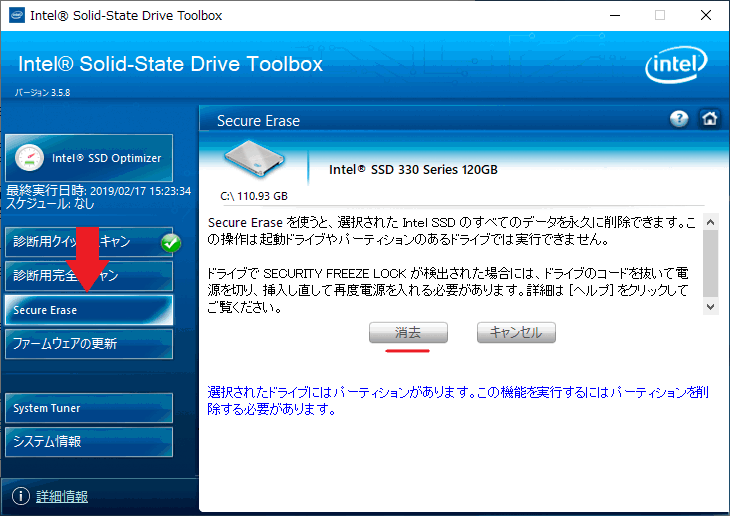
SSD のデータを永久に削除(インテル SSD ツールボックス)
- 「ファームウェアの更新」では、SSD のファームウェアの更新と、SSD Toolbox の更新の確認ができます。
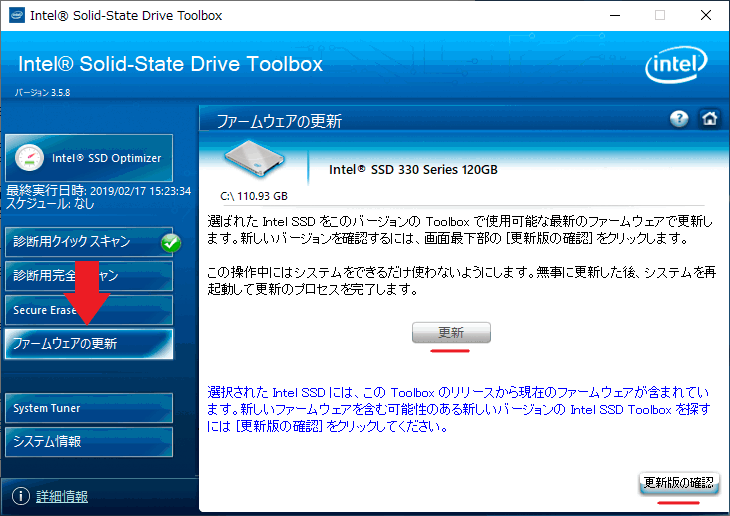
SSD のファームウェアの更新(インテル SSD ツールボックス)
- [System Tuner]では、Windows の設定を変更して SSD に最適化することができます。
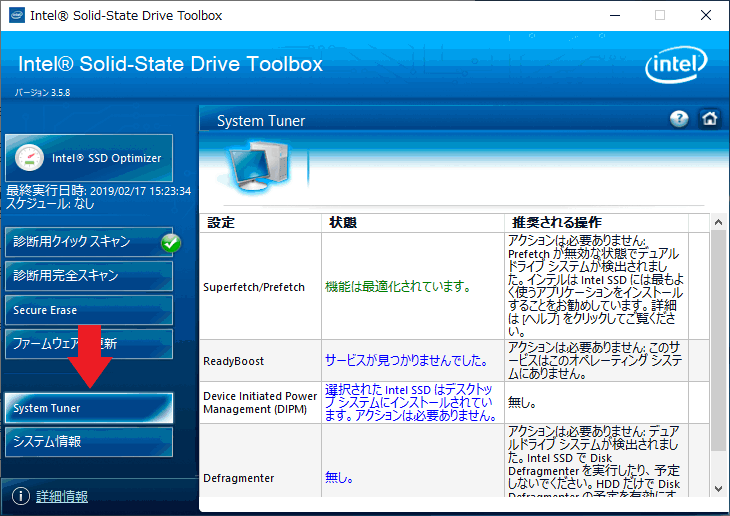
システム設定の最適化(インテル SSD ツールボックス)
- [システム情報]では、ストレージのコントローラーとドライバの情報を表示します。
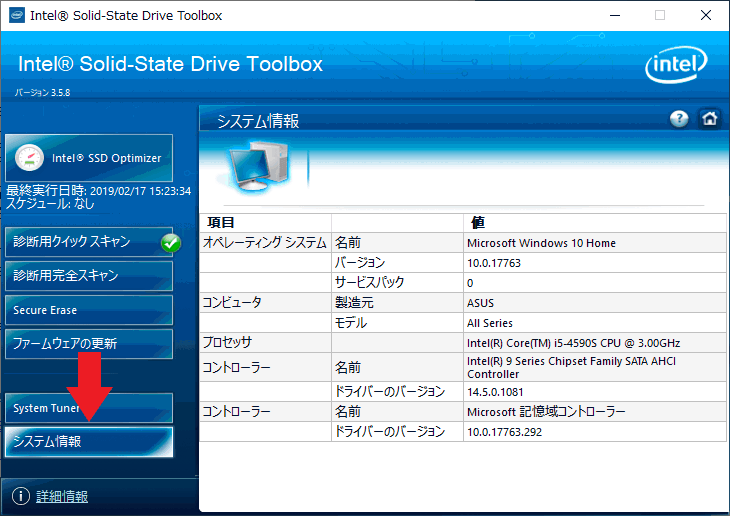
システム情報の表示(インテル SSD ツールボックス)