動画変換・ダウンロード・録画機能が使用できる機能豊富な動画変換ソフト
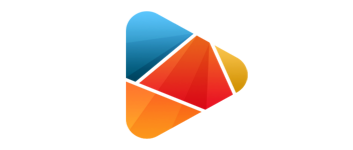
動画の変換、編集、動画ダウンロード、スクリーン録画の機能を持った動画変換ソフト。インターネットの動画を保存したりウィンドウを録画して、スマホ向け動画に変換するといったような一連の機能がこのソフトひとつでできます。
HD Video Converter Factory Pro の概要
HD Video Converter Factory Pro は、ビデオの変換、エンコード、編集、ダウンロード、録画などの複数の機能を持ったビデオ変換ソフトです。WonderFox 独自のビデオエンコード技術により、ほかの変換ソフトより高い品質の動画を作成することができます。
HD Video Converter Factory Pro の機能
HD Video Converter Factory Pro の機能の概要です。
| 機能 | 概要 |
|---|---|
| 動画の変換 | 500 種類以上のフォーマットへ変換 |
| 編集機能 | 切り抜き、トリミング、効果、ウォーターマークの追加 |
| 動画のダウンロード | 300 以上のウェブサイトからビデオ、オーディオ、字幕をダウンロード |
| スクリーン録画 | スクリーン全体またはウィンドウを録画して保存 |
| ツールボックス | 画像から動画を作成/着信音を作成する/複数の動画をひとつのスクリーンにする/動画から字幕を抽出する |
あらゆる種類の動画に変換が可能
HD Video Converter Factory Pro は、動画を PC 用や 4K/HD動画、携帯用や Web 向け、音楽ファイルといったあらゆる形式に変換することができるソフトウェアです。
MP4 や MKV などの出力形式を選択するだけでなく、変換したいデバイスの種類やモデルを選択して変換することができるので、変換した動画を問題なくほかのデバイスで再生することができます。
インターネットの動画を高画質でダウンロード
HD Video Converter Factory Pro では、YouTube・Facebook・Twitter・niconico・FC2・Vimeo・Dailymotion・LiveLeak などの 300 以上のウェブサイトからビデオ、オーディオ、字幕をダウンロードできます。
チャンネルや再生リストなどの複数の動画の一括ダウンロードも可能で、ダウンロードした動画を MP3 や WebM・MP4 などの形式で保存できます。
スクリーン全体やウィンドウを録画
ほかには、PC の画面全体または特定のウィンドウを録画できる録画機能もあります。数回クリックするだけでかんたんにスクリーン上を録画できるので、デスクトップの動画を作成したり、アプリケーションの動画などのコンテンツを保存しておきたい場合に役に立ちます。
録画した動画は、高画質な MP4 形式で保存されます。ほかの形式に変換したい場合は同ソフトの変換機能を使えば問題ありません。
機能豊富な動画変換ソフト
HD Video Converter Factory Pro は、プロフェッショナルな動画変換機能を備えているソフトウェアで、初心者から上級者まで使用することができます。かんたんな編集機能も付いており、便利な動画ダウンロードや録画機能も利用できます。制限がありますが、すべての機能は無料で使用することができるので、試してみることをオススメします。
機能
- 動画を変換
- 動画をダウンロード
- スクリーン/ウィンドウを録画
- GIF アニメーションの作成
- ツール(画像から動画を作成/着信音の作成/分割画面の動画を作成/童画から字幕を抽出)
無料版で制限されている機能:
- ビデオとオーディオの変換は最大 5分間
- 動画のダウンロードは 5回までしか使用できません
- 雷モード(50倍速変換)
仕様
使い方
インストール
1.セットアップ
- セットアップファイルを実行すると言語の選択画面になります。言語を選択して[OK]をクリックします。
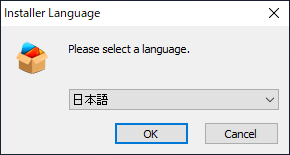
- セットアップウィザードが始まります。[次へ]をクリックします。
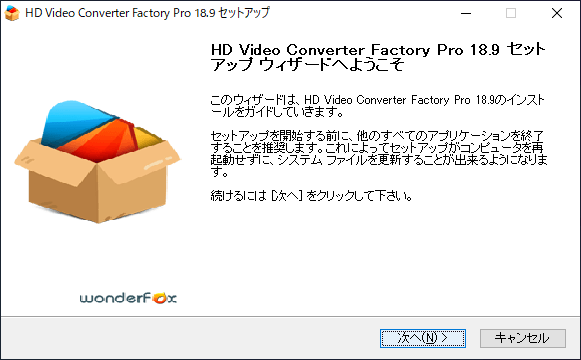
- ライセンスが表示されます。[同意する]ボタンをクリックします。
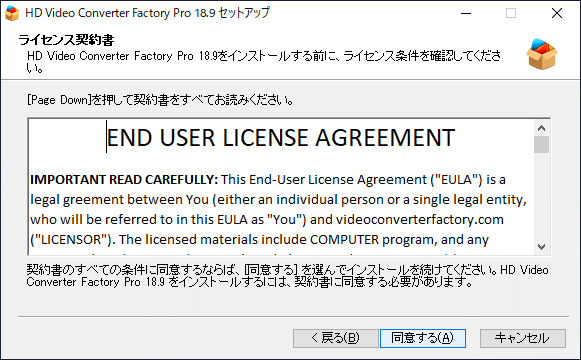
- インストール先のフォルダの設定です。変更しない場合はこのまま[インストール]ボタンをクリックします。
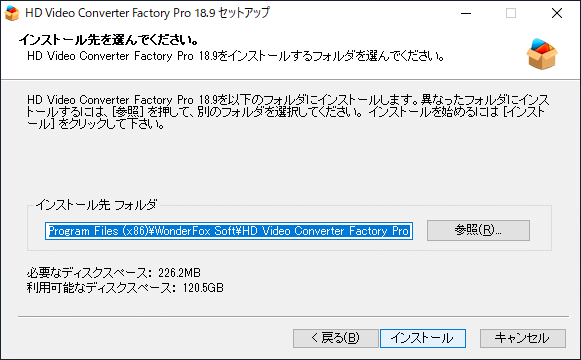
- インストールが完了しました。[完了]ボタンをクリックしてセットアップウィザードを閉じます。
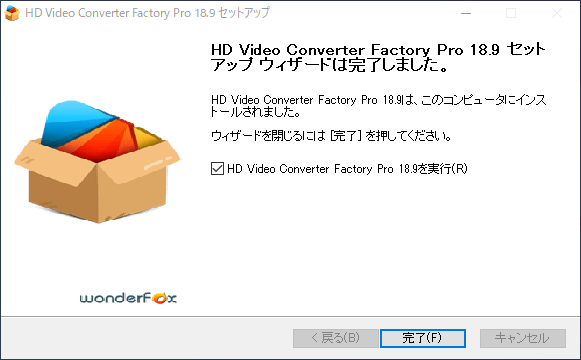
インターフェース
1.起動時のナグスクリーン
- 起動時はライセンスキーの登録画面が表示されます。デモ使用を開始する場合は右上の[×]をクリックして画面を閉じます。
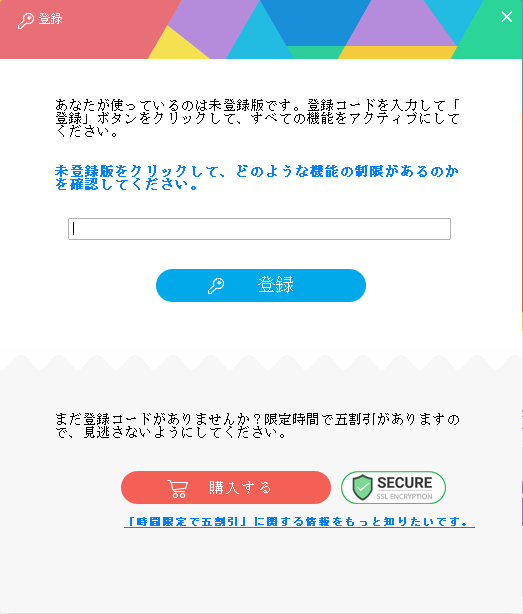
2.メイン画面
- メイン画面から、HD Video Converter Factory Pro のすべての機能にアクセスできます。
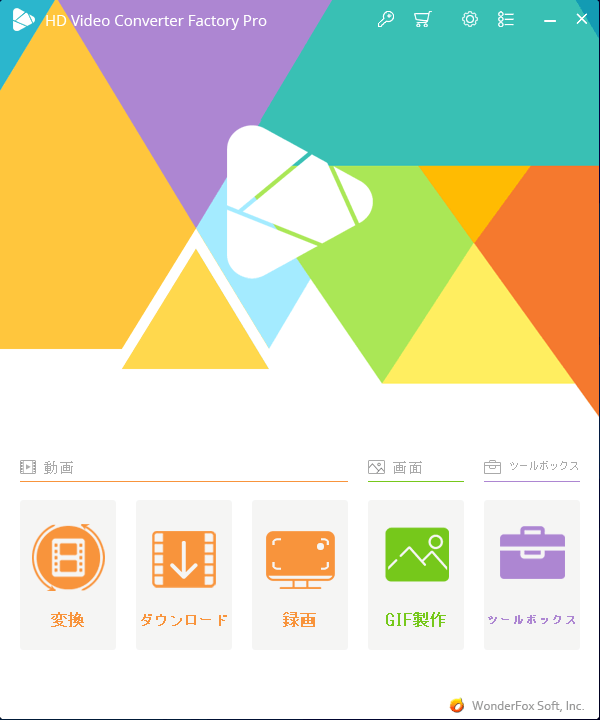
2-1.オプション
- 右上の歯車のボタンをクリックすると設定画面が開きます。ここでは、変換やダウンロード、録画したファイルなどの保存場所を設定できます。
2-2.メニュー
- メニューでは、言語の変更やソフトウェア情報の表示(について)、ライセンスキーの購入や登録ができます。
動画/オーディオファイルを変換する
1.動画/オーディオファイルを変換する
メイン画面の[変換]をクリックすると、動画やをオーディオを好みの形式に変換することができる「ビデオ変換器」を開きます。
- ファイルをウィンドウ上にドラッグ&ドロップするか、「ファイル添付」または「フォルダ添付」をクリックして変換するファイルを追加します。追加されるとファイルはリストされ、ファイルの情報が表示されます。
- 右側のペインの「出力フォーマットを選択」をクリックして、出力フォーマットを選択できます。
- 下の「出力フォルダ」で保存先のフォルダを選択します。
- [変換]ボタンをクリックすると動画の変換を開始します。
・エンコードの設定をカスタム設定したい場合は「パラメータ設定」をクリックします。
・「ビデオカード加速」をクリックすると、ビデオカードによるエンコードのサポートをオン/オフできます。
2.出力フォーマットの選択
「出力フォーマットを選択」をクリックすると下のスクリーンショットの画面になります。ここでは出力フォーマットを選択できます。
- 「書式を選択する」から動画/オーディオの種類を選択します。
- 下のリストからフォーマットを選択します。
- 携帯などのデバイス向けの動画/オーディオに変換する場合は「デバイスを選択する」からデバイスを選択します。
動画/音楽/字幕をダウンロードする
1.動画などをダウンロードする
メイン画面の[ダウンロード]をクリックすると、YouTube、Facebook、Twitter、niconico、FC2、などの 300 以上のウェブサイトからビデオ、オーディオ、字幕をダウンロードできます。
- [新しいダウンロード]をクリックするとダウンロードを開始できます。
2.URL の貼り付けと分析
「新しいダウンロード」画面が開いたら、URL リンクをコピーして[貼り付けと分析]ボタンをクリックすると、ダウンロード可能な動画、音楽、字幕がリストアップされます。
- ダウンロードしたいコンテンツを選択して[確定]ボタンをクリックします。
3.ダウンロードの開始
[確定]を押すと動画がダウンロード画面にリストされます。
- [ダウンロードを開始]ボタンをクリックすると動画のダウンロードを開始します。
スクリーン/ウィンドウを録画する
1.スクリーン全体またはウィンドウを録画する
メイン画面の[録画]をクリックすると、スクリーン全体またはウィンドウを録画することができます。
ウィンドウを録画する場合:
- ウィンドウを選択して録画する場合は[ウィンドウモード]をクリックします。
- ウィンドウを選択してクリックし、[OK]ボタンをクリックします。
- [REC]ボタンをクリックすると録画を開始します。
スクリーン(全画面)を録画する場合:
- [全画面]をクリックします。
- [OK]ボタンをクリックします。
- [REC]ボタンをクリックすると録画を開始します。
アニメーション GIF を作成する
1.GIF を作成する
メイン画面の[GIF 製作]をクリックすると、動画や画像から GIF アニメーションを作成することができます。
- 動画から GIF を作成する場合は[動画は GIF に変更]をクリックします。
- 画像から GIF を作成する場合は[画像は GIF に変更]をクリックします。
2.動画から GIF を作成する
「動画は GIF に変更」をクリックすると、動画から GIF を作成する画面が開きます。
- [動画を追加]をクリックして変換する動画を選択します。
- 右側のペインで設定をします。
- [GIF を作成]ボタンをクリックすると、GIF の作成が開始します。
3.画像から GIF を作成する
「画像は GIF に変更」をクリックすると、画像/写真から GIF を作成する画面が開きます。
- [画像を追加]をクリックして使用する画像を選択します。
- 右側のペインで設定をします。
- [GIF を作成]ボタンをクリックすると、GIF の作成が開始します。
ツールボックス
1.ツール
メイン画面の[ツールボックス]をクリックすると、以下の機能が利用できます。
- 写真は動画に変更:画像から動画を作成する
- ベルツール:着信音を作成する
- スクリーン分割ツール:複数の動画をひとつのスクリーンにする
- 字幕をエクスポート:動画から字幕を抽出する

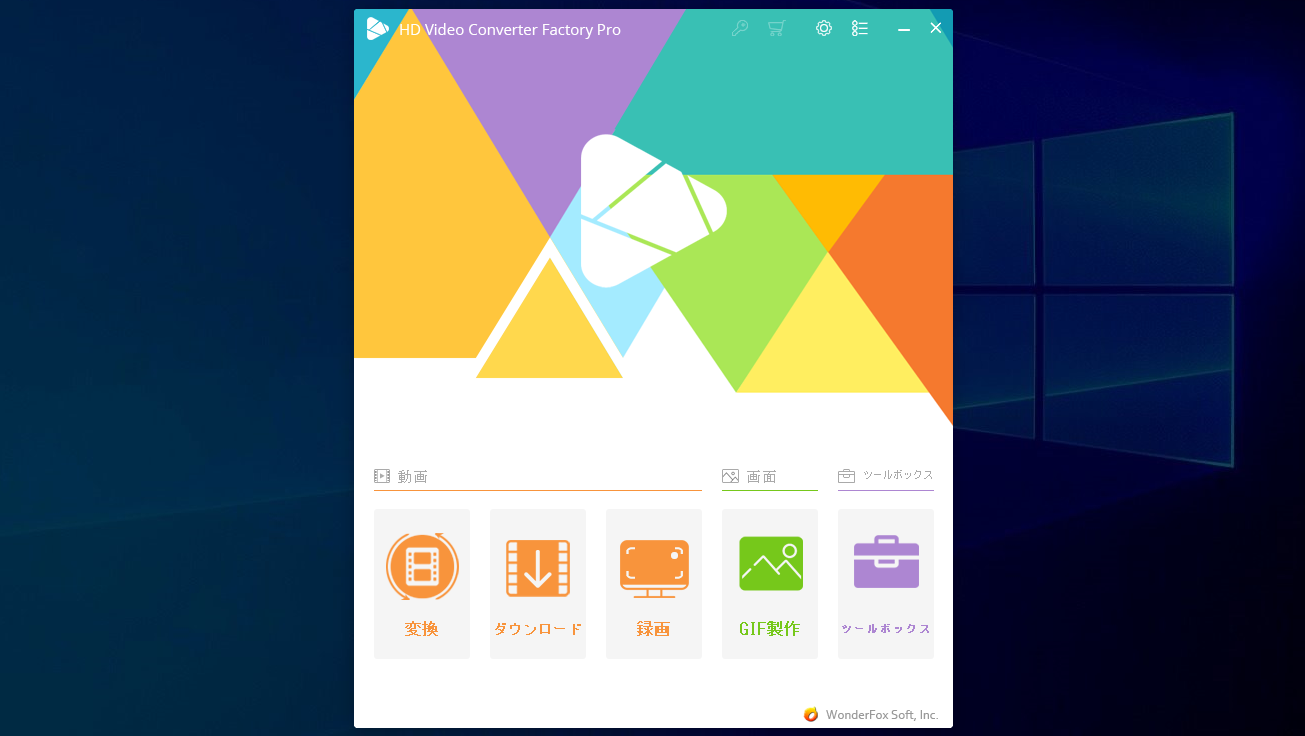
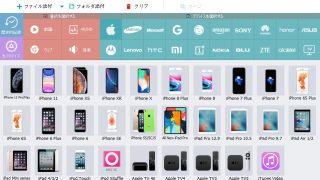
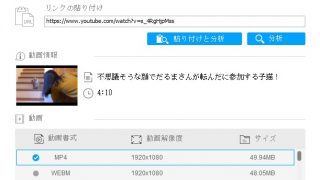
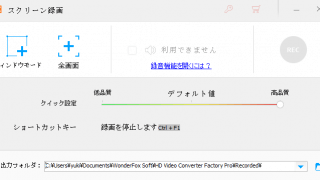
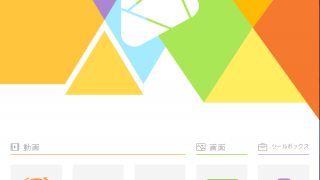
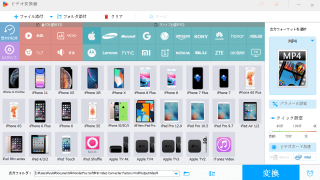
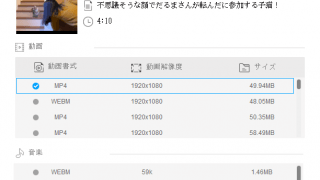
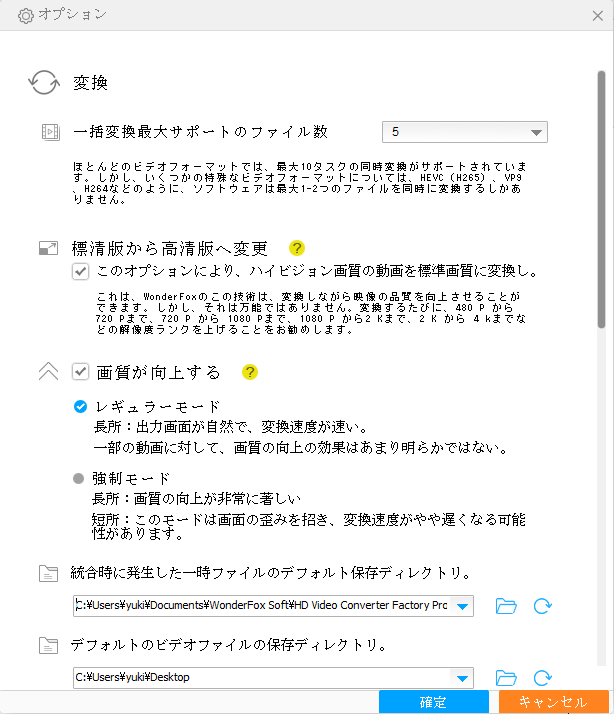

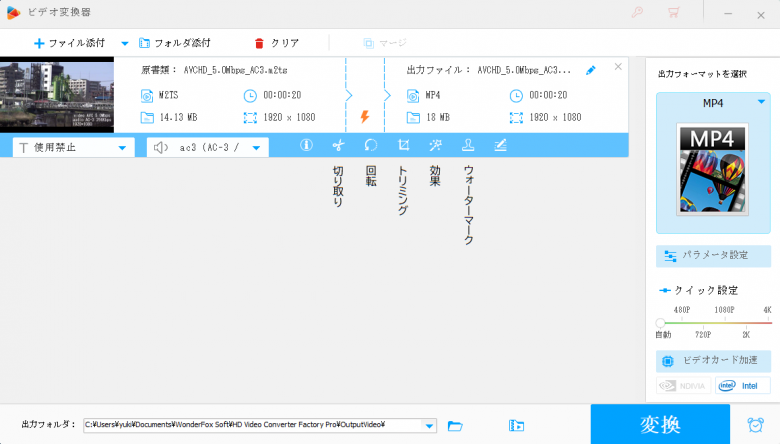
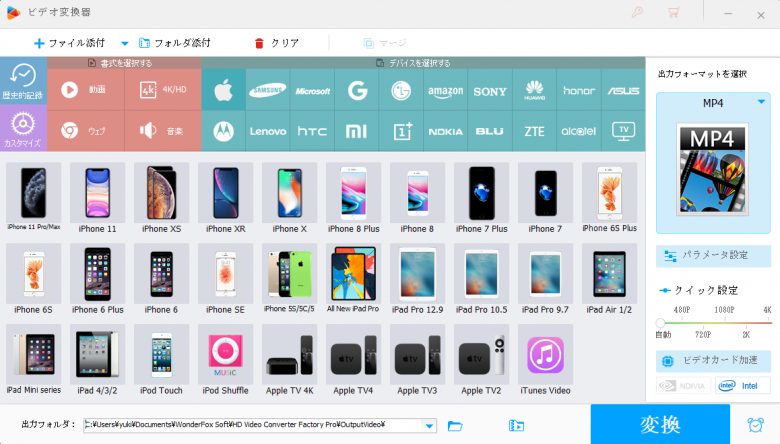
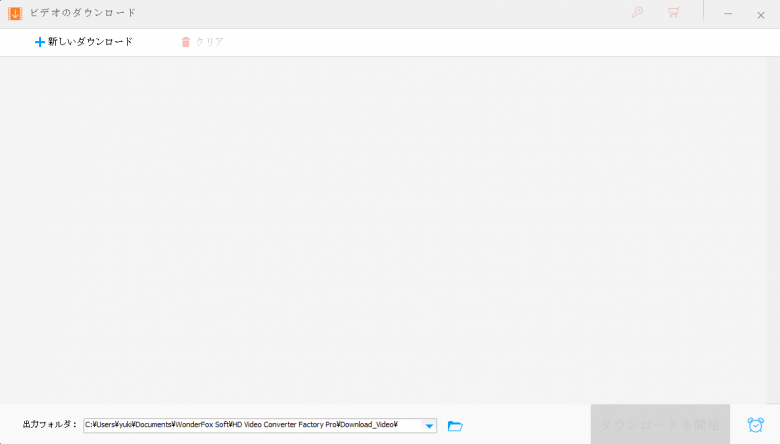
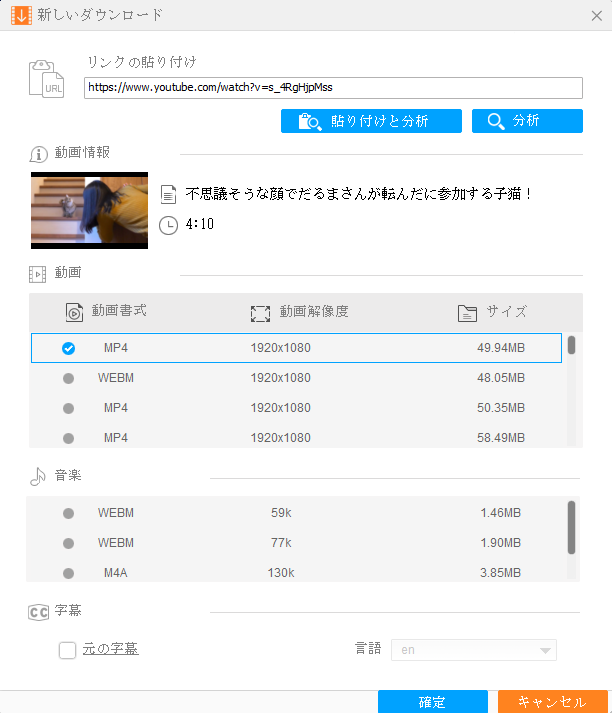
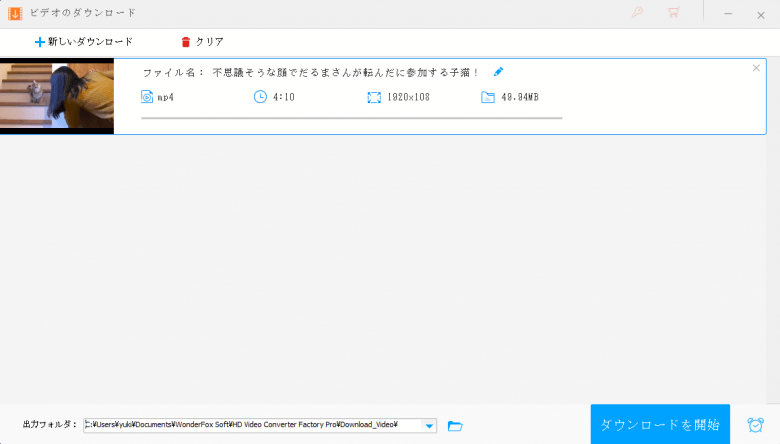
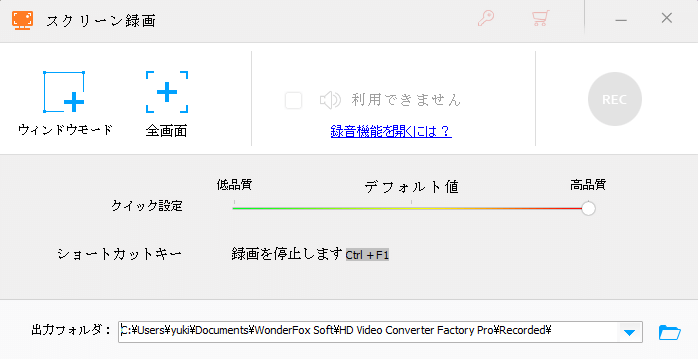
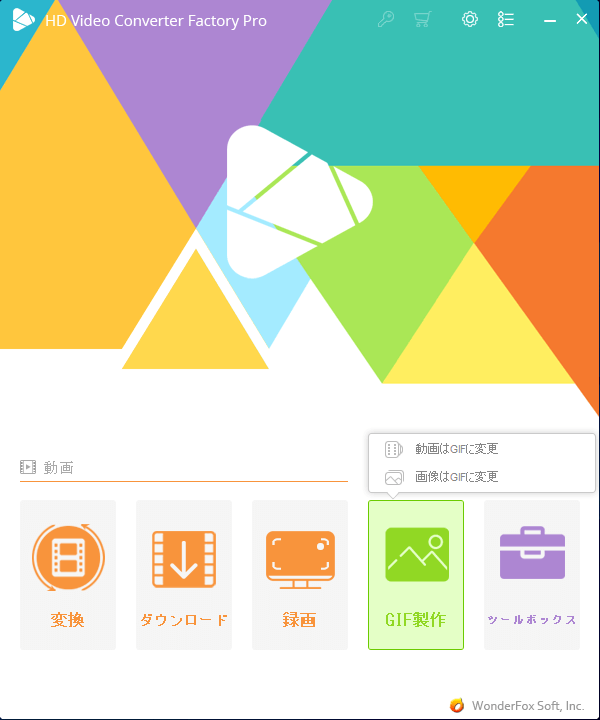
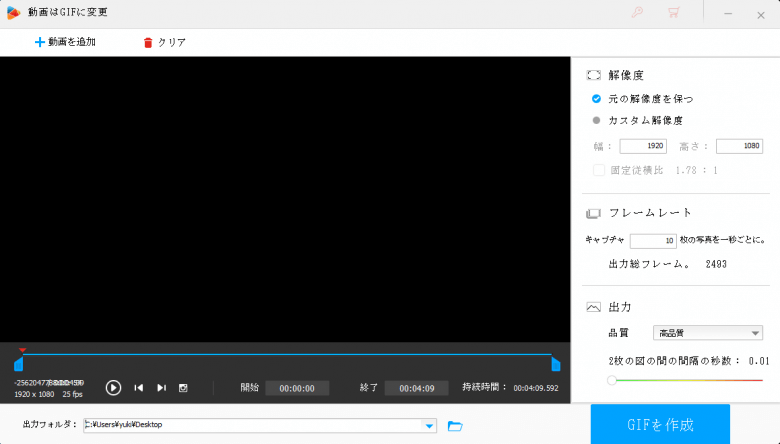
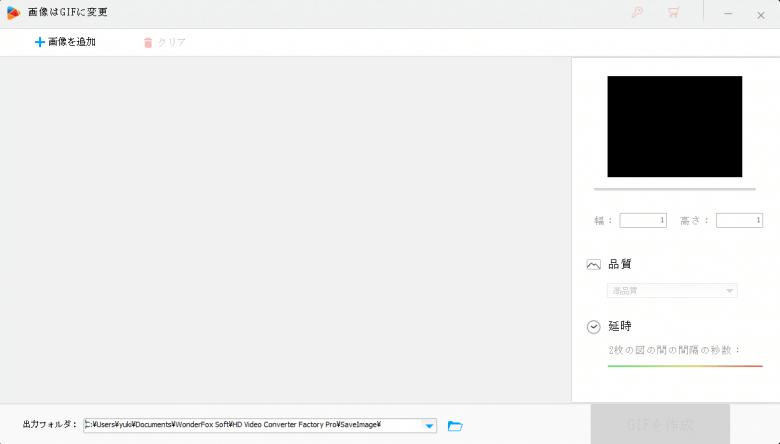
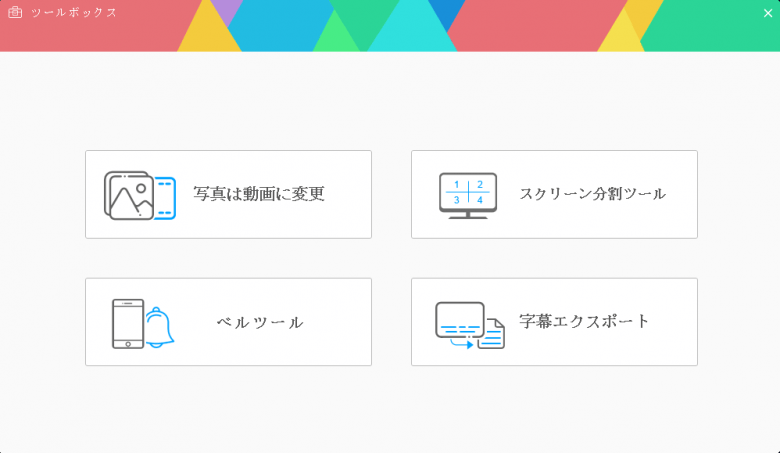
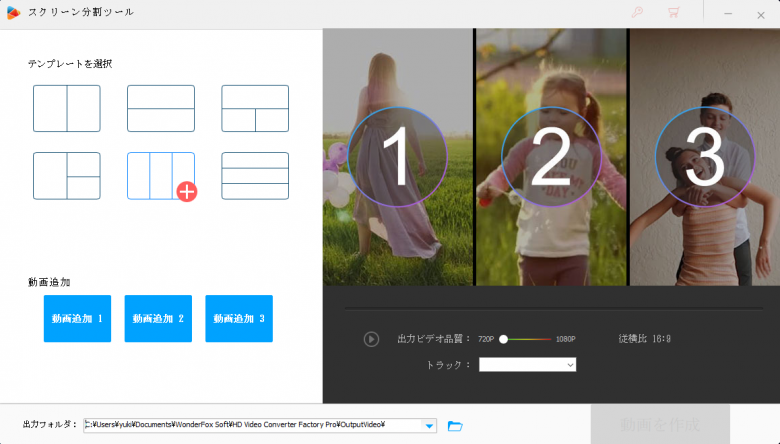
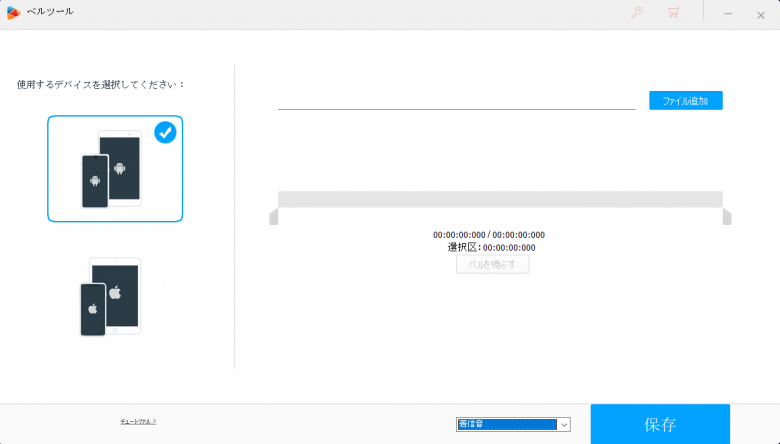
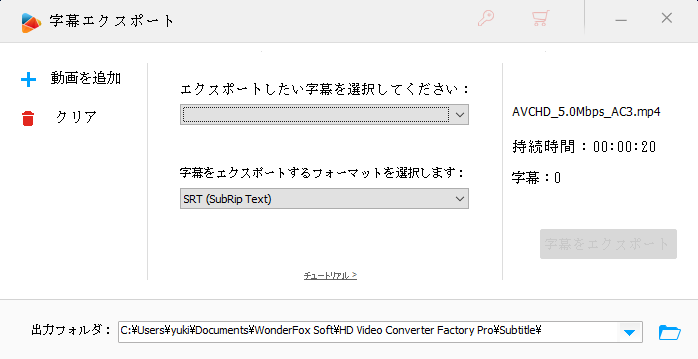
下記 URL のページ(公式サイト)にて製品の使用方法などが公開されていますので参考にしてみてください。https://www.videoconverterfactory.com/jp/resource.html