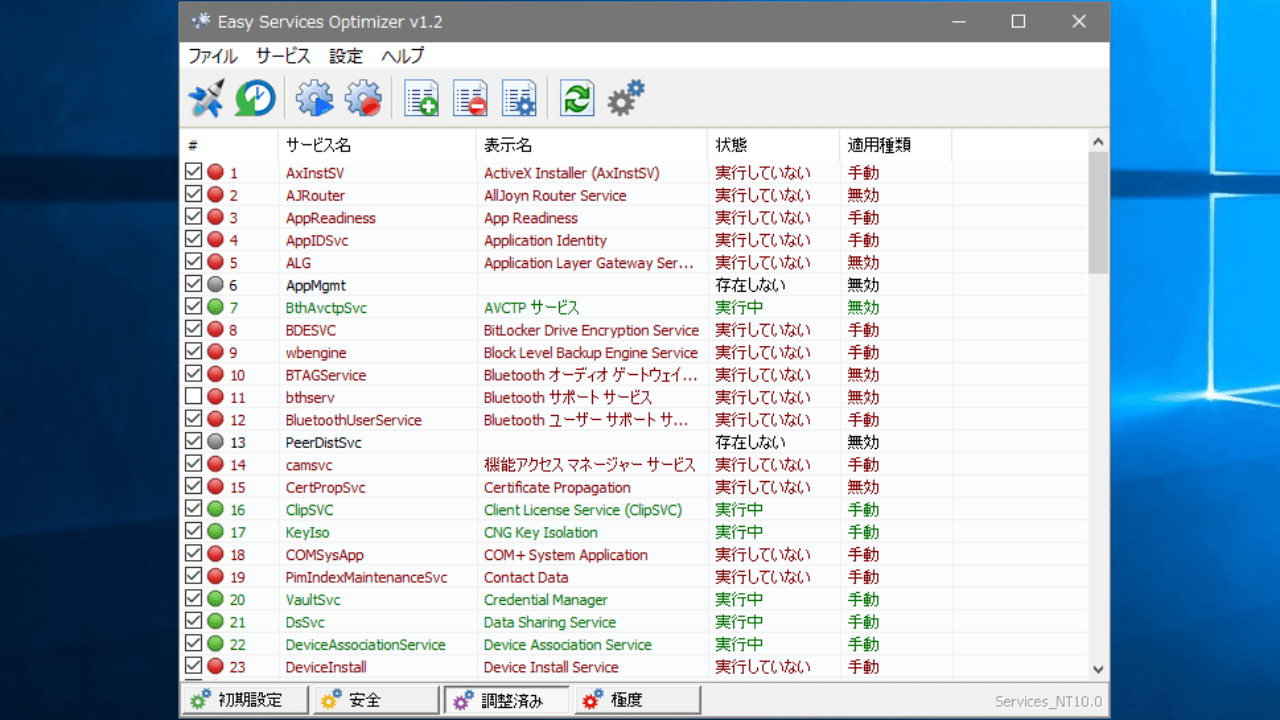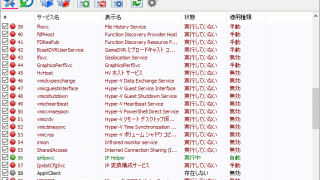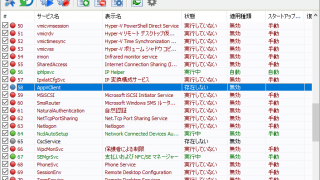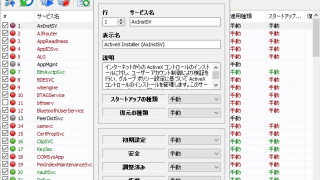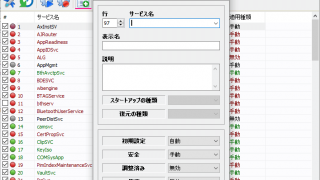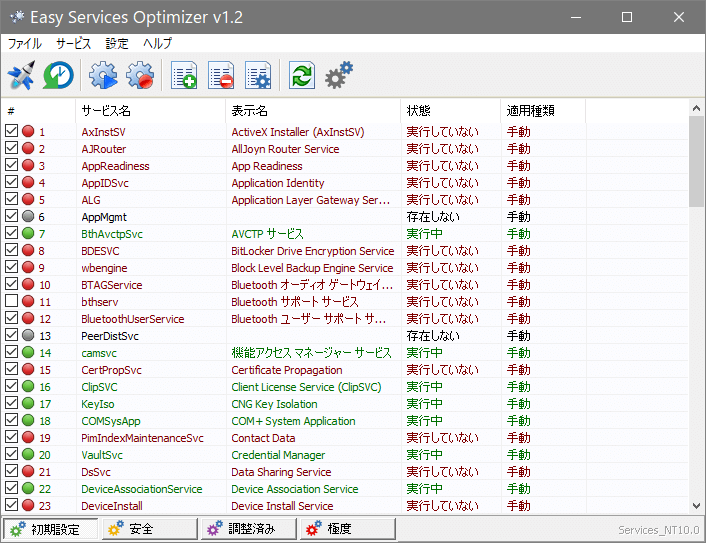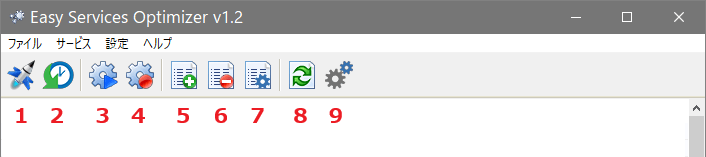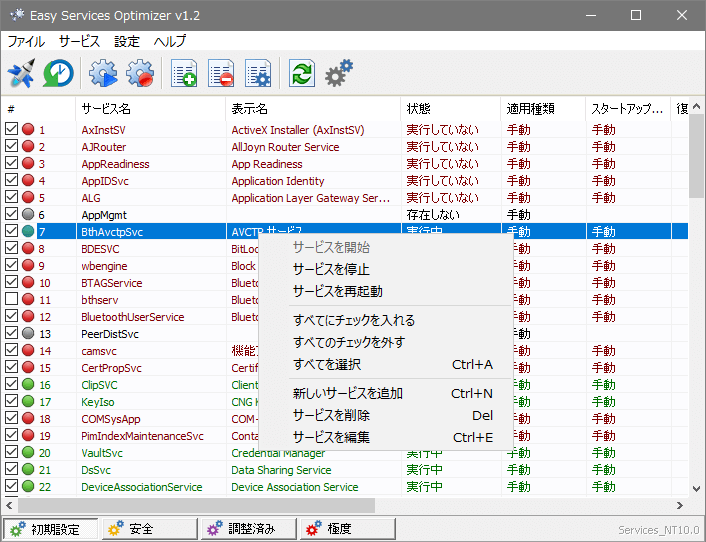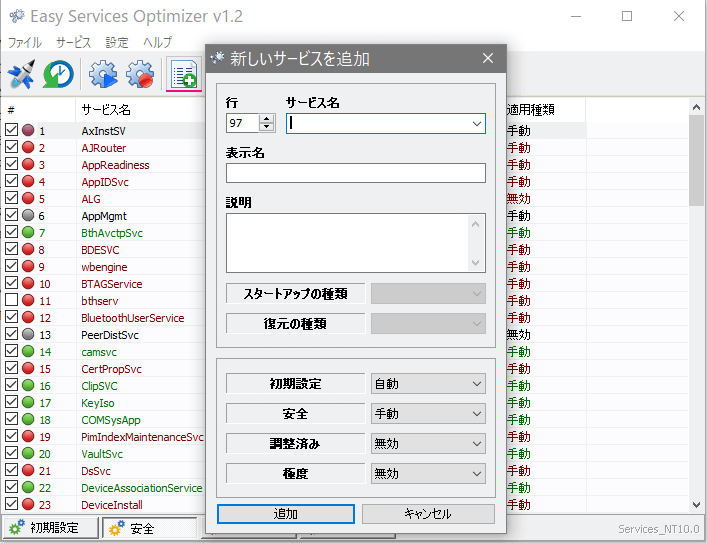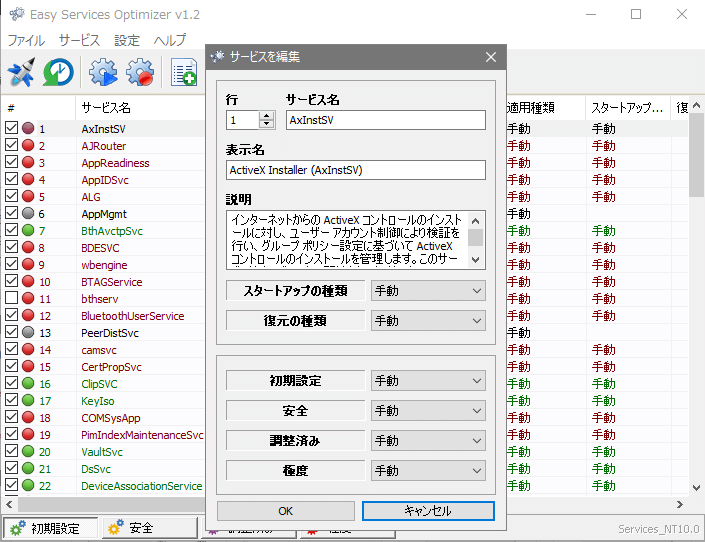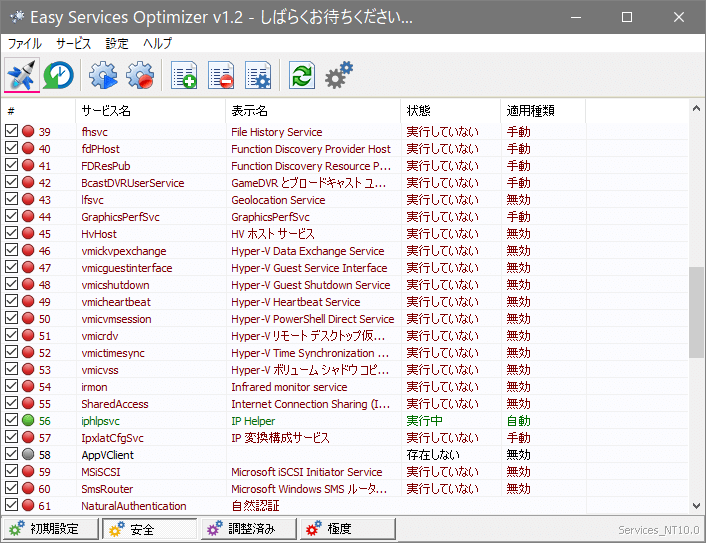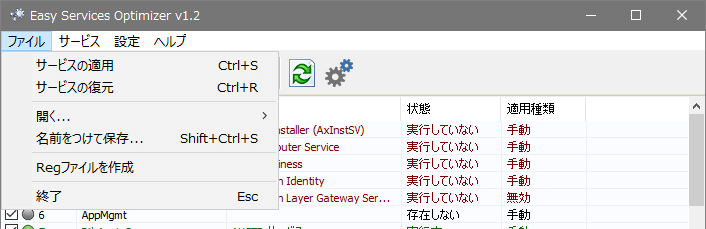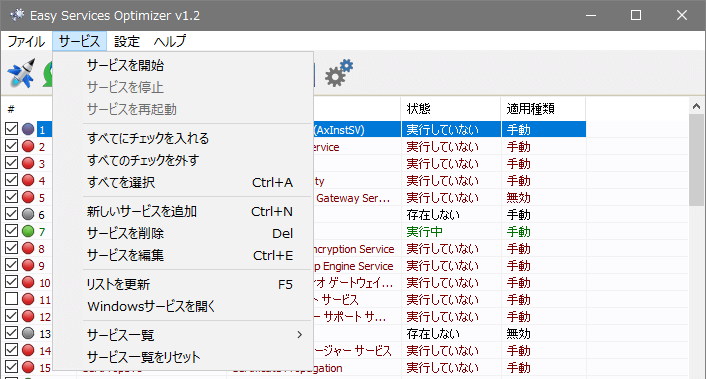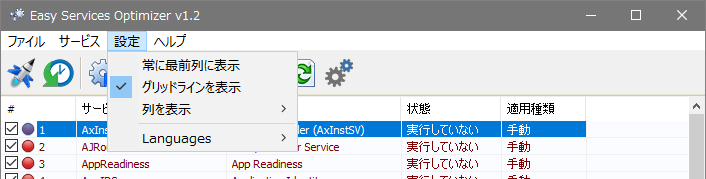不要なサービスを無効にしてシステムのパフォーマンスを最適化
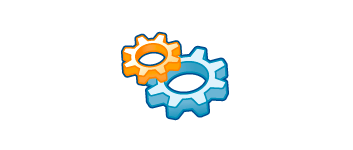 不要なサービスを無効にすることができる Windows サービス最適化ツール。技術的な知識は不要で簡単にサービスの設定を最適化し、PC のパフォーマンスを向上させることができます、特にシステムリソースが少ない PC で効果があります。
不要なサービスを無効にすることができる Windows サービス最適化ツール。技術的な知識は不要で簡単にサービスの設定を最適化し、PC のパフォーマンスを向上させることができます、特にシステムリソースが少ない PC で効果があります。
Easy Service Optimizer の概要
Windows は起動時にたくさんのサービスを起動します。それらの多くはシステムの機能に不可欠ですが、その中の不要なサービスを無効にすることでパフォーマンスを大幅に向上させることができます。Easy Service Optimizer は、例えば「Bluetooth サポートサービス(Bluetooth デバイスを使用していない場合)」や「リモードレジストリ」、「Xbox」などの無効にしても安全なサービスのスタートアップの種類を無効にしてシステムを最適化します。
サービスの最適化方法
Easy Service Optimizer では、最適化したいレベルによって「安全」「調整済み」「極度」の 3 つのレベルの最適化を行うことができます。最適化方法は簡単で、その 3 つのうちのどれかを選択してボタンをクリックするだけです。
| 初期設定 | 現在のサービスの設定 |
| 安全 | リスクのないサービスを選択して無効にます |
| 調整済み | 最適化に適したサービスを選択して無効にします |
| 極度 | 高レベルな最適化を行います |
「初期設定」を選択して適用すれば、変更する前の状態に簡単に戻せるので安全にサービスを無効にできます。
最適化方法のカスタマイズ(サービスの追加と編集)
Easy Service Optimizer のデフォルトの設定は、用意されている既存の設定に基づいて最適化しますが、もちろん無効にしたくないサービスはユーザーが選択から除外することができます。また、最適化する内容を好みにカスタマイズしたい場合は、リストにないほかのサービス(サードパーティアプリのサービスなど)を追加したり、最適化の設定内容(スタートアップの種類)を編集できます。
設定のバックアップと復元
現在のサービスの設定はプログラムに自動で保存されますが、手動でサービスリストというファイルに保存することができます。そのほかに、現在の設定や最適化の設定をレジストリファイルで保存することもできるので、プログラムを使わなくても設定を復元したり最適化ができます。また、Windows の規定の設定の状態に戻すこともできます。
そのほかの便利な機能
このツールを使えば、誰でも簡単に Windows を最適化してパフォーマンスを向上させることができます。Easy Service Optimizer は OS に合わせて無効にしても問題がないサービスのみを最適化するので、サービスの意味や内容が分からなくても問題はありません。
機能
- Windows サービスの設定を最適化
- 不要なサービスを手動・無効に変更
- 設定のカスタマイズと保存
- 保存した設定に復元
- 初期設定に復元
- Windows の規定の設定に復元
- コマンドラインのサポート
仕様
使い方
インストール
- Easy Service Optimizer はインストール不要のプログラムです。ダウンロードした Zip ファイルを解凍して実行ファイルを実行するとアプリが起動します。
インターフェース
1. メイン画面
起動すると「初期設定」タブに現在のサービスの状態が表示されます。変更したいタブを選択して適用するとサービスが最適化されるという仕組みです。
- 「安全」はリスクのない設定
- 「調整済み」は最適化された設定
- 「極度」は極端な最適化設定
2. ツールバー
- 主な操作は「ツールバー」のボタンで行うことができます。
2. チェックしたサービスを復元
3. 選択したサービスを開始
4. 選択したサービスを停止
5. 新しいサービスを追加
6. 選択したサービスを削除(リストから削除します、実際のサービスは削除されません)
7. 選択したサービスを編集
8. リストを更新
9. Windows サービスを開く
3. 右クリックメニュー
- 右クリックから選択したサービスに対する操作などができます。一部はツールバーの機能と同じです。
サービスを追加または編集する
サービスの最適化方法を自分好みにカスタマイズしたい場合は、サービスの追加や編集を行うと良いでしょう。
1. 新しいサービスを追加
Easy Service Optimizer には最適化に適したサービスのみが含まれています。「新しいサービスを追加」ボタンをクリックするとリストにないほかのサービスを追加できます。
- 「サービス名」から追加したサービスを選択します。
- スタートアップの種類を選択します。
- [追加]ボタンを押すとサービスが追加されます。
2. サービスを編集
- サービスを選択して「サービスを編集」ボタンをクリックするかダブルクリックすると、選択したサービスの「スタートアップの種類」を設定できます。
設定をバックアップする
1. 現在の設定をバックアップする
現在のサービスの設定は自動で保存されますが、Easy Service Optimizer を削除すると元の設定が失われるので、最適化を実行する前に手動でバックアップを作成しておくことをお薦めします。バックアップは 2 通りの方法があります。
- 「ファイル」メニューの「名前を付けて保存」を選択してサービスリストを保存します。
- 「初期設定」タブを開き、「ファイル」メニューの「regファイルを作成」を選択してレジストリファイルを保存します。
・「2」はプログラムを使わないで直接レジストリを編集して復元できるファイルです。
2. 最適化方法をバックアップする
- 保存したい設定のタブを開き、「ファイル」メニューの「regファイルを作成」を選択してレジストリファイルを保存します。
サービスを最適化する
1. タブとサービスを選択する
- 適用したいサービスの設定のタブを選択します。
- サービスのチェックボックスのチェックを確認します。
2. 最適化を実行する
- 「チェックしたサービスに設定を適用」ボタンをクリックすると「しばらくお待ち下さい」と表示され、リストの上から順番に設定が適用されます。画面は自動で下にスクロールします。
元の設定に戻す
戻す方法がいくつかあるので間違えないようにしましょう。
1. サービスを初期設定に戻す
- Easy Service Optimizer を使う前の設定に戻したい場合は、「初期設定」タブを開いて「設定を適用」ボタンをクリックします。
2. 選択したサービスの設定を復元する
- 復元したいサービスを選択して「サービスの復元」ボタンをクリックすると「復元の種類」で設定した設定に復元します。
3. サービスを既定の設定に戻す
- リストされているサービスのすべての設定を Windows の既定の状態に戻したい場合は、「サービス」メニューの「サービス一覧をリセット」を選択し、「設定を適用」ボタンをクリックします。
メニュー
1.ファイルメニュー
- 「ファイル」メニューでは、ルールを作成するプログラムを追加できます。カスタマイズした設定をバックアップする場合は「名前をつけて保存」でリストファイルを保存すると良いでしょう。
・サービスの復元:チェックしたサービスを復元する
・開く:サービスのリストファイルを開きます
・名前をつけて保存:サービスのリストファイルを保存します
・Reg ファイルを作成:(現在のタブの)サービスの設定をレジストリファイルに保存します
・終了:プログラムを終了します
2. サービスメニュー
- 「サービス」メニューでは、選択したサービスやリスト全体に対する操作ができます。
─ NT5.1 -> Windows XP
─ NT5.2 -> Windows Server 2003, Windows XP x64
─ NT6.0 -> Windows Vista, Windows Server 2008
─ NT6.1 -> Windows 7, Windows Server 2008 R2
─ NT6.2 -> Windows 8, Windows Server 2012
─ NT6.3 -> Windows 8.1,Windows Server 2012 R2
─ NT10.0 -> Windows 10
・サービス一覧をリセット:Windows の既定のサービスリストを読み込む
3. 設定メニュー
- 「設定」メニューでは、プログラムの全体的な設定ができます。
・グリッドラインを表示:リストに境界線を表示します
・列を表示:「スタートアップの種類」「復元の種類」「説明」の列をリストに追加できます
・Language:使用言語を選択します