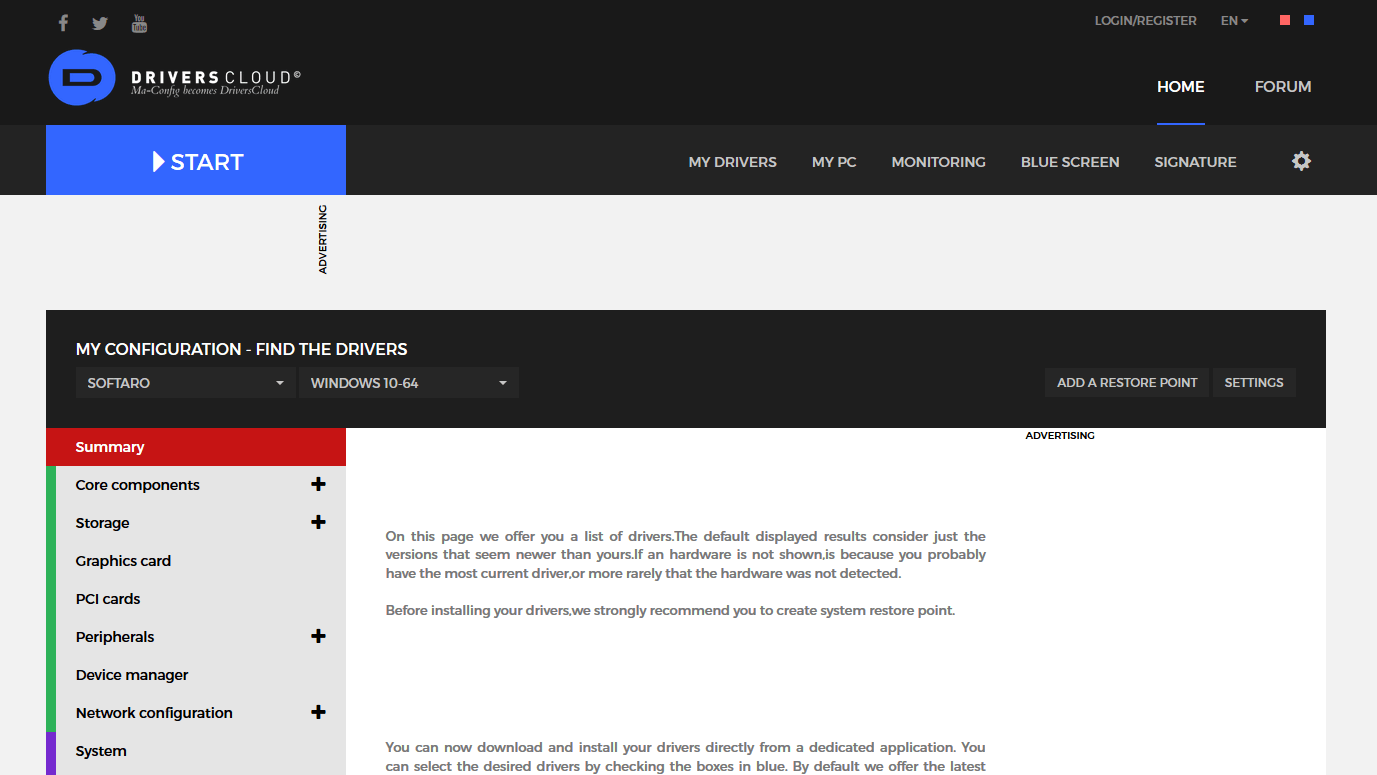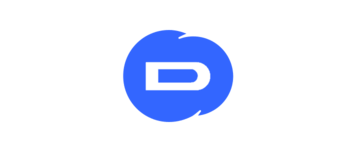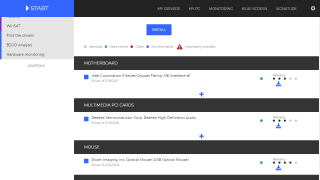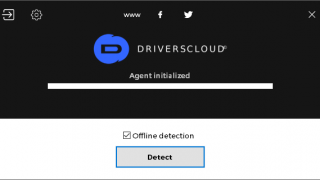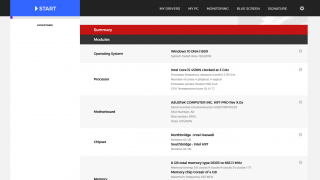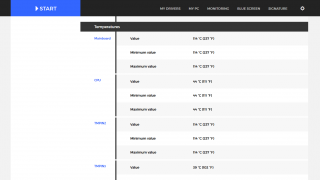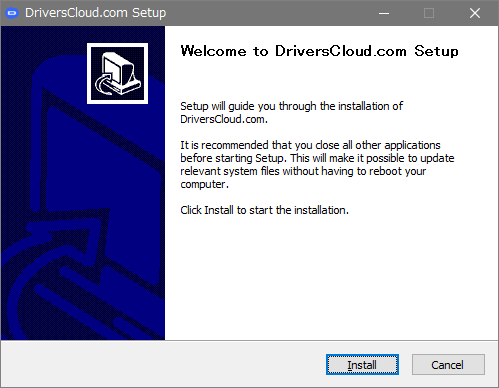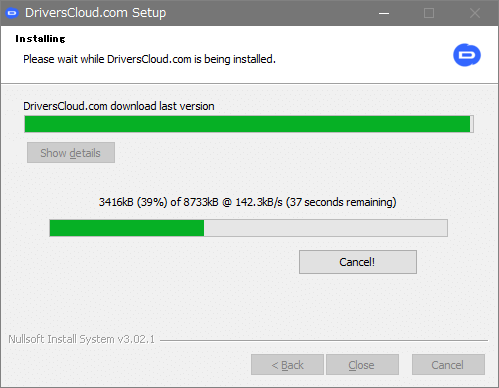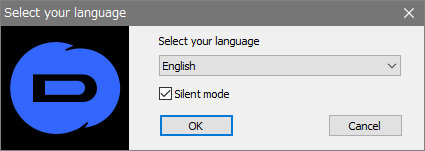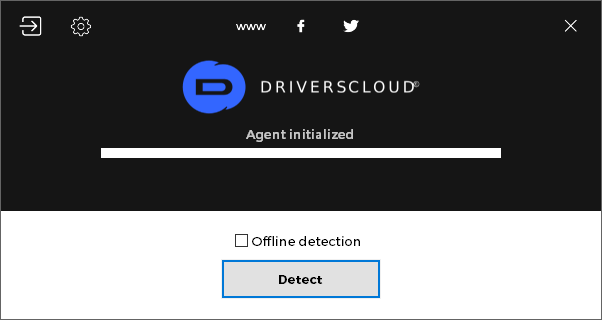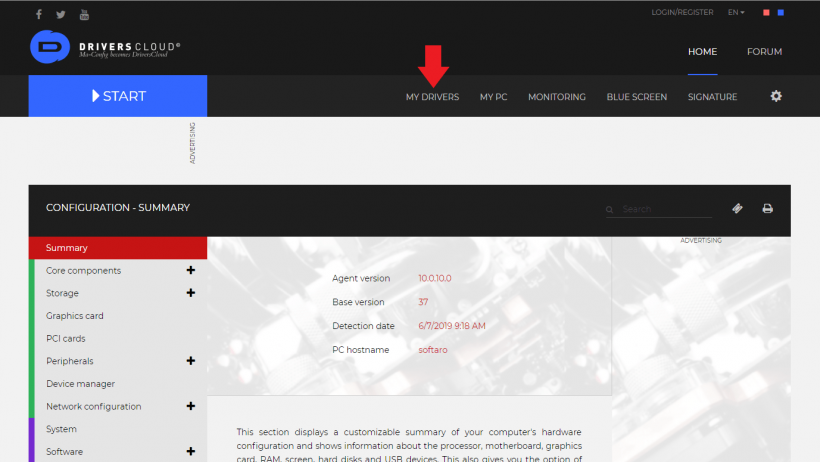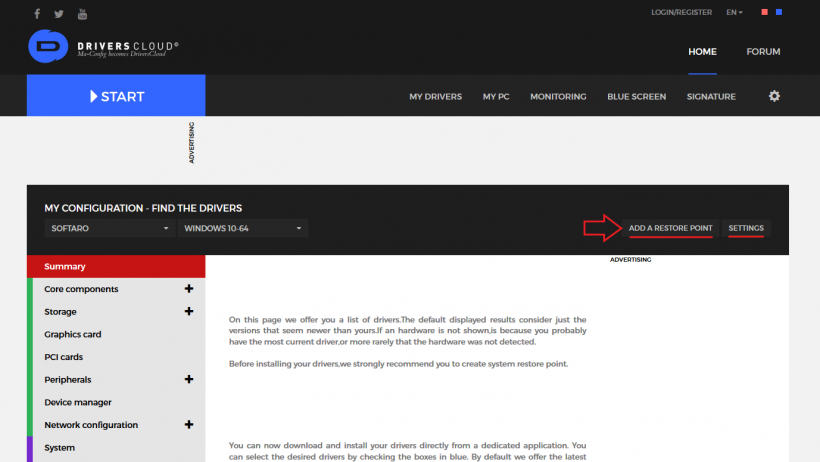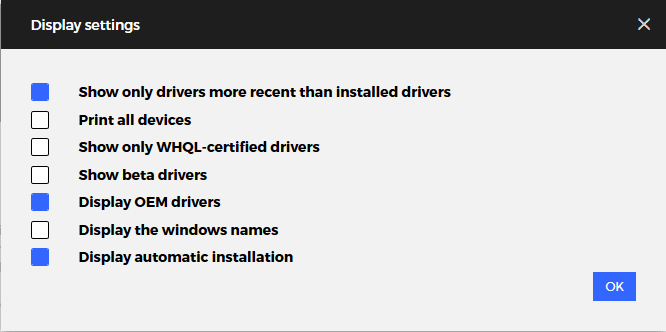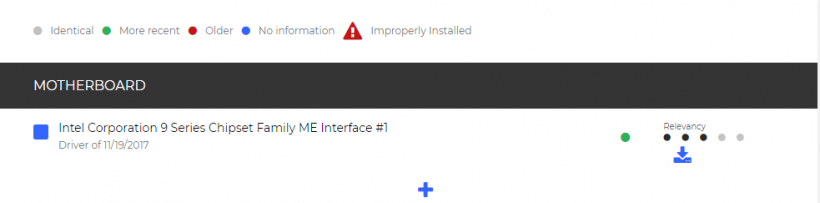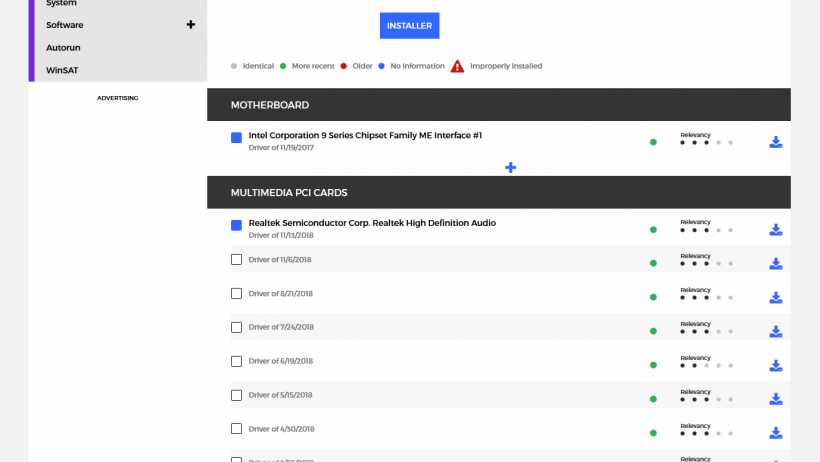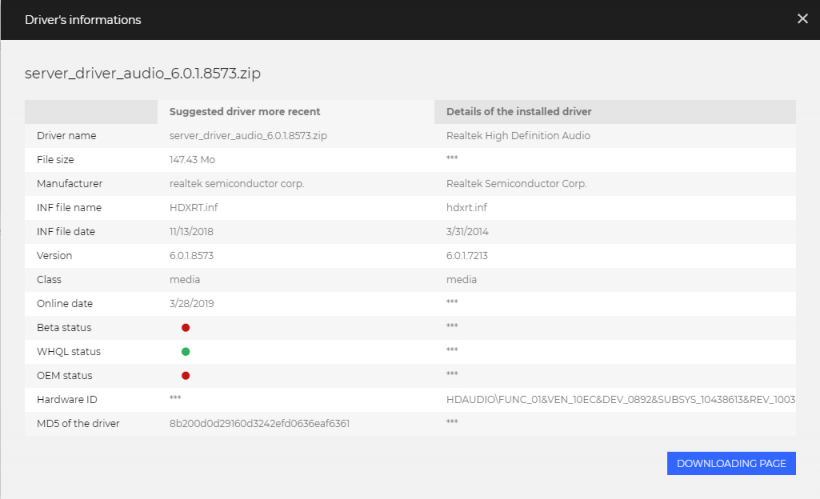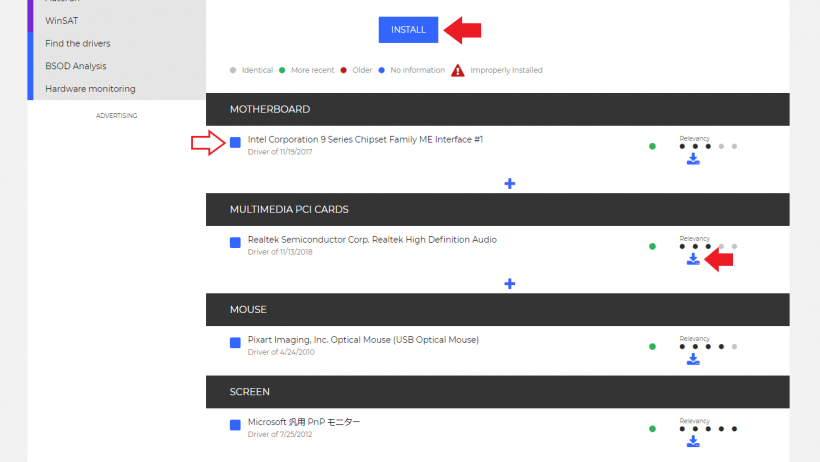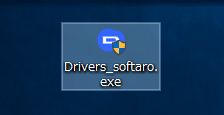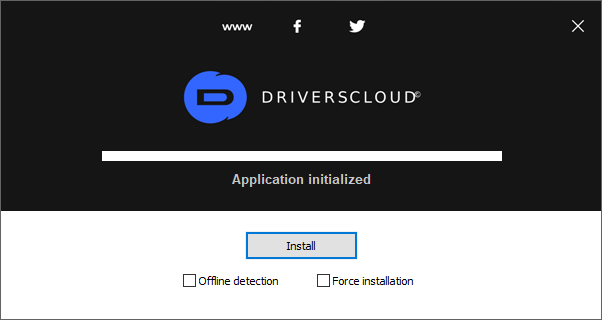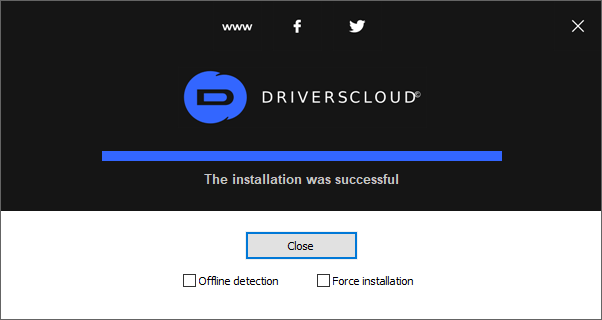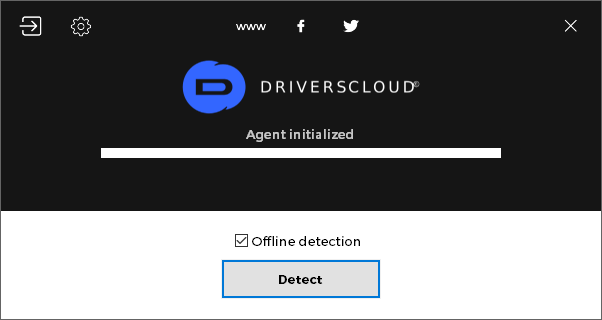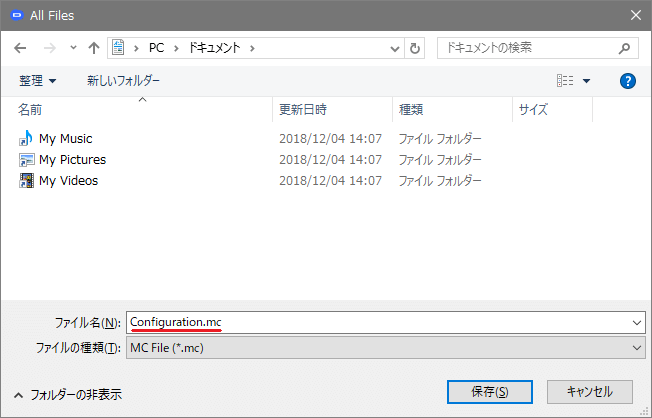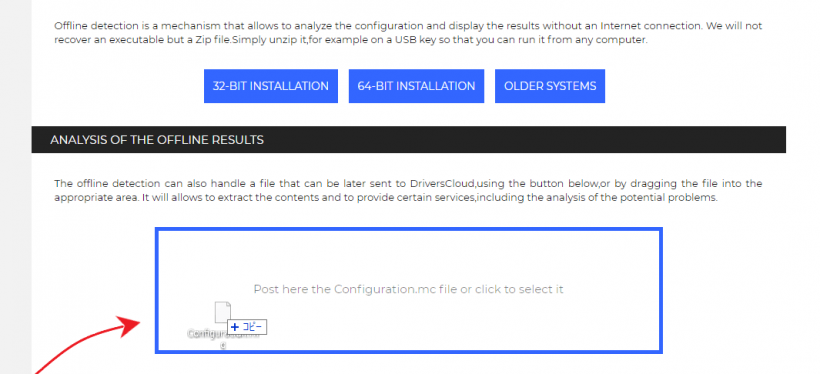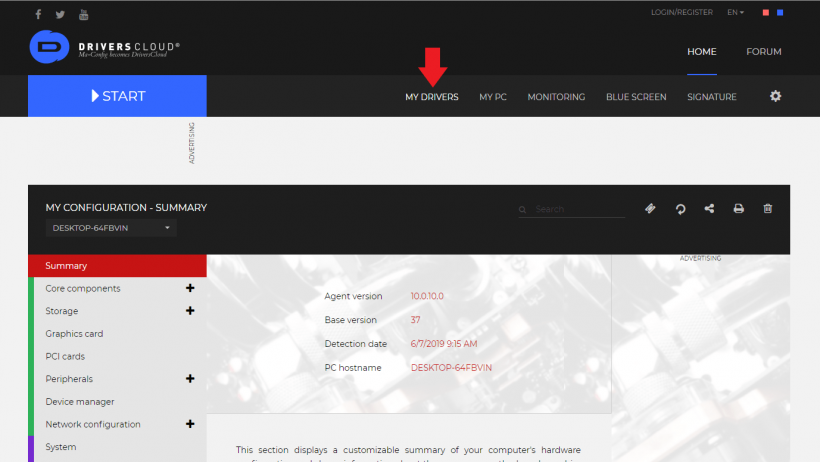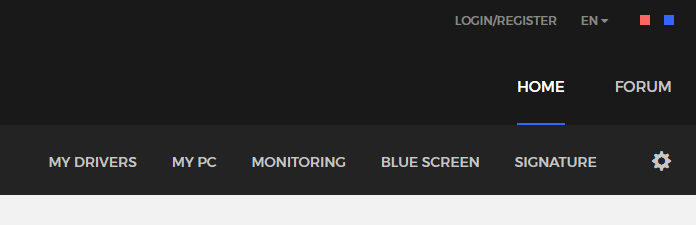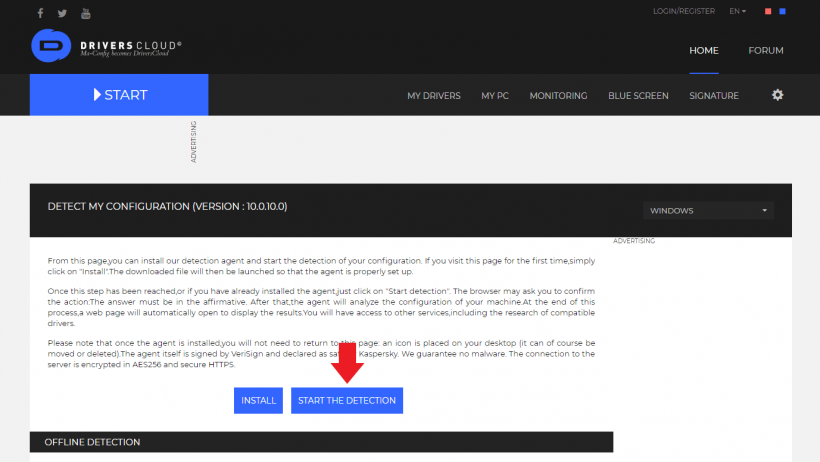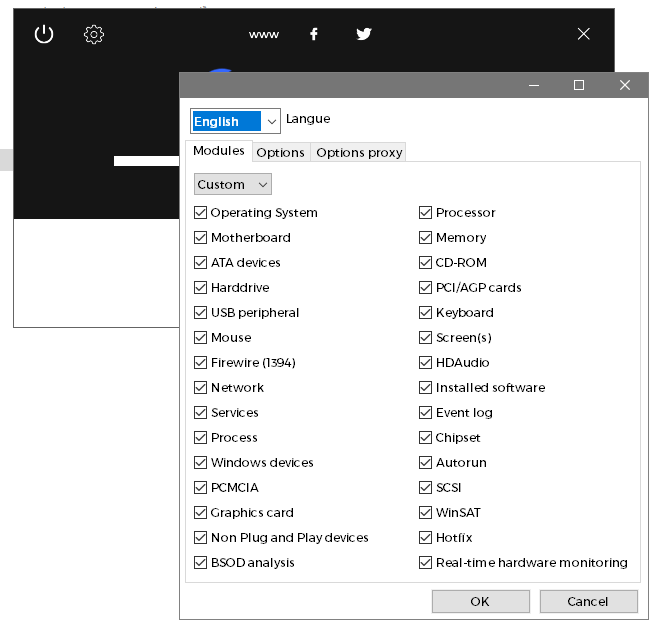最新のドライバの入手とシステム情報の取得ができるアプリ
コンピュータの最新のドライバを入手したり、ハードウェアやインストールされているソフトウェア、デバイスドライバなどのすべてのシステム情報を把握できるシステム分析アプリ。Windows と Linux に対応しています。
DriversCloud の概要
DriversCloud はデスクトップアプリとオンラインの両方で利用するアプリケーションで、アプリで PC をスキャンして分析すると、ウェブ上で PC のシステム情報を見たり必要なドライバを入手することができます。
DriversCloud の Web サイトは 5 つのセクションに分かれていて、最初に表示される「MY PC」のページではシステムのCPU・マザーボード・グラフィックカード・RAM・ハードディスクなどのハードウェア構成や USB 機器、デバイスやインストール済みソフトウェアなどのシステム情報を調べて印刷することができます。
PC に適合したすべてのドライバを入手
DriversCloud の「ドライバ」のページでは、システムにインストールされている古いドライバがリストアップされ、最新のドライバに更新できます。ドライバのインストール方法は、ファイルをダウンロードして自分でインストールするか、自動でインストールするかを選択できます。
また、新しいドライバだけでなく、インストール済みの同じバージョンのドライバや古いドライバといったすべてのドライバをダウンロードすることができるので、システムのドライバを修復したりドライバのバックアップを揃えるのにも適しています。初期設定では WHQL のドライバのみリストされますが、ベータ版や OEM のドライバを入手することもできて、ドライバのリリース日やバージョン情報などの詳細情報を確認してダウンロード / インストールできるので安心です。
オフラインの PC のドライバを入手
DriversCloud のオフライン検出(Offline detection)の機能を使うと、インターネット接続されていない PC を分析して、そのオフラインの PC に必要なドライバをダウンロードすることができます。この機能はネットワークに問題がある PC にネットワークドライバをインストールして復旧したり、OS をインストールした PC やドライバが不足している PC にドライバをインストールしたい場合に便利です。
オフラインの PC 用の DriversCloud は EXE ファイルのインストーラではなく ZIP ファイルなので、間違えないようにダウンロードしてください。
ハードウェアをモニタリング
DriversCloud の「モニタリング」のページでは、マザーボードやプロセッサ・GPU・ハードディスクの温度やファン速度、電圧や電力などのセンサー情報を監視できます。ここは、コンピュータのオーバーヒートをチェックしたり、チューニングやパーツ交換をした PC の負荷を以前と比較したい場合に役に立ちます。センサー情報の取得には CPU-Z が使われているのでデータは正確です。
ブルースクリーンの原因を調査
「ブルスクリーン」のページは Windows のログを取得してシステムクラッシュを分析します。ここでは、ブルースクリーンが表示される原因になってい問題のあるドライバや障害があるハードウェアを調査できます。この機能を使う場合は、Windows の「システムの詳細設定」の「起動と回復」の「デバッグ情報の書き込み」が「メモリダンプ」に設定されている必要があります。
総合的な機能を持ったシステムアプリ
DriversCloud は、ドライバの更新をチェックしてインストールしたり、PC のハードウェアやデバイス、ソフトウェアのすべての詳細情報を把握したい人にとって便利なアプリケーションです。DriversCloud を使えば、ドライバ更新ツールやシステム情報表示、ハードウェアモニタなどの複数のアプリは必要なく、ひとつで用が足りるのでシンプルで済みます。
機能
- PC にインストール可能なドライバを検出
- ドライバのダウンロードとインストール
- オフラインの PC に必要なドライバをダウンロード
- すべてのドライバ、ハードウェア、ソフトウェア情報を表示
- ブルースクリーンの問題を診断
仕様
ダウンロード
使い方
インストール(EXE ファイル)
インストーラ(exe ファイル)は、インターネット接続しているオンラインの PC 向けのインストールファイルです。
- インストーラを実行するとセットアップが開始します。[Install]をクリックするとインストールが開始します。
- まず、DriversCloud からインストールに必要な最新のファイルがダウンロードされます。
- ダウンロードが完了すると言語の選択画面になります。言語を選択して[OK]をクリックします。
- インストールが完了すると DriversCloud のエージェントが起動します。
新しいドライバのダウンロード / インストール
1. システムスキャン
- エージェントが起動したら[Detect]ボタンをクリックしてシステムのスキャンを開始しましょう。
- スキャンが完了すると DriversCloud のウェブサイトが開きます。上のメニューの「MY DRIVERS」をクリックしてドライバのページに移動します。
2. 新しいドライバを確認
- ドライバのページに移動しました。右の「ADD A RESTORE POINT」をクリックするとシステムの復元ポイントを作成できます。
- 「SETTING」をクリックすると、リストアップするドライバを変更できます。利用可能なベータ版のドライバやすべてのドライバを表示する場合は設定を変更しましょう。
インストールされているドライバよりも新しいドライバのみを表示
・Print all devices:印刷するためにすべてのデバイスを表示する
・Show only WHQL-certified drivers :WHQL 認定ドライバのみを表示
・Show beta drivers :ベータバージョンのドライバを表示
・Display OEM drivers :OEM のドライバを表示
・Display the windows names:Windows 名を表示
・Display automatic installation:自動インストールボタンを表示
- ページの下に移動します。システムにインストールされているドライバよりも新しい更新可能なドライバは、ドライバ名(デバイス名)の右に「緑色の丸」のマークで示されます。
- 「+」をクリックするとそのほかのバージョンのドライバを見ることができますが、古いバージョンのドライバなのであまり必要ないかもしれません。
- ドライバ名をクリックすると、新しいドライバ(左)とインストールされているドライバ(右)のバージョンや日付などを比較できます。
3. ドライバのダウンロードとインストール
- ドライバを自動でインストールする場合は、左のボタンでドライバを選択して[INSTALL]ボタンをクリックします。
- ドライバをダウンロードする(自分でインストールする)場合は右側の「ダウンロードアイコン」をクリックします。
- [INSTALL]ボタンを押すと、ドライバのインストール用のファイルがダウンロードされます。ドライバのインストールを開始するにはファイルを実行します。
- ファイルを実行すると下の画面が表示されます。[Install]をクリックするとドライバがインストールされます。
- ドライバのインストールが完了しました。[Close]を押して閉じます。
オフラインの PC をスキャンしてドライバをダウンロード
インターネット接続されていない PC のシステムをスキャンして必要なドライバを調べてダウンロードするには、オフライン版(ZIP ファイル)を使用します。ZIP ファイルを USB メモリなどに保存して、オフラインのパソコンにコピーしてください。
1. システムスキャン
- オフラインの PC で ZIP ファイルを解凍して「DriversCloud.exe」を実行します。
- エージェントが起動したら「Offline detection」にチェックを入れて[Detect]ボタンをクリックします。
- スキャンが完了すると「Configuration.mc」というスキャン結果ファイルが作成されて保存画面が開きます、適当な場所に保存します。
- 保存したら、インターネット接続されているオンラインの PC にそのファイルを移動します。
- オンラインの PC で https://www.driverscloud.com/en/start にアクセスして、ページの下の枠線の中にそのファイルをドラッグ&ロップします。
- スキャン結果が読み込まれるとページが更新します。上のメニューの「MY DRIVERS」をクリックしてドライバのページに移動してください。
- ドライバのダウンロード方法は、上の「3. ドライバのダウンロードとインストール」を参考に。
そのほか(システム情報の表示など)
- DriversCloud のウェブサイトでは、ドライバ情報のほかに、PC のハードウェア情報などを調べることができます。
・MONITORING:コンピュータのファン速度、プロセッサ、マザーボード、グラフィックカードの温度などのセンサー情報を監視できます。
・BLUE SCREEN:Windows のシステムクラッシュの原因を分析します。
・SIGNATURE:コンピュータの設定を表示する画像を作成できます。
- DriversCloud インストール後は、スタートページの[START THE DETECTION]をクリックしてシステムのスキャンを実行することもできます。
- 右上の「LOGIN/REGISTER」をクリックして新しいアカウントを作成すると、検出するモジュールの選択やタイムゾーンの変更などの設定ができるので、DriversCloud 気に入ったら作成すると良いと思います。
- エージェントの起動時に、左上の歯車アイコンをクリックするとスキャンするモジュールの内容などの設定変更できます。