Windows と Mac 向けの無料のデータ復旧ソフト
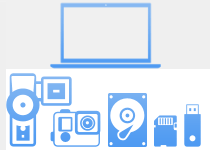
停電やブートパーティションの故障、誤った削除操作、ウイルスの攻撃などによって失ったファイルを復元するデータ復旧ソフト。あらゆるタイプのデバイス内またはファイルシステム上の失われたデータをスキャンしてファイルを復元することができます。
Disk Drill とは?
Disk Drill は、NTFS・FAT32・EXT・HFS + などの多くのファイルシステムおよび、システムディスクを含む内蔵ハードディスクや外付けハードディスク、あらゆるタイプのメモリカード・USB メモリなどのデバイスに対応しているデータ復旧ソフトです。画像・写真・動画・音楽・ドキュメント・アーカイブなど、300種類以上のファイルタイプの復元が可能です。
複数のスキャン方法(クイックスキャンとディープスキャン)
ファイルのスキャン方法は、『クイックスキャン』と『ディープスキャン』の二種類があります。クイックスキャンは最近削除した / 削除されたファイルを復元するのに適したスキャン方法で、すばやくスキャンして復元可能なファイルを一覧表示します。
ディープスキャンはディスクまたはパーティション全体をスキャンするスキャン方法で、クイックスキャンで見つからないファイルを復元したい場合に適しています。ディープスキャンは、部分的に破損しているファイルシステムや紛失または削除されたパーティション、パーティションが無いドライブの削除されたファイル / 未削除のファイルを検出することができます。
特徴(セッションの保存と再開)
ディープスキャンは全体をスキャンするので、容量が大きいドライブをスキャンするには長い時間がかかります。当テスト環境だと 2TB のハードディスクで約 6 時間かかりましたが、Disk Drill では、スキャンを一時停止して PC の電源を切っても、あとでスキャンのセッションを途中から再開することができるので、時間を無駄にすることなくスキャンを実行できます。
復元したい目的のファイルを簡単に探し出すことができます
ストレージのスキャンを行なうと、復元可能なファイルはフォルダで分類されて表示されます。元の場所と元のファイル名が識別できたファイルは、「Program Files¥Mozilla Firefox¥firefox.exe」といったようにそのままの構造で表示されるので復元したいファイルを探しやすいです。また、ファイル名が分かる場合はファイル名を入力して検索すことができます。
元のファイル名と場所が不明なファイルは、「Pictures¥jpg¥file000001.txt」というのように、ドキュメントやアーカイブ・画像・動画・音楽のファイルの種類別に分類されて表示されます。ファイルのサイズやファイルの更新日が分かる場合には、「4MB 以上のサイズ」や「1週間以内に更新されたファイル」というようにサイズや日時を指定してフィルタリングすることができるので、比較的簡単に目的のファイルを見つけることができるでしょう。
ディスクイメージに復元データをバックアップ
Disk Drill では、ディスクやパーティションの復元可能なデータを丸ごとディスクイメージにバックアップできます。この機能は、現在のデータの状態を保存して復元をあとで行いたい場合や、故障したハードディスクをリカバリする場合に役に立ちます。
ほかのソフトで復元できない場合に試したいソフト
Disk Drill は、さまざまな種類のストレージまたはファイルシステムから失われたファイル / 破損したファイルにアクセスしてデータを復旧するのに役立つ実用的なプログラムです。特に、復元可能なファイルの種類の多さと高速なスキャン速度が特徴です。
Disk Drill は 無料で利用できますが、復元できるファイルの量は「500MB」までに制限されています。なので、大きいサイズまたは多量のファイルの復元には適していません。ですが、優秀なディープスキャンやイメージバックアップなどの機能は利用できるので、小さいサイズや少数のファイルの復元に使用したり、データが復元可能か試すために使うには良いソフトだと思います。Mac 向けのバージョンも無料でダウンロードできます。
機能
:機能
- 削除されたファイルを復元
- ドライブ、パーティションをスキャンしてファイルを復元
- 300 種類以上のファイルの復元(ディープスキャン)
- フォーマットされたドライブのファイルを復元
- 紛失・削除したパーティションのファイルを復元
-
復元前のファイルのプレビュー(HEX データ)
- ファイルの種類で絞り込み
- 検索機能
- セッションの保存と読み込み
- データの保護・損失防止(Recovery vault)
- 復元可能なディスクイメージにバックアップ
:対応デバイス・ファイルシステム
- ノートパソコンとデスクトップコンピュータ
- USB フラッシュドライブ
- デジタルカメラ
- すべてのメモリーカード
- すべてのハードドライブ
- マスストレージモードのデバイス
- FireWire / USB ドライブ
- NTFS・NTFS5・FAT・FAT32・exFAT・EXT3 / 4・HFS・HFS+・HFSX ファイルシステム
:無料版(Basic)の制限
- 復元できるデータ量は 500MB まで
仕様
ダウンロード
使い方
インストール
- インストーラを実行するとセットアップウィザードが始まります。画面には「ソフトウェアの複製を禁ずる」などの注意文が表示されています。[Next]をクリックして進みます。

- インストール先フォルダのセットアップ画面です。インストールするユーザーを「Everyone(すべてのユーザー)」「just me(現在のユーザー)」から選択して[Next]をクリックします。
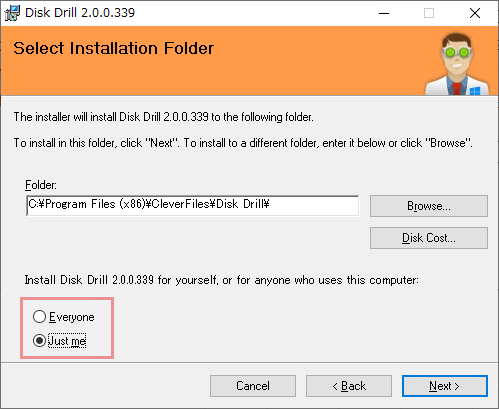
- [Next]をクリックするとインストールを開始します。
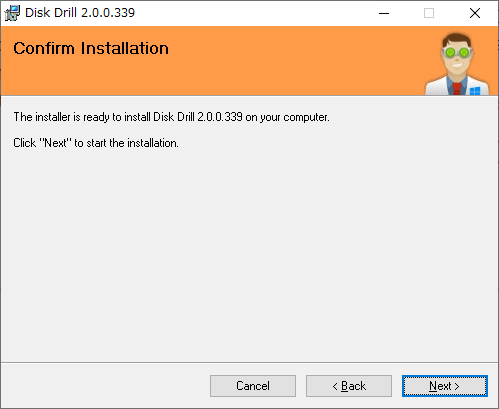
- インストールが完了しました。[Close]をクリックしてセットアップウィザードを閉じます。
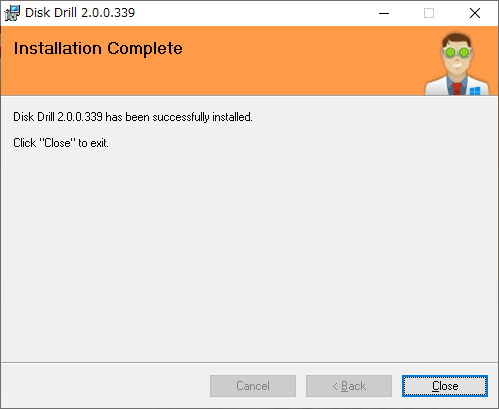
- 起動するとチュートリアルの画面が表示されます。[×]をクリックすると閉じます。
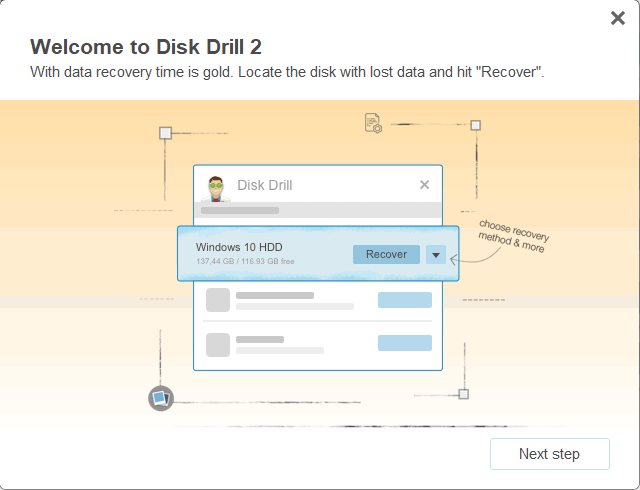
スキャンと復元
:スキャン
- 起動すると、スキャン可能なドライブおよびパーティションが一覧表示されます。
- Disk Drill はデフォルトで一部のドライブを隠します。隠されたものがある場合、右上に「n item(s) hidden:n 個のアイテムが隠されています」と表示されます。もし、スキャンしたいドライブやパーティションが表示されない場合は「show them」をクリックしてみましょう。
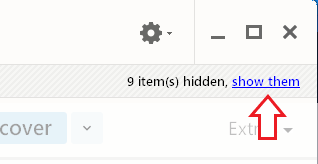
隠れているドライブを表示(Disk Drill)
:スキャンの開始
- アイテムの横の[Recover]ボタンをクリックするとクイックスキャンを開始します。
- 右横の[∨]ボタンをクリックするとスキャンオプションを選択できます。
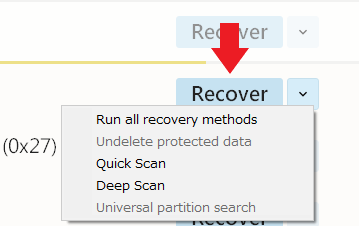
スキャンの開始(Disk Drill)
・Undelete protected data:Disk Drill で保護したデータを復元する
・Quick Scan:ファイル名などのメタデータが残っているファイルのみ検索します、最近削除した/されたファイルを復元したい場合に適しています。
・Deep Scan:クイックスキャンで見つからないファイルを見つけることができます。ドライブまたはパーティション全体をスキャンするので時間がかかります。
・Universal Partition Search:HFS +・FAT・NTFS 上の紛失したパーティションを検索します。
- スキャン中の画面です。上の「CANCEL」でスキャンの中止、「PAUSE」でスキャンの一時停止ができます。その下の青いバーにはスキャンの進行状況が表示されます。
- ディープスキャンを実行した場合は、右上に推定の残り時間と進行状況が表示されます。
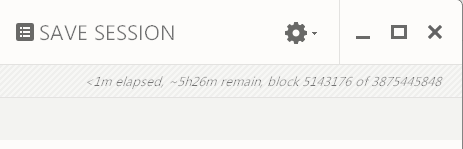
:スキャン結果
- スキャン完了時の画面です。元の場所が識別できたファイルは元のフォルダ構造で表示されます。
- ファイル名が不明なファイルは「file000001.txt」のようなファイル名が付けられて、ファイルの種類別にフォルダに分類されます。
・Reconstructed files:再構築されたファイル(デープスキャンで検出されたファイル)
・Unknown folder:元のフォルダが不明なファイル
・Modification date:ファイル更新日時
・Size:ファイルサイズ
・Kind:種類
:文字列での検索と絞り込み検索
- 左の検索ボックスでは、ファイル名などの文字を入力してファイルを検索できます。その下のカテゴリからは、検出したファイルを「画像」や「ドキュメント」などの種類別に分類できます。
- 下の「…by size」では、指定したサイズより大きいファイルを絞り込んで表示できます。「any time」では、指定した期間内に更新されたファイルを絞り込んで表示できます。
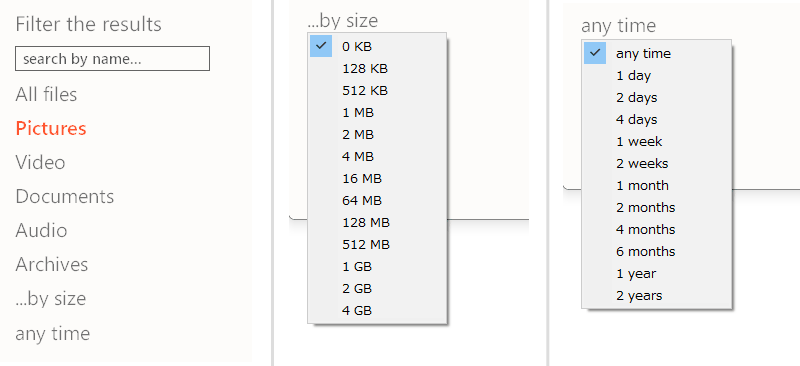
ファイルのフィルタリング(Disk Drill)
:ファイルのプレビュー
- ファイル名の横のアイコンをクリックすると、ファイルの HEX の表示とファイル内容のプレビューができます。(ファイルがプレビュー可能な場合のみ)
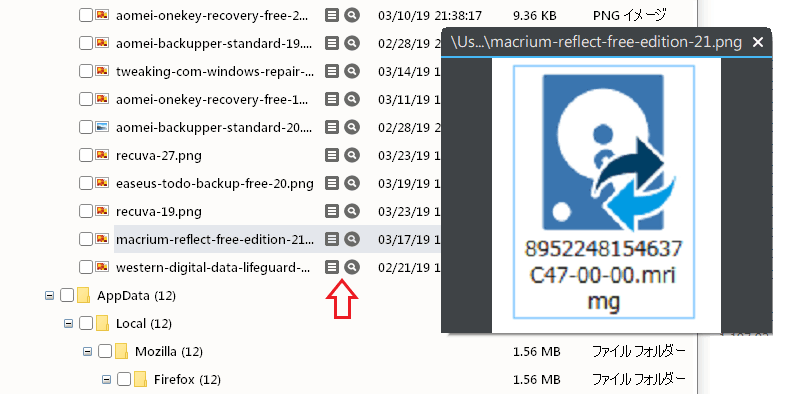
ファイルのプレビュー(Disk Drill)
・ファイルの右クリックから、選択と復元、プレビューの操作ができます。
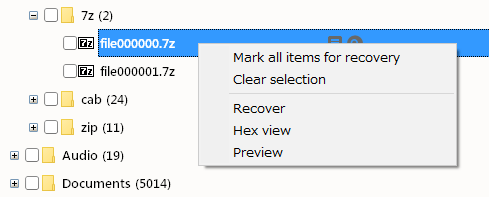
ファイルの右クリックからの操作(Disk Drill)
Clear selection:選択を解除
Recover:このファイルを復元
Hex view:ファイルの Hex を表示
Preview:ファイルをプレビュー
:ファイルの復元
- ファイルまたはフォルダにチェックを入れて[RECOVER]ボタンをクリックするとファイルを復元できます。
- 保存先は「Recover to:」の右に表示されます。変更する場合は右のフォルダアイコンをクリックして参照してください。
- ファイルの復元先が復元するファイルと同じディスクにある場合、下の画像のような警告が表示されます。削除されたファイルと同じディスク上に復元するとファイルのデータに上書きしてしまい、ファイルの復元の成功率が下がる可能性があるためです。[Yes]をクリックすると復元を続行します。
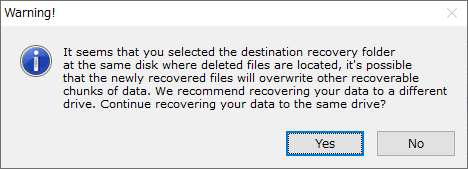
復元する場所の警告(Disk Drill)
- ファイルの復元が完了すると、完了したファイルとエラーの数が表示されます。確認したら[OK]を押して閉じましょう。
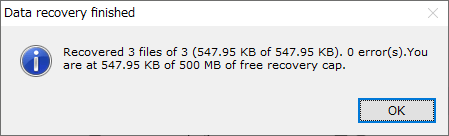
ファイルの復元の完了(Disk Drill)
セッションの保存と読み込み
:スキャン結果(セッション)を表示
- メイン画面です。スキャンを行った箇所は[Continue]と表示されます。
- [Continue]ボタンまたは右クリックメニューの「Load last scanning session」をクリックすると、前回のスキャン結果を見ることができます。
- 再スキャンを行う場合は「Run…」または「…Scan」を選択しましょう。
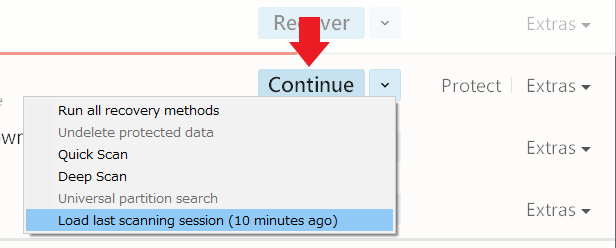
スキャンセッションのロードと再スキャン(Disk Drill)
:スキャン結果(セッション)の保存
スキャンのセッションはファイルにエクスポートして保存することができます。ほかにインストールした Disk Drill でセッションを開きたい場合などに利用できます。
- スキャン結果の画面の上の「SAVE SESSION」をクリックするとスキャンのセッションをファイルに保存できます。
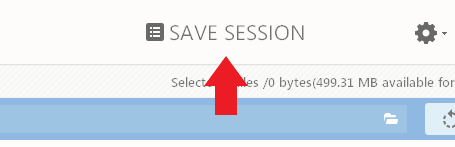
セッションを保存(Disk Drill)
:スキャン結果(セッション)のロード
- セッションを読み込むには、右上の歯車アイコンをクリックし、「Load scanning session:スキャンセッションを読み込む」からセッションのファイルを開いてください。
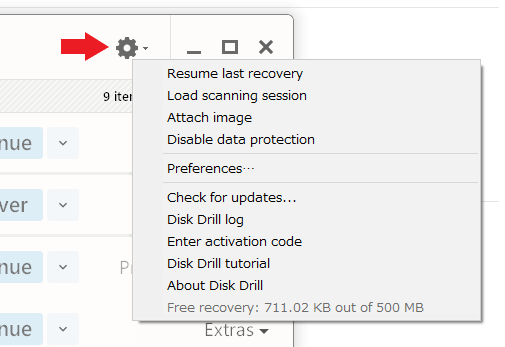
保存したセッションの読み込み(Disk Drill)
データの保護:Recovery Vault
Disk Drill では、「Recovery Vault protection」という機能が利用できます。この機能は、削除されたファイルのメタデータ(ファイル名、ファイルの場所など)を記録し、簡単に回復できるようにする機能です。この機能は HFS・HFS +・FAT・FAT32 パーティションでのみ利用可能です。
:Recovery Vault protection を有効化
- ディスクの横の「Protect」をクリックすると「Recovery Vault protection のサービスは実行されていません、起動しますか?」という内容のダイアログが開きます。[OK]をクリックするとサービスが開始され、Recovery Vault protection の設定画面に移動します。
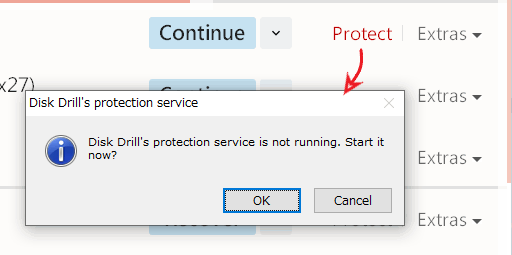
データ保護の有効化(Disk Drill)
- Recovery Vault protection 設定画面です。「Choose folders to protect」で、保護するフォルダを設定できます。「Choose files to exclude from protection」で、保護から除外するファイルを設定できます。
- 右上のスイッチの[ON]をクリックすると保護が有効になります。無効にする場合は[OFF]をクリックしてください。「Reset Storage」をクリックすると Recovery Vault のデータが消去されます。
- Recovery Vault で保護されたデータを復元するには、ボタンの横の[∨]をクリックし、「Undelete protected data」を選択してください。
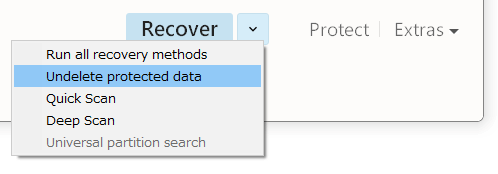
保護されたデータを復元(Disk Drill)
ディスクイメージにバックアップ
Disk Drill では、ディスクやパーティションの復元可能なデータを丸ごとディスクイメージにバックアップできます。この機能は、復元操作をあとで行う場合や、故障したディスクのリカバリに役に立ちます。
:ディスクイメージにバックアップ
- ディスクイメージを作成したいドライブやパーティションの右の「Extras」をクリックし、「Backup into recoverable disk image」をクリックするとディスクイメージを作成できます。
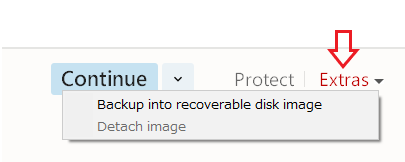
ディスクイメージを作成(Disk Drill)
- 保存先を参照し[保存]をクリックするとバックアップを開始します。ディスクイメージは、「.dmg」という拡張子のファイルで保存されます。
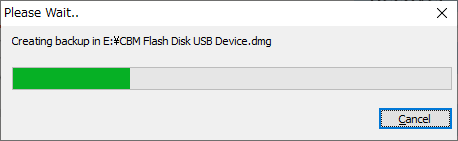
ディスクイメージ作成中(Disk Drill)
- ディスクイメージを開いてリカバリを行なうには、右上の歯車アイコンから「Attach image」をクリックしてディスクイメージを選択してください。すると、読み込まれたディスクイメージがリストに表示されます。
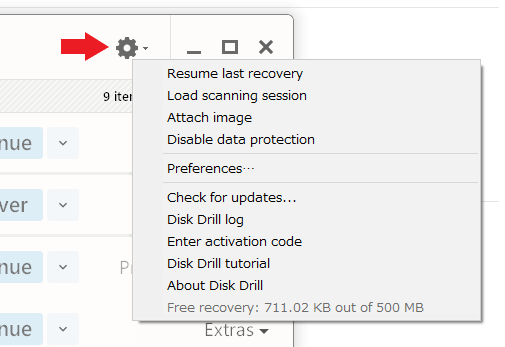
ディスクイメージをマウントする(Disk Drill)
設定・そのほか
- 右上の歯車アイコンをクリックすると各操作や設定を行なうことができます。
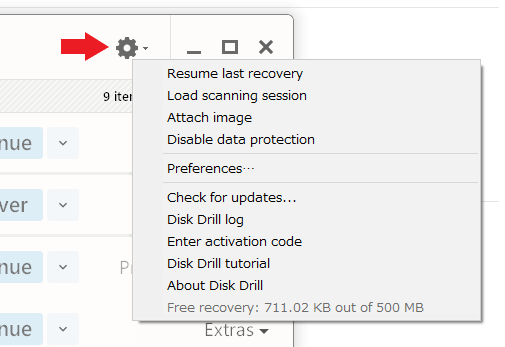
設定メニュー(Disk Drill)
Load scanning session:スキャンのセッションファイルを開く
Attach image:ディスクイメージファイルを開く
Enable/Disable data protection:データ保護を有効/無効にする
Preferences:設定画面を開きます
Check for updates:更新を確認
Disk Drill log:ログを表示
Enter activation code:アクティベーションコードを入力
Disk Drill tutorial:チュートリアルを表示
About Disk Drill:バージョン情報を表示
Free recovery:無料で復元できる残りのデータ量
- 「Preferences」では、スキャンを行うファイルの種類を除外または選択できます。ここにリストされているファイルの種類と拡張子はディープスキャンが対応しているファイルタイプです。
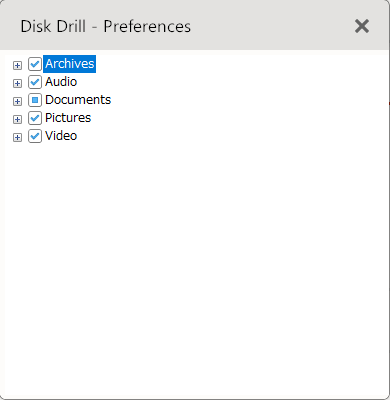
ファイルタイプの確認と設定(Disk Drill)

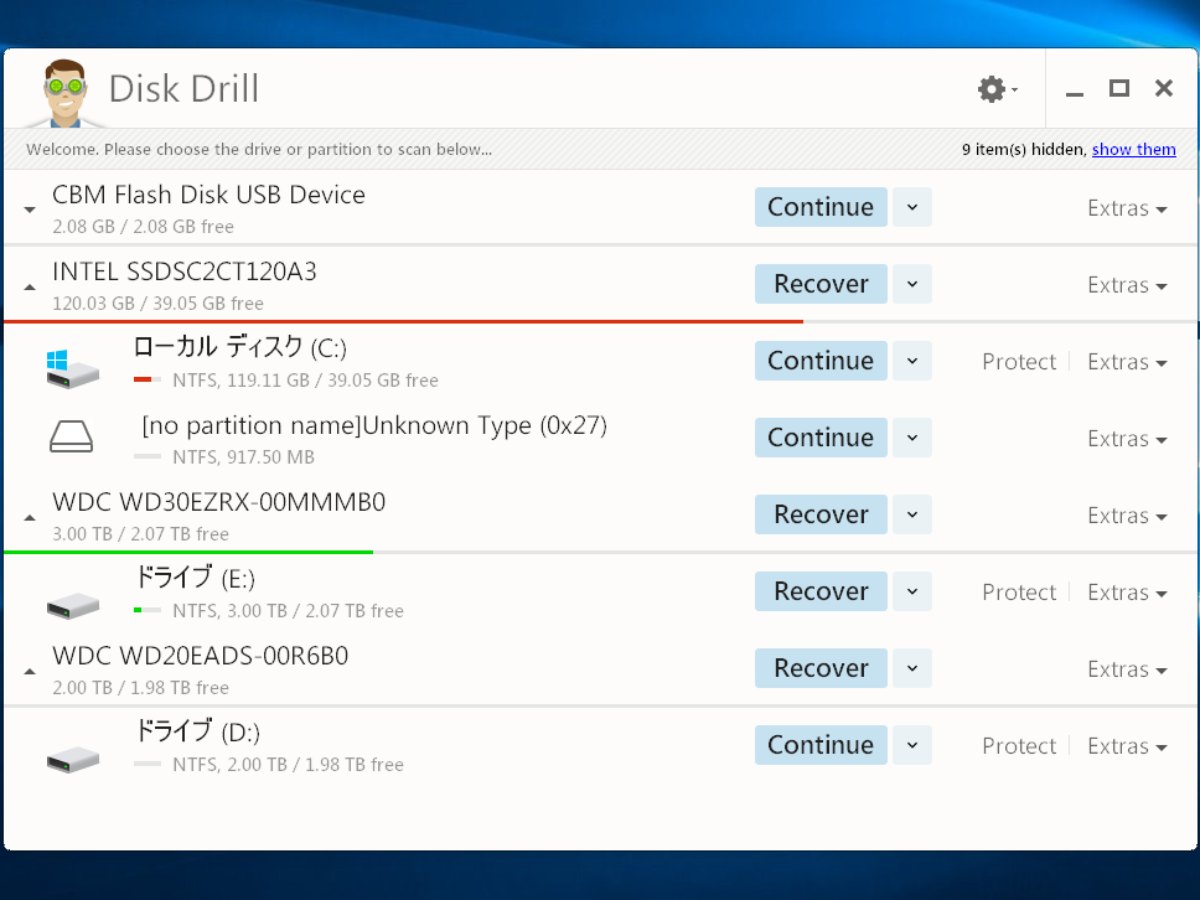
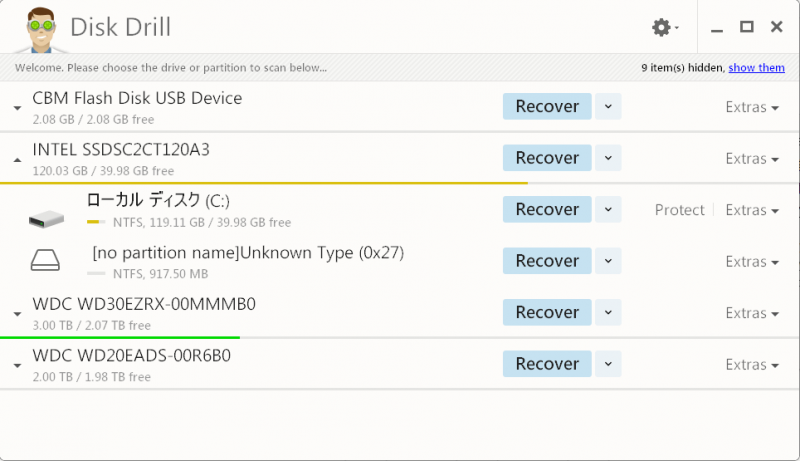
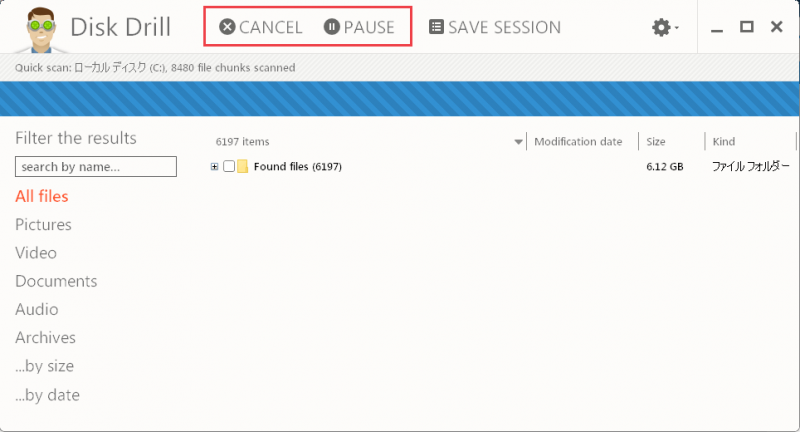
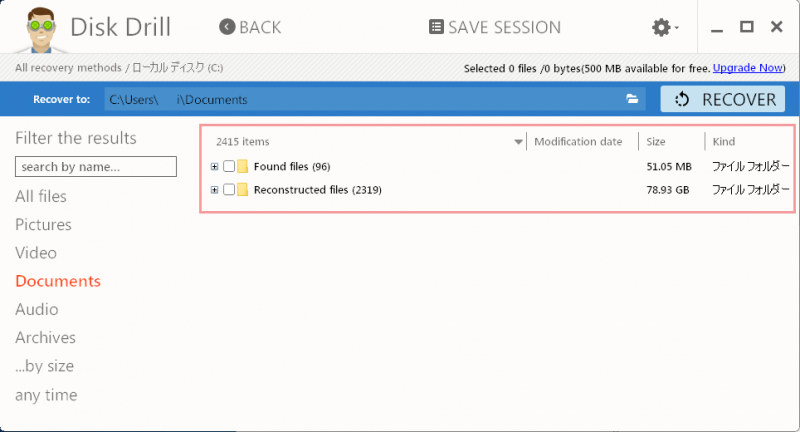
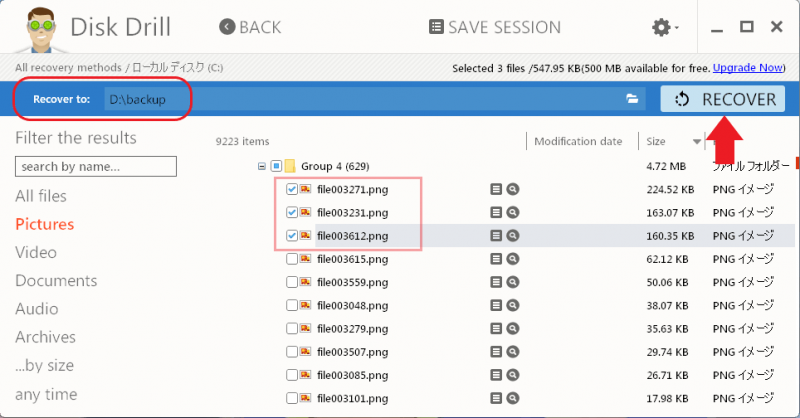
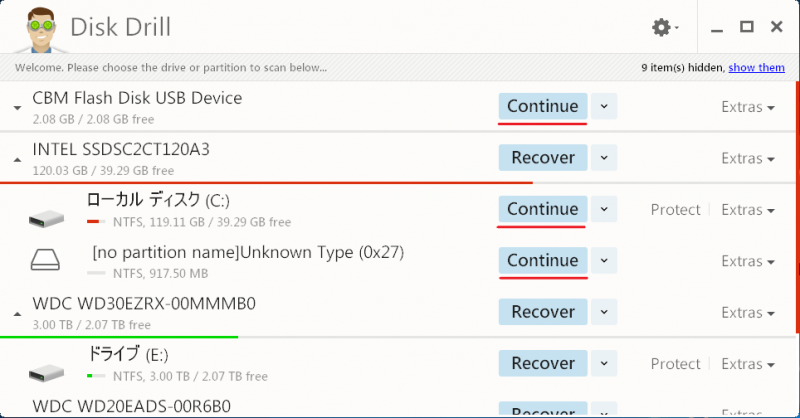
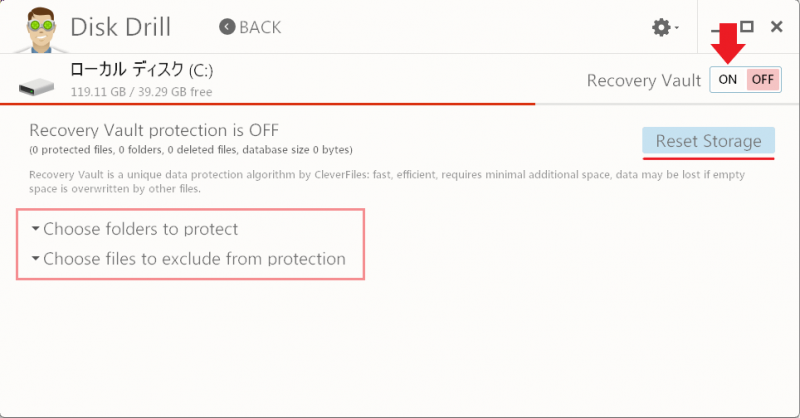
1. 数時間以内にファイルを失った / 削除した
2. データが消えてからストレージを使用していない
3. ハードディスクに十分な空き容量(20%以上)がある
4. 復元するファイルサイズが小さい(50 MB以下)