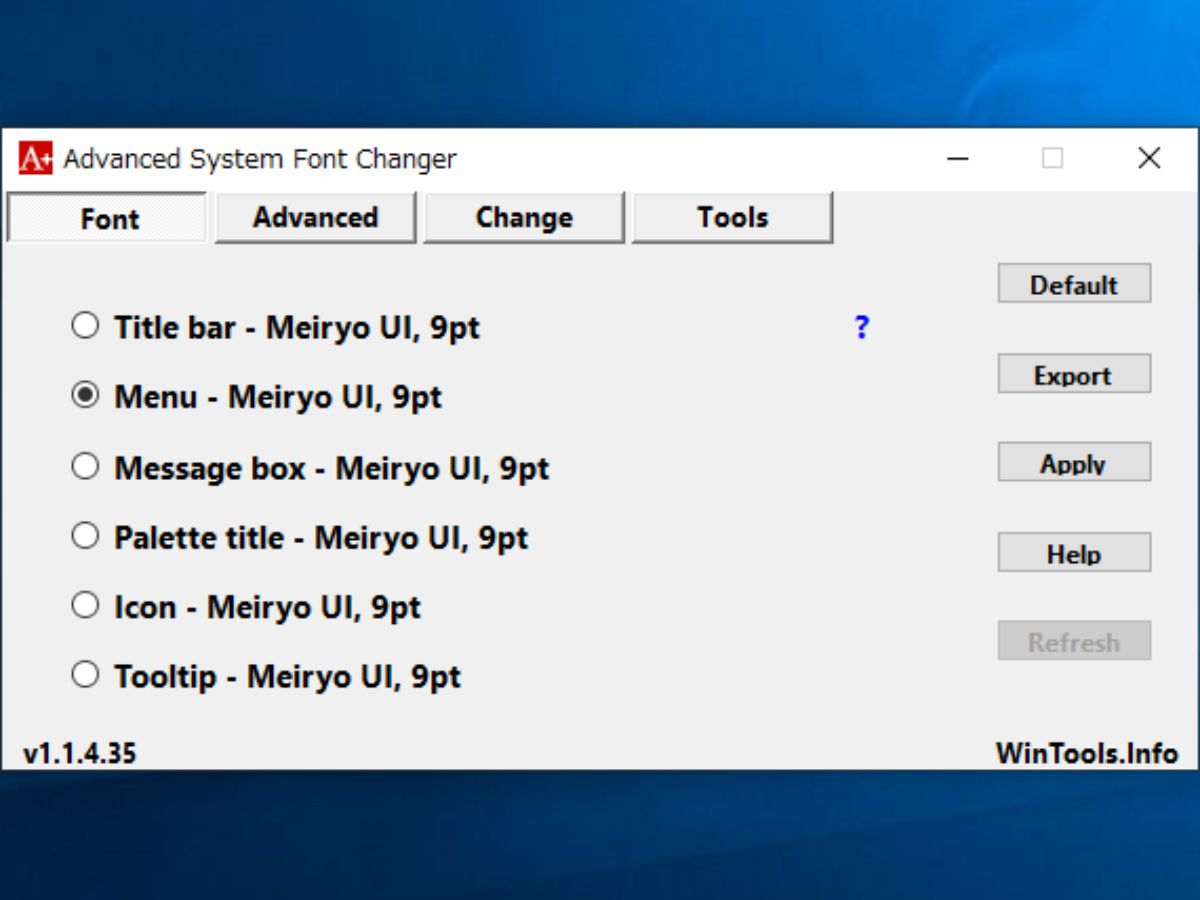Windows のシステムフォントとサイズを変更・調整
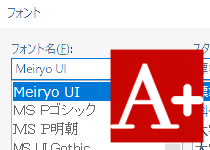
Windows のシステムで使用されているフォントの設定を変更するツール。タイトルバーやメニュー、アイコン部分などのフォントとフォントサイズの設定を変更できます。また、デスクトップアイコンの間隔やタイトルバー、メニューのサイズも変更可能です。
Advanced System Font Changer とは?
以前の Windows 10ではシステムで使われているフォントサイズの変更ができましたが、大型アップデート(Windows 10 Creator Update)によりそのオプションは使用できなくなりました。このツールは、そのオプション設定を使えるようにし、さらに詳細な設定と追加の機能を Windows ユーザが利用できるようにするために設計されました。
フォントの種類とサイズを変更できます
Advanced System Font Changer は、『 タイトルバー』『メニュー』『メッセージボックス』『パレットタイトル』『アイコン』『ツールチップ』部分のフォントの種類とフォントサイズの変更が可能で。それぞれ個別に設定ができます。Windows のフォントサイズはブラウザのフォントに比べるとやや小さめなので見づらく感じる人がいるかも知れませんが、このツールを使えばフォントとフォントサイズを変更して見やすくできます。
そのほかの追加の機能
フォントの設定のほかには、『デスクトップアイコンの上下および左右の間隔』『メニューの高さ』『キャプション(タイトルバー)の高さ』『スクロールバーの高さおよび幅』の、よく目にする箇所のサイズの調整ができます。
これらのすべての設定は変更前にバックアップできるので、いつでも簡単に元の設定に戻すことができます。また、設定はいつでもエクスポートできるので、お気に入りにの設定を保存しておくこともできます。
システムフォントやそのほかの箇所を調整
このツールはインストールや設定は不要で、誰でも無料で使うことができます。初回起動時にはデフォルトの設定をバックアップするかどうかのメッセージが表示されるので選択してください。また、設定の変更を有効にするにはログオフしてから再度 Windows にログオンすることが必要です。
Advanced System Font Changer はシステムのデザインを崩すことなく、Windows のフォントをきれいに見やすくするために役に立つでしょう。
機能
- Windows システムフォント(フォントの種類・サイズ・スタイル)の変更
- Windows の要素(デスクトップアイコンの間隔など)の変更
- 設定のバックアップとエクスポート
画像
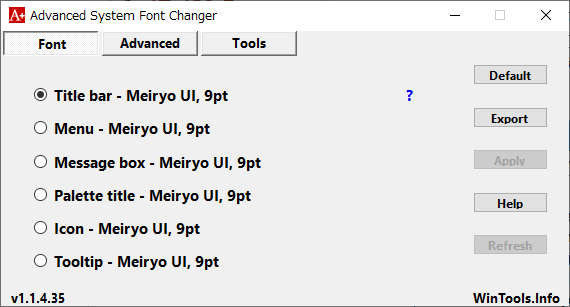
使い方
システムフォントの変更
:起動およびレジストリのバックアップ
ダウンロードした「advchange.exe」ファイルを実行するとツールが起動します。
- 初回起動時に、『Do you want to save your default settings?(デフォルト設定を保存しますか?)』というメッセージが表示されます。現在のフォントのレジストリ設定を保存する場合は[はい]をクリックします。
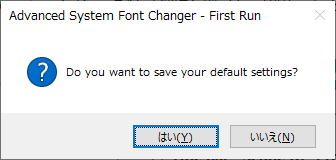
起動前のバックアップの確認(Advanced System Font Changer)
- [はい]を選択するとエクスプローラが開きます。[保存]をクリックしてレジストリファイルを保存してください。
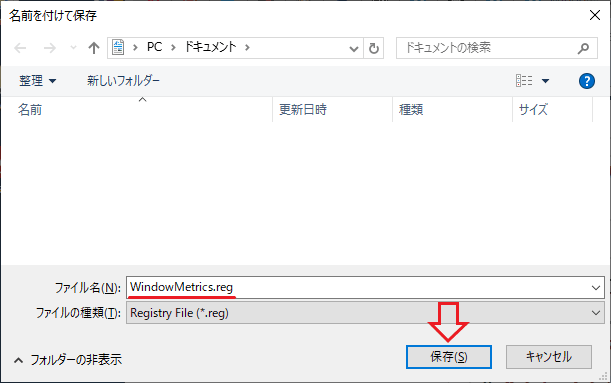
設定の保存(Advanced System Font Changer)
:システムフォントの変更
- 起動しました。「Font」タブではシステムのいくつかの箇所のフォントの変更ができます。
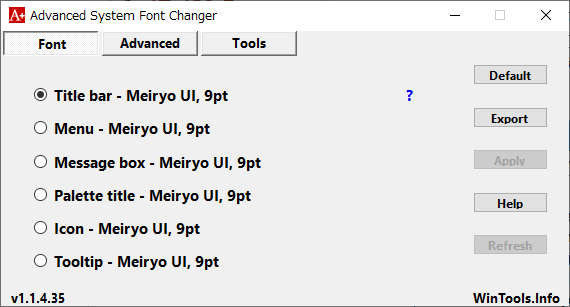
フォント変更画面(Advanced System Font Changer)
- フォントを変更するには、以下の手順を実行してください。
- 変更したい箇所のラジオボタンを選択(またはテキストをクリック)。
- フォントの設定ボックスの画面が開くので、フォントを設定して[OK]をクリックします。
- 変更するには[Apply]ボタンをクリックします。
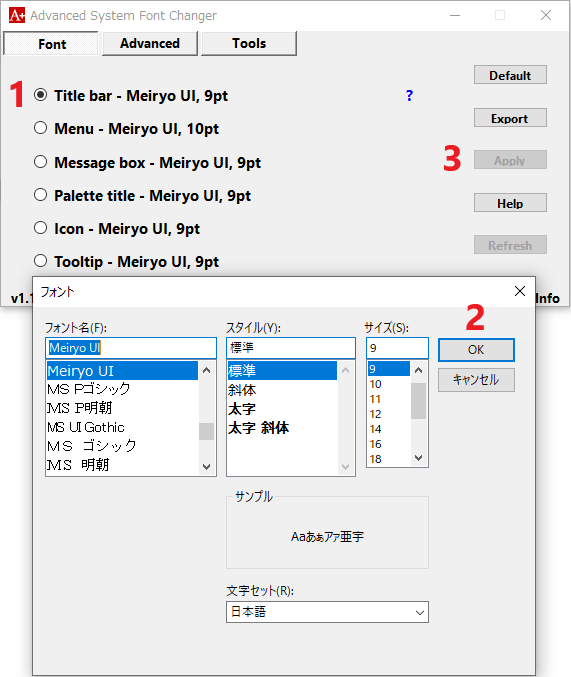
フォントの変更方法(Advanced System Font Changer)
- [Apply]をクリックするとログオフを要求するダイアログが開きます。
- [OK]をクリックするとログオフ します。
- ログオンするとフォントの変更が有効になります。
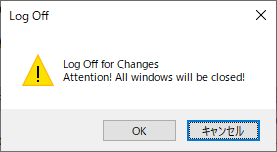
変更とログオフの実行(Advanced System Font Changer)
:フォントを変更できる箇所
- Title Bar(タイトルバー)
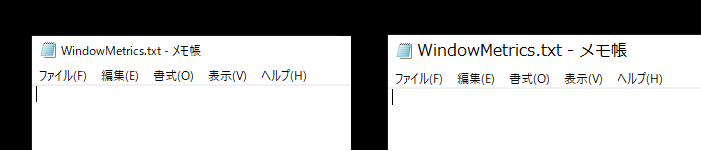
左:Yu Gothic UI, 9pt / 右:メイリオ 12pt
- Menu(メニュー)
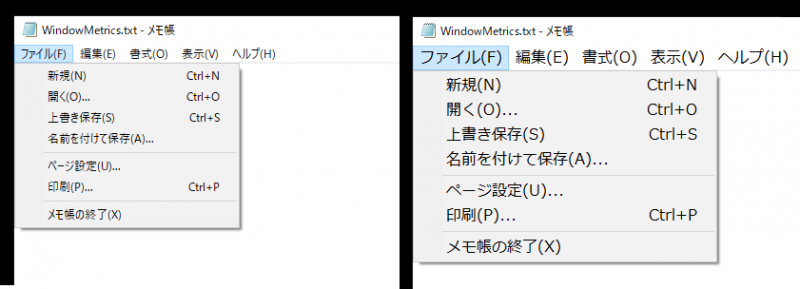
左:Yu Gothic UI, 9pt / 右:メイリオ 12pt
- Message box(メッセージボックス)
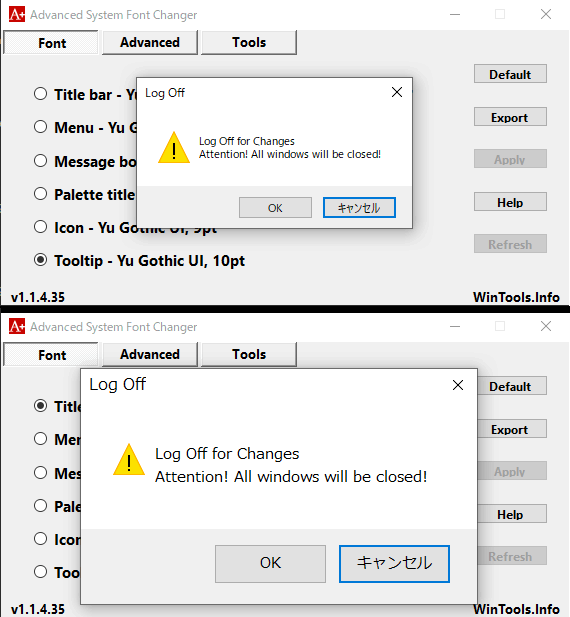
上:Yu Gothic UI, 9pt / 下:メイリオ 12pt
- Icon(アイコン)
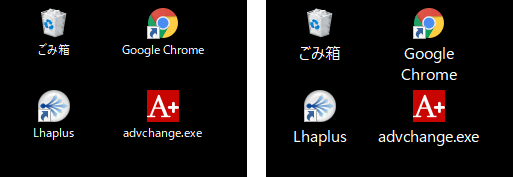
左:Yu Gothic UI, 9pt / 右:メイリオ 12pt
- Tooltip(ツールチップ)
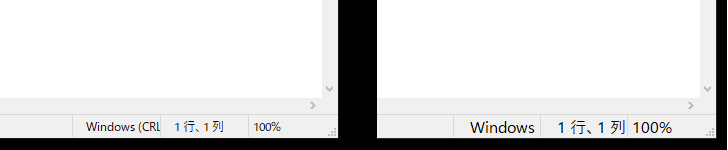
左:Yu Gothic UI, 9pt / 右:メイリオ 12pt
アイコン・メニュー・タイトルバーの変更
:Advanced
「Advanced」タブでは、アイコンの間隔・メニューの高さ・タイトルバーの高さ・スクロールバーのサイズの変更ができます。
- 変更するには、以下の手順を実行してください。
- 変更したい箇所のラジオボタンを選択。
- 下のスライダーを左右に動かしてサイズを調整します。
- 変更するには[Apply]ボタンをクリックします。
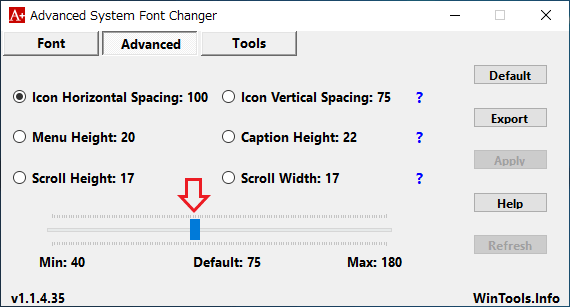
Advanced タブ(Advanced System Font Changer)
Menu Height:メニューの高さ
Scroll Height:スクロールバーの高さ
Caption Height:タイトルバーの高さ
Scroll Width:スクロールバーの幅
Min:最小値
Default:既定値
Max:最大値
※ 項目の右横の数字は現在の値を示します。
- [Apply]をクリックするとログオフを要求するダイアログが開きます。
- [OK]をクリックするとログオフ します。
- ログオンするとフォントの変更が有効になります。
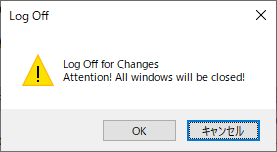
変更とログオフの実行(Advanced System Font Changer)
設定の保存と復元・そのほか
:フォントの設定の保存
- 「Export」ボタンをクリックすると、現在の「Font」と「Advised」両方のレジストリの設定をバックアップ・保存することができます。

フォントの設定の保存・バックアップ(Advanced System Font Changer)
:フォントの設定の復元
保存したファイルを実行すると設定を以前の状態に復元できます。
- バックアップしたレジストリファイル(拡張子:reg)を ダブルクリック、または右クリックから「結合」を選択します。
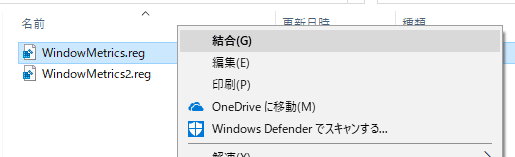
レジストリの結合(Advanced System Font Changer)
- 『情報を追加すると、値が変更または削除されてしまい、コンポーネントが正常に動作しなくなることがあります。続行しますか?』とメッセージ表示されます。[はい]をクリックします。
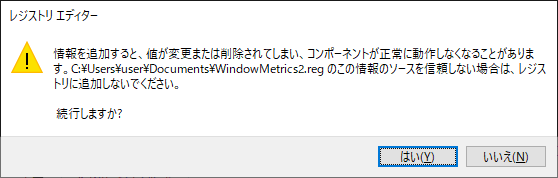
レジストリの変更の確認(Advanced System Font Changer)
- 『レジストリに正常に追加されました。』というプロンプトが表示されます。[OK]をクリックして閉じます。
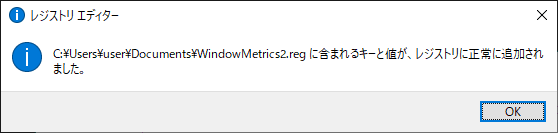
レジストリの変更の完了メッセージ(Advanced System Font Changer)
:そのほか
- 設定の変更操作中には、「Change」タブが追加されます。このタブには、変更操作が行われて適用されていない保留中の設定内容が表示されます。どこを変更したのか分からなくなった場合にこのタブで確認できます。
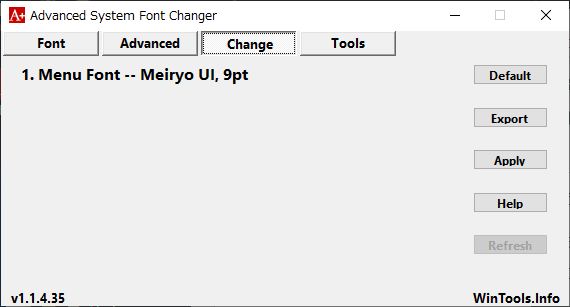
Change タブ(Advanced System Font Changer)