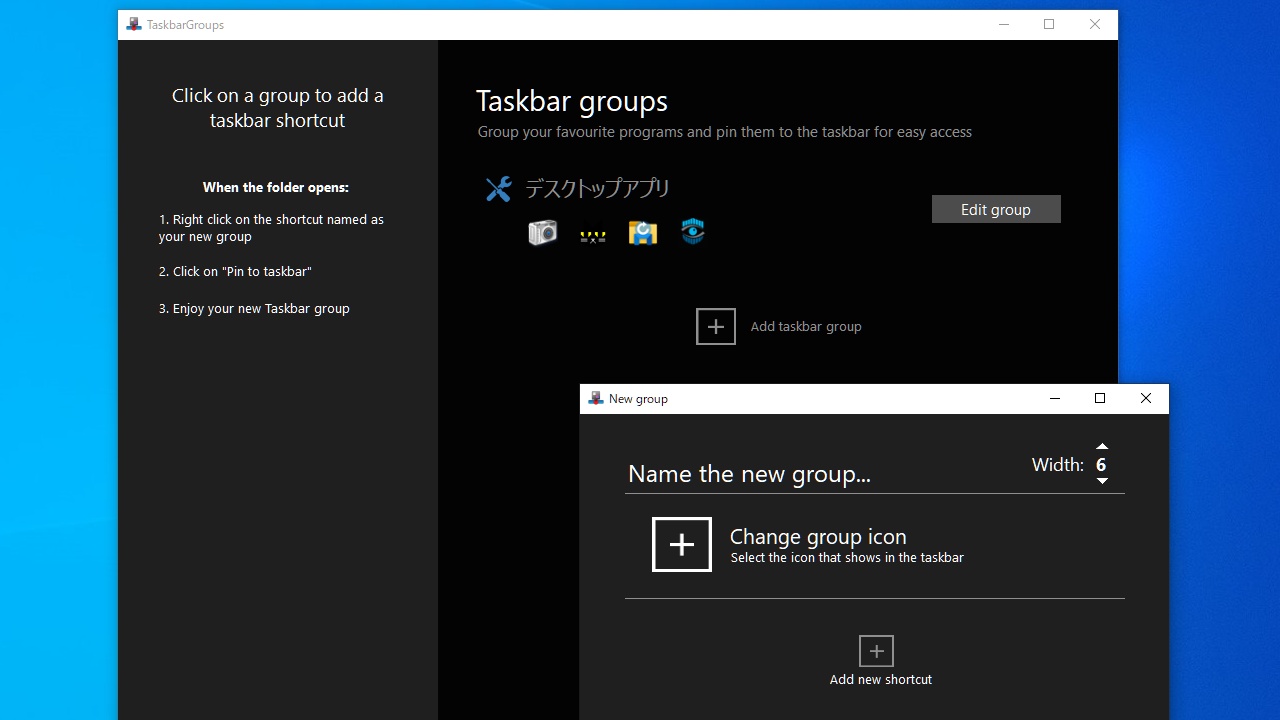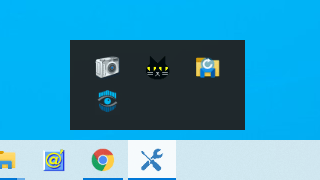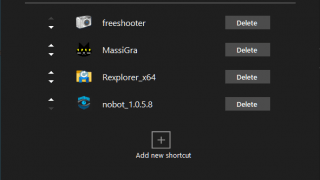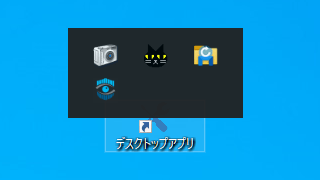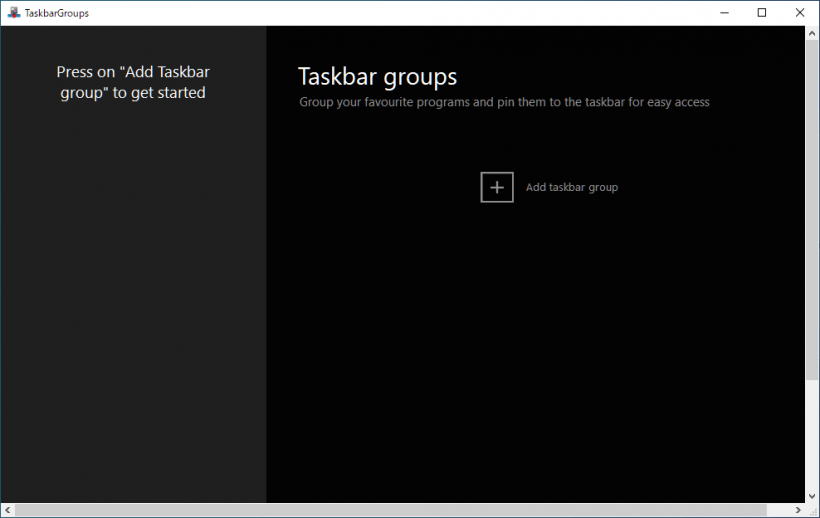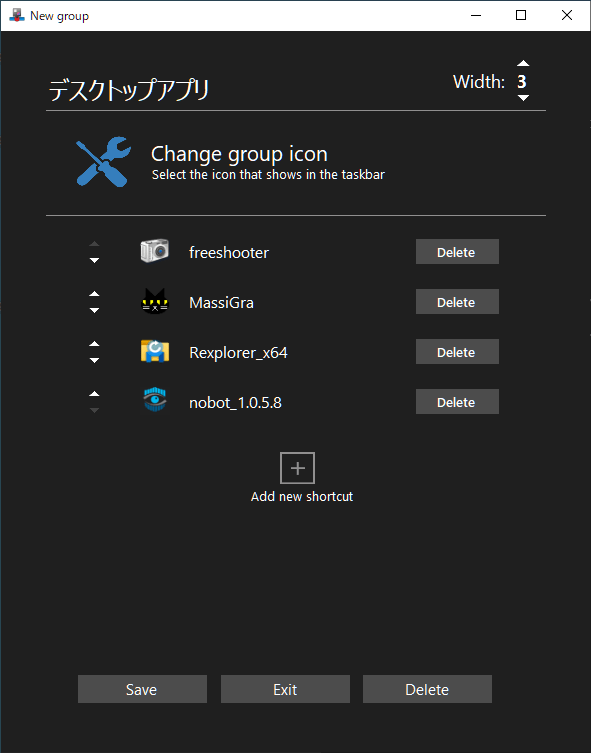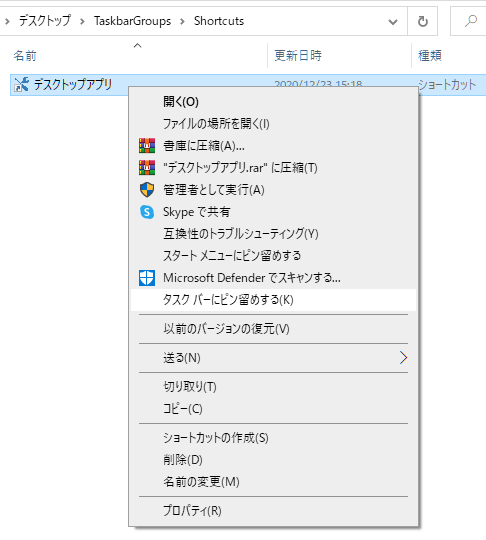説明機能仕様ダウンロード画像使い方
複数のアイテム(アプリやファイル)をタスクバーにグループ化できます
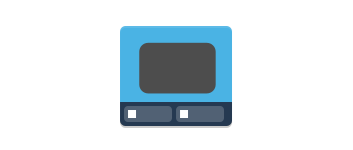
プログラムやファイルのショートカットのグループを作成して、Windows のタスクバーに表示することができるデスクトップカスタマイズアプリケーション。
Taskbar Groups の概要
Taskbar Groups は、グループを作成して Windows タスクバーまたはデスクトップに固定できる軽量なアプリケーションです。
Taskbar Groups の機能
Taskbar Groups の主な機能と概要です。
| 機能 | 概要 |
|---|---|
| メイン機能 | ショートカットのグループを作成 |
| 機能詳細 | ・グループを複数作成可能 ・タスクバーに表示 ・アイコンとして表示 |
複数のアイテムをグループ化してアクセスできます
Taskbar Groups を使用すると、アプリケーションやファイルのショートカットのグループを作成して、タスクバー上に表示することができます。
よく使用するアプリケーションやファイルをまとめてグループ化しておくことができるので、アプリやアイテムを楽に、すばやく開きたい場合に役に立ちます。
便利なタスクバーカスタマイズアプリ
Taskbar Groups は、プログラムやファイルをかんたんな操作で開くことができるランチャーとして役に立つアプリケーションです。タスクバーのアイテムを整理したい場合にも役に立ちます。
機能
- ショートカットのグループを作成
- タスクバーにグループを表示
- アイコン上にグループを表示
仕様
価格:無料
動作環境:Windows 7|8|8.1|10|11
メーカー:Jack Schierbeck
使用言語:英語
最終更新日:
4年前 (2021/01/06)
ダウンロード数:239
使い方
インストール
1.インストール方法
Taskbar Groups はインストール不要で使用できます。
- ダウンロードしたファイルを解凍して「TaskbarGroups.exe」ファイルを実行するとアプリケーションを起動できます。
基本的な使い方
1.グループを作成する
- Taskbar Groups を起動したら、「Add taskbar group」をクリックしてグループの作成を開始します。
- 一番上のフィールドにグループの名前を入力します。
- 右の「Width」で一行に表示するアイコンの数を指定します。
- 「Change group icon」をクリックすると、グループのアイコンを設定できます。
- 「Add new shortcut」をクリックして、プログラムやショートカットを追加します。
- 設定が完了したら[Save]をクリックします。
2.グループをタスクバーに表示する
Taskbar Groups の「Shortcuts」フォルダ内に、先ほど作成したグループのショートカットが作成されます。
- ショートカットを右クリックして「タスクバーにピン留めする」を選択します。
・正しく表示させるには、エクスプローラの再起動が必要になる場合があります。
そうすると、タスクバーにグループのショートカットが追加されます。
- クリックでグループを開くことができます。
- グループのショートカットを直接クリックして、グループを開くこともできます。